Microsoft Excel хорошая программа, которой люди пользуются для формирования различных отчетов, как базой данных, для анализа данных и для других целей.
Множество встроенных функций уже «из коробки» настроены так, чтобы делать вашу работу проще и удобнее, экономить ваше время и так далее. Но бывают случаи, когда вам может понадобится настроить эти функции «под себя».
Преобразование ячеек числового формата в текстовый формат — один из множества примеров.
В данной статье я продемонстрирую вам 4 удобных метода такого преобразования.
- Зачем вам может понадобится преобразовывать ячейки числового формата в текстовый.
- Excel удаляет нули в начале числа, как это исправить?
- Запись большого числа в ячейку
- Автоматическая замена числа на дату в Excel
- 4 способа преобразовать число в текстовый формат.
- Использование апострофа
- Преобразование ячейки из числового формата в текстовый
- Использование функции ТЕКСТ
- Использование функции «Текст по столбцам»
Зачем вам может понадобится преобразовывать ячейки числового формата в текстовый.
Когда вы касаетесь чисел в Microsoft Excel, оптимальнее всего будет оставлять их в обычном виде. Но иногда с числами могут быть проблемы, верней будет сказать не с числами, а со стандартными настройками Excel в отношении чисел.
Вот несколько примеров, когда вам может понадобится изменять эти самые настройки в отношении чисел, чтобы не возникало проблем.
Узнайте Excel как свои пять пальцев на курсе по таблицам от Skillbox
Excel удаляет нули в начале числа, как это исправить?
Если вы запишете в ячейку любое число, начинающееся с нулей, Excel автоматически уберет эти нули. К примеру, попробуйте записать число 003. Вы увидите, что программа, после записи, оставит только число 3.
Чаще всего это не мешает пользователям, но бывают случаи, когда записывать нули вначале числа просто необходимо. Одним из вариантов решения этой проблемы является преобразование ячейки из числового формата в текстовый.
Тогда записываться в ячейку будет именно то, что вы напишете.
Это может быть необходимо, к примеру, если вы работаете с какими-либо идентификаторами в отчете или с артикулами товаров.
Запись большого числа в ячейку
Если вдруг вы не знали, то длина самого числа, которое можно записать в ячейку Excel ограничена. Она равняется 15-ти цифрам, таким образом если вы попробуете вписать в ячейку число, к примеру, из 17 цифр, при записи, он автоматически изменит 2 последние цифры на нули.
Так что будьте осторожны если вы работаете с длинными идентификаторами, артикулами и так далее. Возможно Excel изменяет введенные вами числа при записи, а вы можете этого даже не замечать.
Самое неприятное здесь то, что у вас не возникнет никаких уведомлений об ошибке. То есть если он сокращает ваши числа, вы даже об этом не узнаете.
Но можно исправить это так же, как и в предыдущем случае.
Автоматическая замена числа на дату в Excel
Напишите в любую ячейку Excel 03-03 и вы увидите, что это число было моментально преобразовано в 03 марта.
Грубо говоря, если в ячейку пишется число по формату такое же как записываются даты, то программа автоматически преобразовывает это число в дату.
Большое количество людей пишут мне с вопросом как это исправить, потому что, к примеру, они хотят записывать оценки в таком формате, но программа не дает им это сделать.
В этом случае все то же самое, нам поможет перевод ячейки в текстовый формат.
Итак, давайте я продемонстрирую вам как это можно сделать.
4 способа преобразовать число в текстовый формат.
В этой части статьи я продемонстрирую вам 4 метода изменения числового формата на текстовый.
Рекомендуем курс Excel по анализу данных от Skypro — очень глубокое и яркое погружение в Эксель.
Возможно, вам понравятся не все способы, но все они самые простые и удобные.
Начинаем!
Использование апострофа
Когда нужно преобразовать небольшое количество ячеек, это проще всего сделать используя апостроф.
Просто впишите апостроф (‘) перед числом.
Например, нужно записать число 003, то вводите ‘003.
Апострофа, после записи, видно не будет. Это просто обозначение для Excel что вы хотите записать текст, а не число.
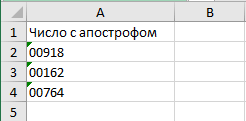
В тот момент когда вы нажимаете Enter для записи числа с апострофом, Excel преобразует ячейку из числового формата в текстовый. Вы можете заметить это по маленькому зеленому треугольнику перед текстом в ячейке.
Апостроф это указатель для Excel и что бы вы после него не написали, он будет считать это текстом.
Самый лучший способ понять какого формата ячейка, числового или текстового, это посмотреть с какой стороны в ней располагаются числа. Если они располагаются слева, внутри ячейки, то это текстовый формат. Если справа, то числовой.
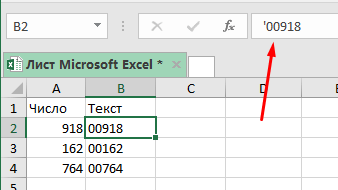
Важный момент: когда вы используете апостроф при записи чисел в текстовом формате, вы по-прежнему можете использовать эти числа для вычислений.
Так же и датами, вы можете добавить апостроф, тогда Excel не будет преобразовывать, например, 03-03 в дату.
Это хороший и удобный метод, но только тогда, когда вам нужно вводить небольшой объем данных. Это все делается для каждой ячейки индивидуально. А вот если вам нужно поменять формат сразу большого количества ячеек, следующий способ для вас.
Преобразование ячейки из числового формата в текстовый
Итак, в этой части нашей статьи я расскажу вам как можно изменить формат ячейки(или ячеек) через меню Excel.
Благодаря этому способу, вы можете просто вводить данные, числа не будут меняться.
Как это сделать:
- Выделите ячейки/строки/столбцы, формат которых нужно изменить;
- Нажмите «Главная»;
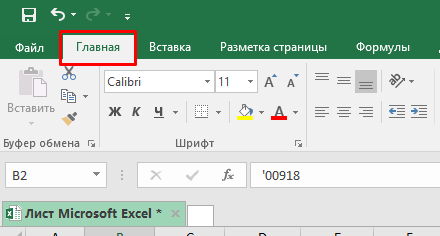
- В разделе «Число» нажмите на «Общий», как это показано на картинке ниже;
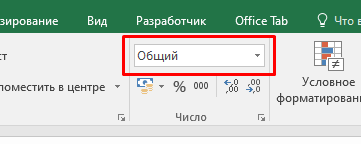
- И выберите «Текстовый».
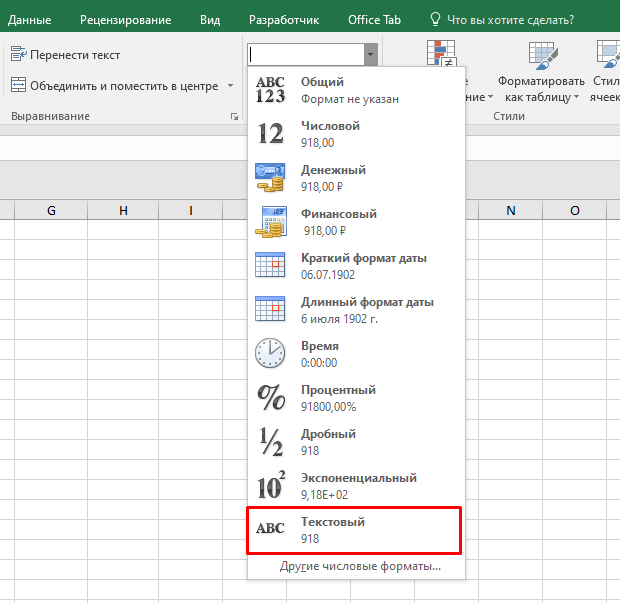
Итак, тип ячеек будет принудительно изменен на «Текстовый».
Итак, теперь все числа, записываемые в измененные ячейки, автоматически преобразовываются в текст.
Теперь, Excel больше не будет изменять эти числа, он будет считать их простым текстом. (к примеру, не будет убирать нули в начале числа и так далее).
Узнайте Excel как свои пять пальцев на курсе по таблицам от Skillbox
Обычно сначала меняют формат ячеек, а потом уже записывают туда данные. Но можно сделать и наоборот, вы можете поменять формат ячеек, даже если в них уже есть данные.
Но, к сожалению, если Excel поменял числа до того, как вы поменяли формат на «Текстовый», изменения уже не обратить, придется записывать все заново.
И еще момент, когда вы копируете какую-либо ячейку, её формат копируется вместе с данными. Поэтому будьте аккуратнее и случайно не скопируйте данные, например, из ячейки с форматом “Общий” в вашу ячейку с форматом “Текстовый”, в таком случае формат так же поменяется на общий. А если все-таки вам надо скопировать что-то из ячейки в ячейку, то откройте её и скопируйте именно сами данные.
Использование функции ТЕКСТ
Также, у нас в арсенале есть замечательная функция ТЕКСТ. Она выполняет функцию преобразования значения из числового в текстовое. Также при использовании этой функции, вам нужно будет указать в каком формате данные должны быть записаны.
Данный способ может пригодиться, когда вы уже имеете записанный набор чисел, но вы хотите показать их в другом формате, либо, например, добавить к ним текст.
Допустим, у вас уже есть числовые данные в таблице, а вы хотите, чтобы эти числа отображались в пятизначном формате.
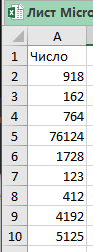
Обычно Excel удаляет все нули в начале чисел, но эта формула заставит его преобразовать число в текстовый формат и вывести все это в пятизначном формате, то есть если число будет из 3 цифр, он добавит нули к началу.
=ТЕКСТ(A2;"00000") 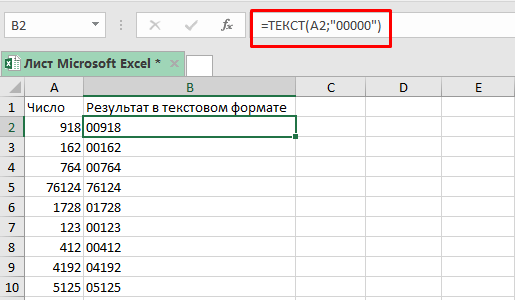
В этой формуле я указал, что мне нужен пятизначный формат (я прописал пять нулей во втором аргументе), а в первом аргументе указал откуда взять это число (ячейку).
Но это не все возможности данной функции, также вы можете добавить любой текст к числам, изменить формат, например, чтобы числа были записаны в десятичном виде.
Способ отлично подходит тогда, когда у вас уже записаны данные в таблице, но вам нужно вывести их в определенном формате.
Еще это сильно экономит вам время, так как вы можете не думать о том, в каком формате записываете числа. Вывести их «правильно» можно будет потом, с помощью этой функции.
Использование функции «Текст по столбцам»
И, наверное, самый быстрый способ — использование функции «Текст по столбцам».
Вообще эта функция предназначена для других целей, но с помощью неё можно решить и нашу задачу.
Допустим, есть таблица с данными, как на картинке ниже, и вам необходимо перевести данные из числового формата в текстовый.
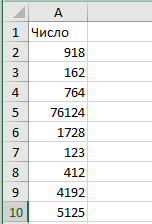
Ниже описаны шаги для этого:
Рекомендуем курс Excel по анализу данных от Skypro — очень глубокое и яркое погружение в Эксель.
- Выделите ячейки с числами в столбике;
- Перейдите в раздел «Данные»;

- Нажмите на функцию «Текст по столбцам». Откроется специальное окно.
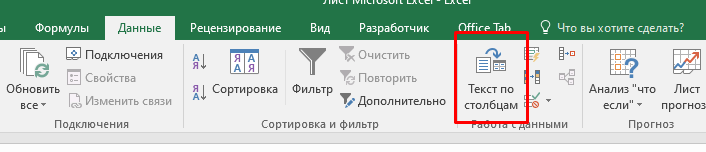
- 2 раза щелкайте «Далее»;
- На последнем шаге, в параметре «Формат данных столбца» выберите «Текстовый»;
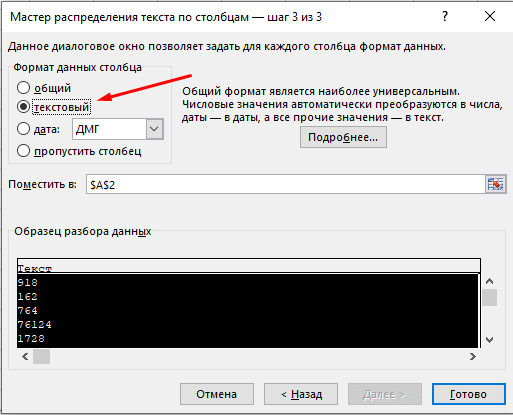
- Подтвердите.
Таким образом, все ячейки которые вы выделили будут преобразованы в текстовый формат. Вы можете понять это очень просто, все числа передвинутся в левую часть ячейки.
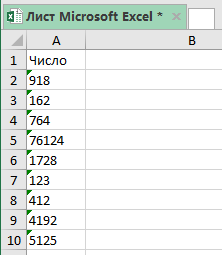
Также, как я уже говорил вы сможете увидеть зеленый треугольник перед числом, это говорит вам о том, что числа записаны в текстовом формате.
Я продемонстрировал вам 4 самых удобных способа, на мой взгляд.
с апострофом подойдет если нужно откорректировать небольшое количество ячеек с данными, в остальных случаях рекомендую просто поменять формат ячеек с «Общего» на «Текстовый».
Если же данные уже записаны, но вы хотите вывести их в удобном для чтения и понимания формате, то можете выбрать способ с функцией ТЕКСТ.
Надеюсь, вам помогло данное руководство!
Узнайте Excel как свои пять пальцев на курсе по таблицам от Skillbox