Когда Excel получил возможность получать данные о запасах непосредственно в электронной таблице с помощью типов данных, криптовалюты также были включены в набор данных. В этой статье мы расскажем вам, как получить текущие цены криптовалют и исторические данные непосредственно в Excel.
Обратите внимание, что эта функция доступна только при наличии подписки Microsoft 365.
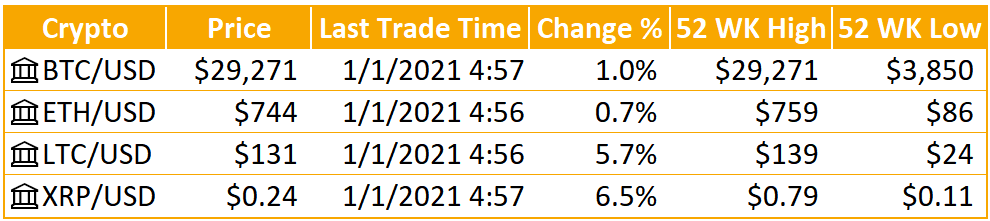
Какие криптовалюты доступны?
Существуют сотни (если не тысячи) криптовалют, которые покупаются и продаются каждый день. Microsoft заплатила за получение данных только по нескольким основным криптовалютам, торгуемым по всему миру. В настоящее время в Excel доступны следующие криптовалюты:
- Bitcoin (BTC)
- Bitcoin Cash (BCH)
- Litecoin (LTC)
- Ripple (XRP)
- Ethereum (ETH)
Ценообразование в режиме реального времени
Ввод правильных названий криптовалют — дело непростое, поскольку вы не можете просто ввести типичную аббревиатуру монеты и ожидать результата. На самом деле вам нужно объединить аббревиатуру монеты с желаемой ценовой валютой, которую вы хотите вывести. Основная формула выглядит следующим образом: криптовалюта + желаемая валюта цены.
Например, если вы хотите увидеть биткойн в евро, вы можете ввести «BTCEUR» или «BTC/EUR», и Excel распознает это как правильный ввод.
Давайте перейдем на вкладку «Данные» Excel и посмотрим, как мы можем настроить криптовалютную выборку данных для биткоина в долларах США.
После активации вкладки «Данные» вы должны увидеть группу кнопок под названием «Типы данных». Если вы этого не видите, значит, вы используете версию Excel, в которой нет такой возможности.
Узнайте Excel как свои пять пальцев на курсе по таблицам от Skillbox
Выберите ячейку с символом тикера и нажмите кнопку Тип данных Stocks. Если ваш тикер введен правильно (без орфографических ошибок), вы заметите несколько изменений в значении вашей ячейки.
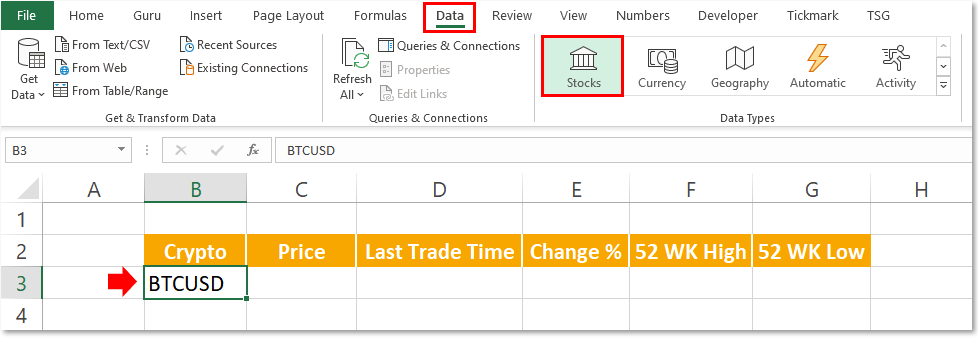
Если ваш тикерный символ был успешно преобразован, вы должны заметить две вещи:
- слева от символа тикера должен появиться символ банка (что указывает на тип данных Stock)
- Когда ячейка с тикером выбрана, должна появиться кнопка «Добавить поле».
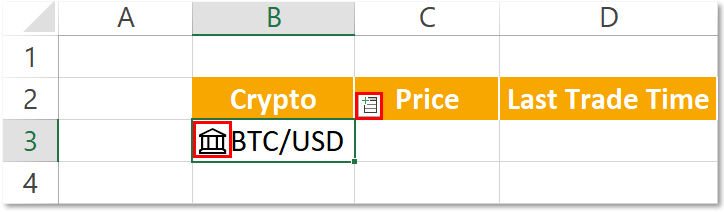
После того как текст ячейки успешно преобразован в тип данных акции, можно приступить к добавлению полей, связанных с криптовалютой. Просто выберите определенную информацию, которую вы хотели бы получить, и она появится в следующей доступной ячейке справа от криптовалюты.
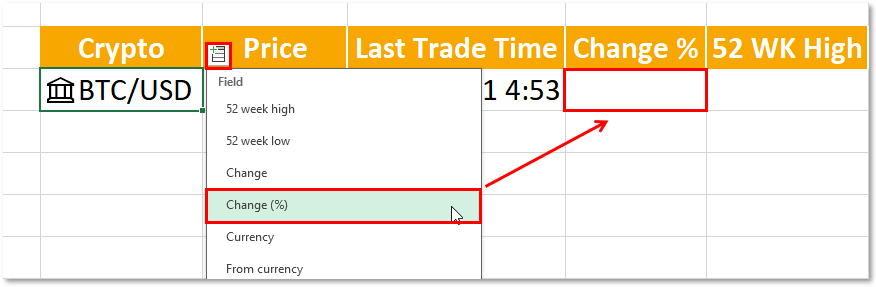
Вы также заметите, что при добавлении поля появляется формула, в которой используется ссылка на ячейку + точка + номенклатура имени поля. С помощью формул можно перемещать данные по электронной таблице в соответствии с требованиями форматирования.
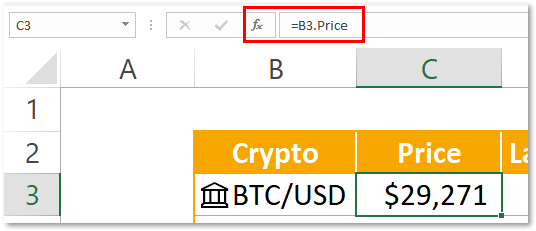
Извлечение исторических цен
Вы можете использовать новую функцию Excel STOCKHISTORY для получения ценовых данных не только по акциям, но и по криптовалютам! Ниже приведен простой пример того, как можно получить ежедневную цену закрытия биткоина в долларах США за каждый день 2020 года.
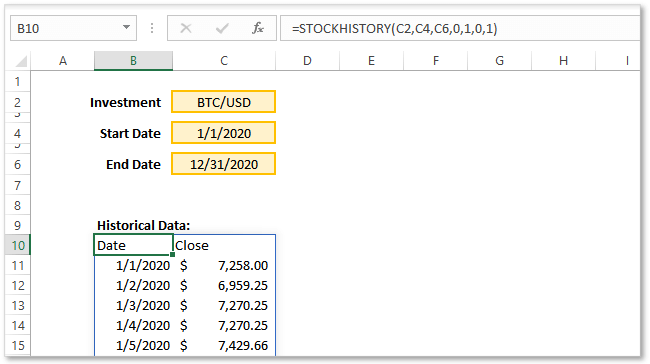
Обратите внимание, что я настроил 3 ячейки ввода для символа тикера (ячейка C2), начальной даты (ячейка C4) и желаемой конечной даты (ячейка C6). Функция STOCKHISTORY имеет следующие входы:
- Название акции — Тикерный символ
- Дата начала — первая дата, для которой вы хотите получить данные.
- Дата окончания — Последняя дата, для которой вы хотите получить данные.
- Интервал — Частота изменения цен между начальной и конечной датой.
- Ежедневно = 0
- Еженедельно = 1
- Ежемесячно = 2
- Заголовки — Хотите ли вы, чтобы заголовки вставлялись в набор данных автоматически?
- Нет заголовков = 0
- Показывать заголовки = 1
- Показывать заголовки и биржевой тикер = 2
- Свойство 1 — Вам будет предложен список полей, которые вы можете добавить в таблицу (т.е. цена, максимум за 52 недели и т.д.).
- Свойство 2…. — Продолжайте перечислять нужные вам свойства с координационным номером
Обновление данных
К сожалению, не существует способа автоматически обновлять данные о ценах через заданный промежуток времени. Если вы хотите вручную обновить данные о ценах, вы можете сделать это, перейдя в раздел
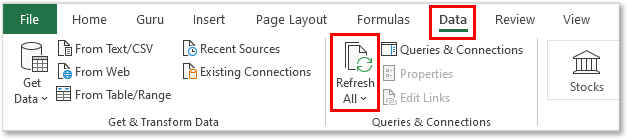
Вот несколько решений на VBA, которые можно использовать для автоматического обновления данных, если вы не хотите делать это вручную:
- Обновление данных при открытии файла
- Обновление соединений данных при активации рабочего листа
- Обновлять соединения данных каждые 15 минут
Узнайте Excel как свои пять пальцев на курсе по таблицам от Skillbox