Часто бывают ситуации, когда вам нужно выделить определенное количество ячеек (не обязательно 500, но мы, для примера, рассмотрим их). Итак, допустим нам нужно выделить 500 ячеек, скопировать их и куда-либо вставить.
Итак, давайте начнём!
Мы рассмотрим 2 метода быстрого выделения.
Выделяем ячейки с помощью поля «Имя»
На картинке ниже, вы можете увидеть это поле.
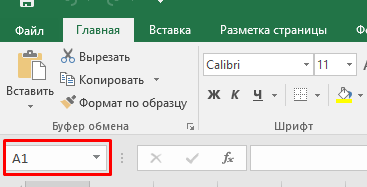
Вообще, оно отображает активную ячейку (или диапазон). Но это поле также можно использовать для выделения какой-либо ячейки (или диапазона).
Как это сделать:
Узнайте Excel как свои пять пальцев на курсе по таблицам от Skillbox
- Введите диапазон ячеек, который нужно выделить;
- Подтвердите.
Диапазон — это серия ячеек, например, A1:A25
Итак, мы выделили нужный диапазон.
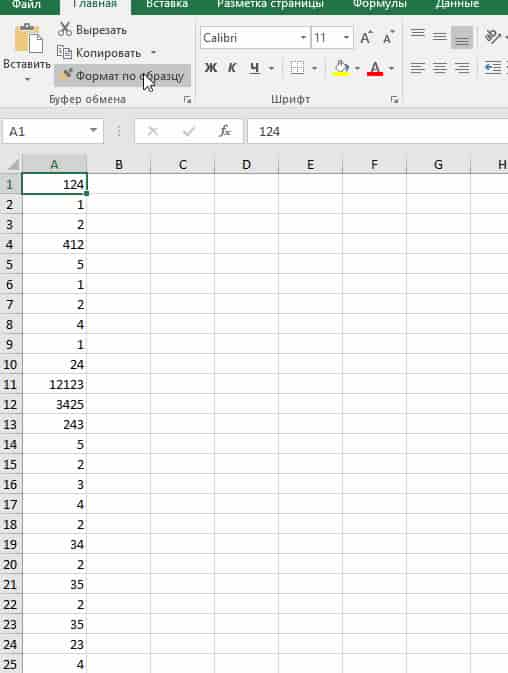
С помощью Visual Basic
Также мы можем автоматизировать этот процесс и сделать собственную функцию с помощью Visual Basic.
Код:
Sub Select500Cells()
Range(ActiveCell, ActiveCell.Offset(500, 0)).Select
End SubИтак, как же создать собственную функцию?
Пошаговая инструкция:
- Щелкните на «Разработчик»;
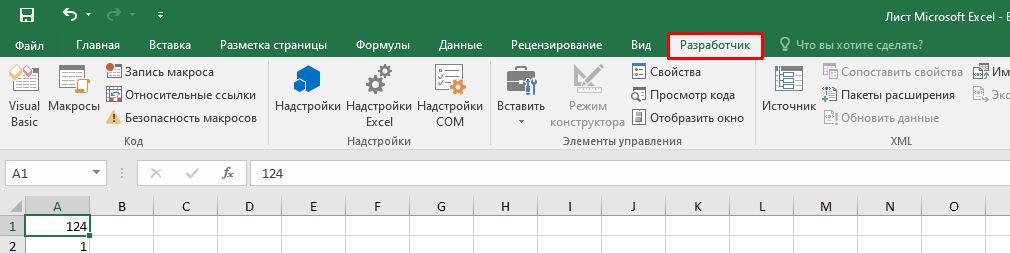
- Откройте VB;

- Нажмите правой кнопкой на любой лист и выберите «Insert» -> «Module»;
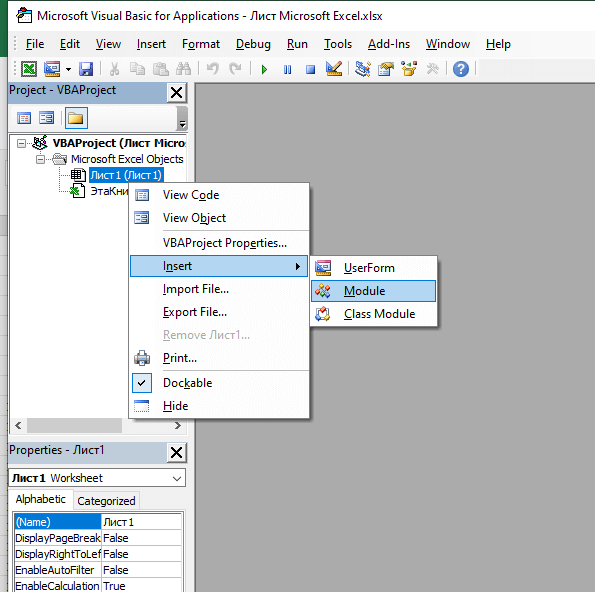
- Вставьте код нашей функции и закройте Visual Basic;
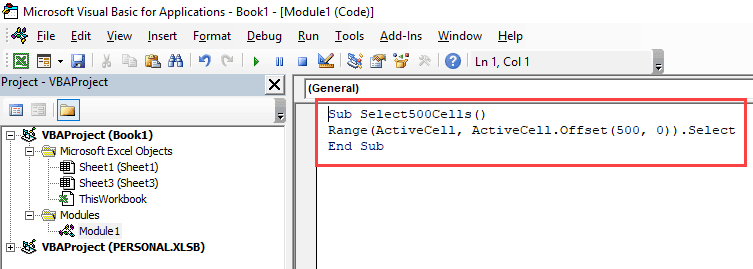
Итак, функция будет выделять 500 ячеек.
Как использовать макрос и функцию выделения?
Я скажу вам не только как её использовать, но и как упростить этот процесс. Мы можем добавить нашу новую функцию в панель быстрого доступа.
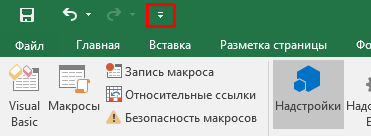
Как это сделать?
Пошаговая инструкция:
- Нажмите на стрелочку идущую вниз (на панели быстрого доступа);
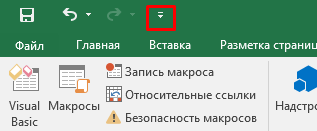
- Щелкните на «Другие команды…»;
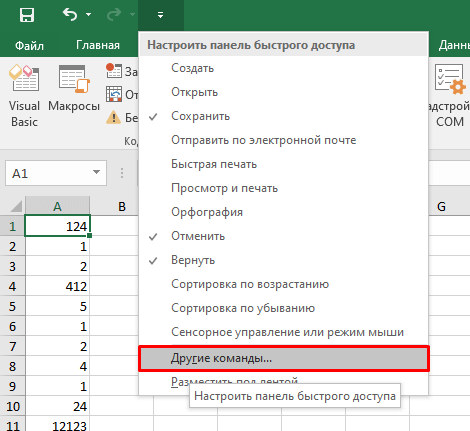
- В открывшемся окне, в опции «Выбрать команды из» выберите «Макросы»;

- Выделите нашу функцию и нажмите добавить;
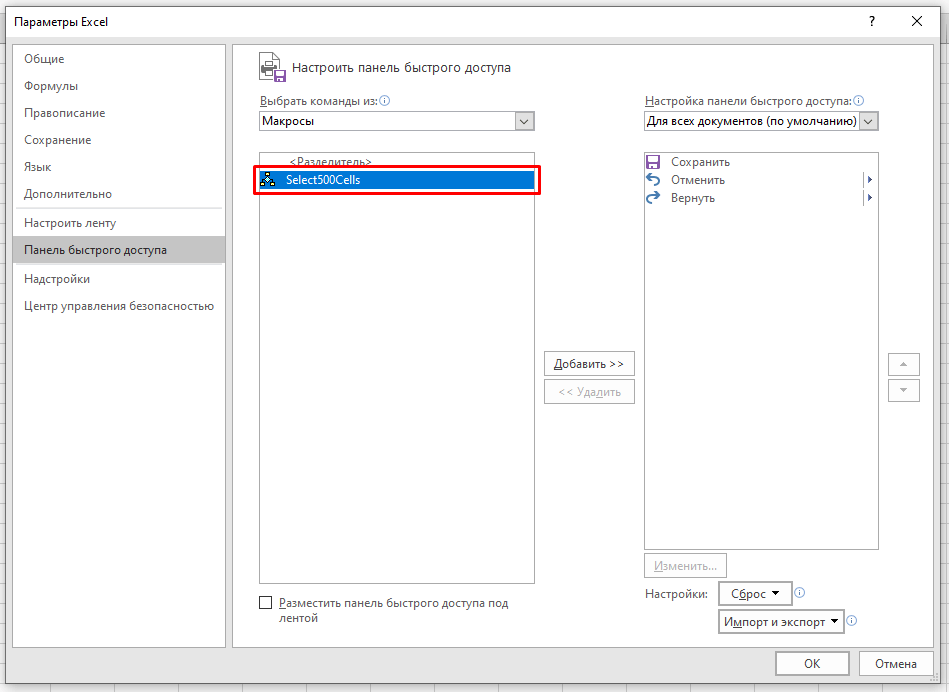
- Подтвердите.
Итак, мы добавили функцию на панель быстрого доступа.
Чтобы выделить 500 ячеек, вам достаточно просто нажать на значок нашей функции, который теперь находится в панели быстрого доступа.
Давайте рассмотрим другие полезные коды для Visual Basic.
Выделение 500 строк
Sub Select500Rows()
Range(ActiveCell, ActiveCell.Offset(500, 0)).EntireRow.Select
End SubВыделение 500 строк и их последующее копирование
Рекомендуем курс Excel по анализу данных от Skypro — очень глубокое и яркое погружение в Эксель.
Sub Copy500Cells()
Range(ActiveCell, ActiveCell.Offset(500, 0)).Copy
End SubВыделение 500 строк начиная с ячейки А1
Sub SelectFirst500Cells()
Range(Range("A1"), Range("A1").Offset(500, 0)).Select
End SubВместо числа 500 можно поставить любое количество ячеек
Узнайте Excel как свои пять пальцев на курсе по таблицам от Skillbox