Для тех кто делает отчеты в Excel создание гистограммы может быть одним из главных навыков работы.
Гистограмма — это диаграмма, состоящая из столбцов.
Она берет сколько угодно входных точек данных и превращает их в визуально-понятное человеку представление.
В этой статье мы рассмотрим пример с оценками учеников, думаю это самый оптимальный пример.
- Как создать гистограмму?
- Меняем внешний вид гистограммы
- Как создать гистограмму через инструмент «Анализ данных»
- Установка инструмента «Анализ данных» в Excel
- Создаем гистограмму с помощью инструмента «Анализ данных»
- Создаем гистограмму с помощью функции ЧАСТОТА
- Поздравляю, вы научились создавать гистограммы
Как создать гистограмму?
Важный момент: если вы используете Excel старой версии (2013 или ранее) пропустите этот раздел статьи. Представленные здесь данные актуальны только для версии Excel 2016 и выше.
Допустим, мы имеем следующую табличку:
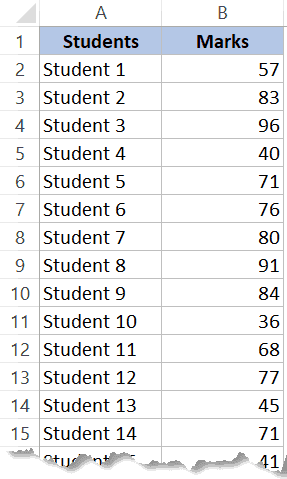
Итак, давайте создадим гистограмму.
Пошаговая инструкция:
Узнайте Excel как свои пять пальцев на курсе по таблицам от Skillbox
- Выделите нужный диапазон ячеек и щелкните на «Вставка»;
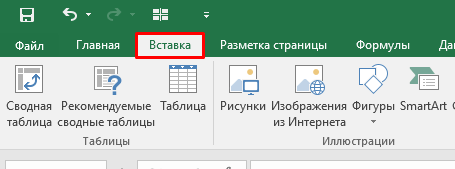
- Далее выберите опцию «Вставка статической диаграммы»;
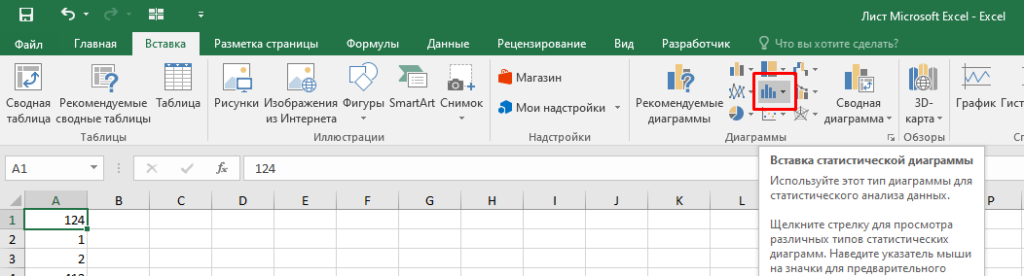
- Щелкните на «Гистограммы»;
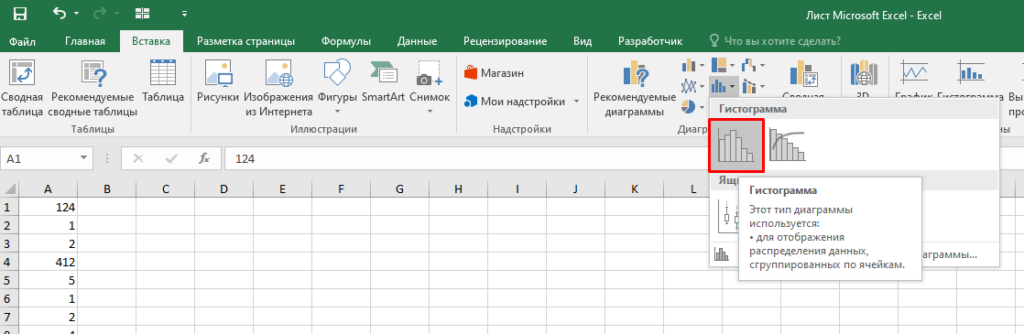
Итак, мы создали гистограмму.
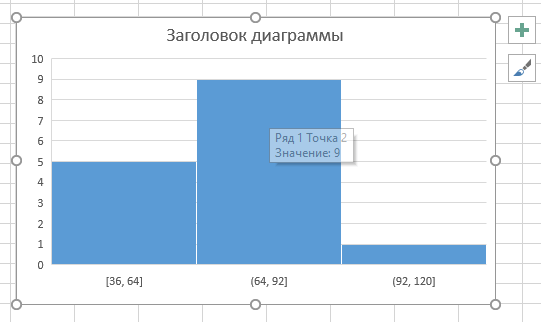
Меняем внешний вид гистограммы
А теперь мы можем кастомизировать нашу диаграмму. Делается это так:
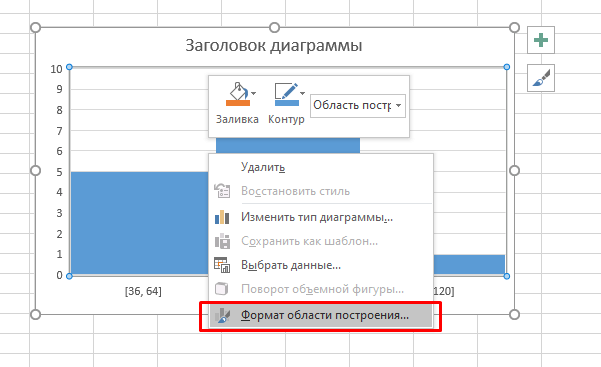
Щелкните на «Формат области построения…»
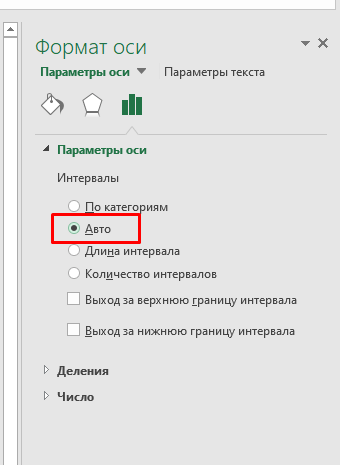
Что можно кастомизировать:
- Сделать столбики вашей гистограммы по категориям (заголовкам);
- Можно доверить выбор опций распределения столбиков программе, для этого выберите «Авто»;
- Также есть опция «Длина интервала».
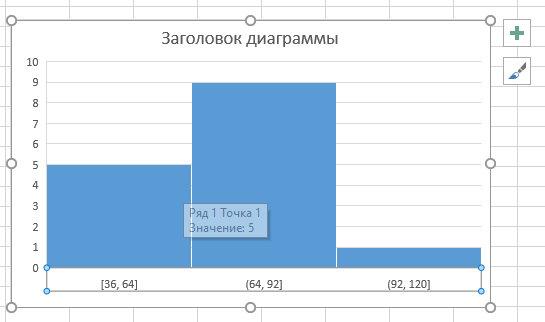
- Количество интервалов — это количество столбиков в вашей диаграмме.
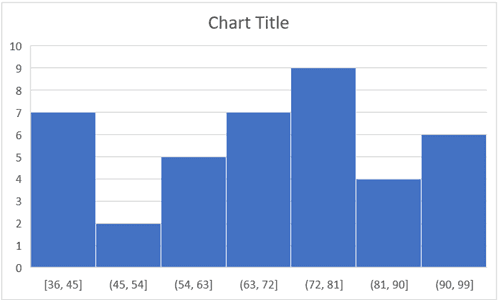
- Выход за верхнюю границу интервала, это создание столбика как на примере ниже:
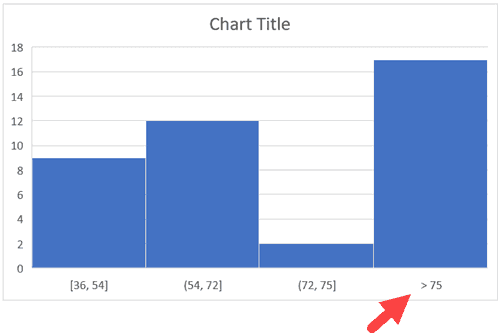
- Соответственно, выход за нижнюю границу, представлен на картинке ниже:
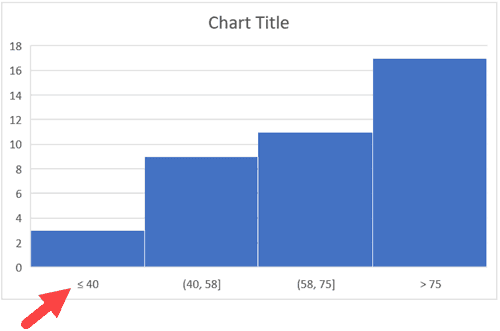
Также вы можете поменять сетку, имя и так далее.
Как создать гистограмму через инструмент «Анализ данных»
Итак, способ рассмотренный ранее актуален только для Excel новых версий. А сейчас я продемонстрирую вам способ актуальный для всех версий.
Установка инструмента «Анализ данных» в Excel
Как это сделать:
- Щелкните на «Файл» -> «Параметры»;
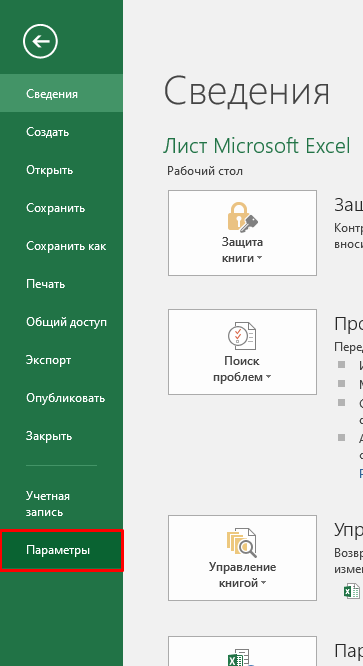
- Выберите вкладку «Надстройки»;
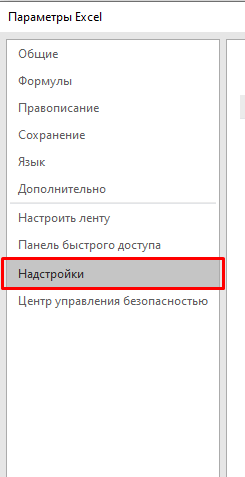
- В списке «Управление» выберите «Надстройки Excel» и нажмите «Перейти…»;
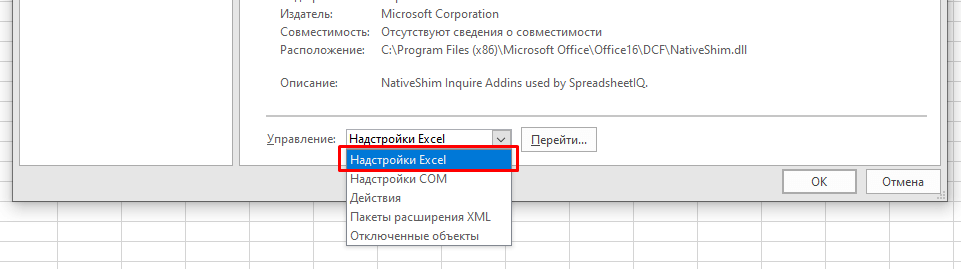
- В открывшемся окне выберите «Пакет анализа» и нажмите «ОК»;
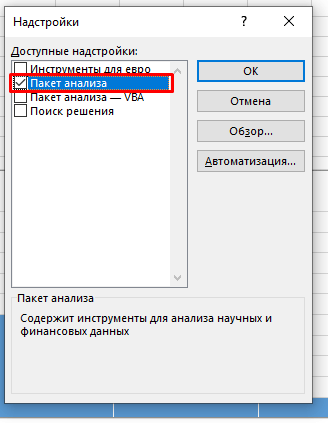
Таким образом, инструмент «Пакет анализа» будет установлен.

Создаем гистограмму с помощью инструмента «Анализ данных»
Итак, давайте посмотрим как использовать этот инструмент.
Допустим, у нас та же табличка.
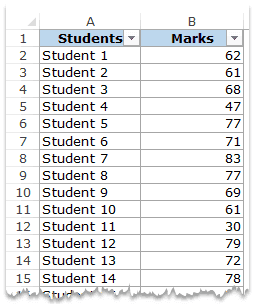
Для гистограммы требуются интервалы, давайте создадим их немного правее от нашей таблички.
Я сделал это на картинке ниже:
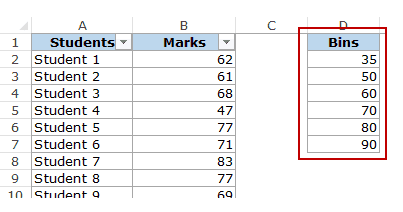
А теперь, давайте создадим нашу гистограмму:
- Щелкните на «Данные»;
- Выберите инструмент «Анализ данных»;

- В открывшемся окне выберите «Гистограмма»;
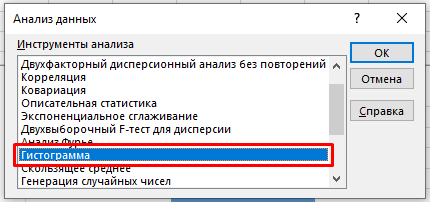
- Подтвердите.
- В следующем открывшемся окне:
- Укажите «Входной интервал»;
- Укажите «Интервал карманов»;
- Опцию «Метки» оставьте не активированной;
- Укажите «Выходной интервал» (куда вывести данные);
- И активируйте опцию «Вывод графика»;
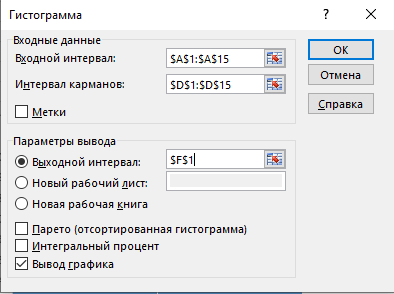
- Подтвердите.
Таким образом, гистограмма создана.
Рекомендуем курс Excel по анализу данных от Skypro — очень глубокое и яркое погружение в Эксель.
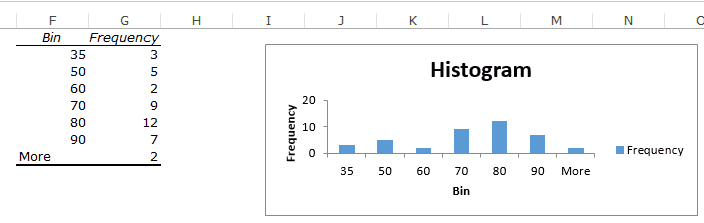
Важная информация о инструменте «Анализ данных»:
- Первый столбик заберет в себя все значения, которые будут меньше него;
- А последний столбик Excel создаст сам и поместит в него все значения больше самого большого интервала
- Ваша созданная гистограмма не будет обновляться автоматически (если вы измените, например, значения в ячейках, по которым построена эта гистограмма).
Если мы не будем указывать интервалы — Excel автоматически распознает средние значения и создаст столбики по ним.
Создаем гистограмму с помощью функции ЧАСТОТА
В случае, когда вам нужно создать динамическую диаграмму, вам поможет функция ЧАСТОТА.
Возьмем табличку из прошлого раздела статьи.
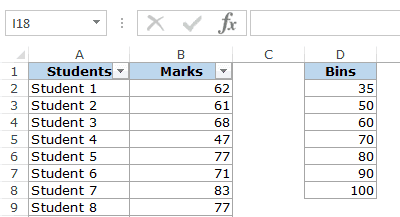
Формула нашей функции:
=ЧАСТОТА(B2:B41;D2:D8)После того как впишете формулу функции нажмите CTRL + SHIFT + ENTER, т.к. мы работаем с массивом данных.
Пошаговая инструкция:
- Выделите ячейки рядом с колонкой промежутков;
- Введите формулу нашей функции =ЧАСТОТА(B2:B41;D2:D8);
- Подтвердите.
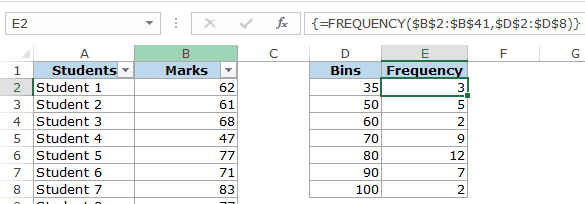
Итак, диаграмма создана.
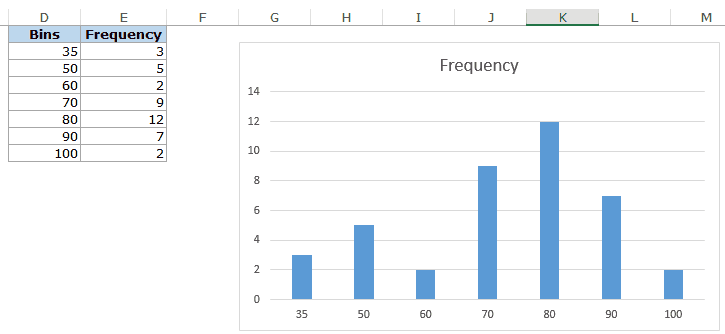
Важная информация про функцию ЧАСТОТА:
- Так как в итоге мы получаем массив данных, вы не можете убрать отдельные его элементы.
- Если первый промежуток равен 35, а второй 50 — первый столбик будет включать в себя значения меньше 35, а второй от 35 до 50.
Если, например, вы хотите все значения больше 80 объединить в один столбик — просто выделите на одну ячейку больше. Как указано на картинке ниже:
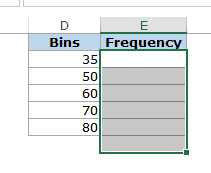
Поздравляю, вы научились создавать гистограммы
Узнайте Excel как свои пять пальцев на курсе по таблицам от Skillbox