У тех кто работает с Microsoft Word и Excel часто бывает потребность переносить данные, например таблицы, из одной программы в другую.
В Excel не предусмотрена возможность сформировать из таблицы файл Word, но копировать таблицы, даже так, чтобы они оставались формата Excel, можно.
В этой статье я продемонстрирую вам 4 способа как можно скопировать таблицу из Excel в Word.
Переносим таблицу как текст из Excel в Word
Когда вам нужно просто поместить таблицу в Word, без лишних опций и параметров, вы можете сделать это, используя обычную вставку.
После того как вы вставите её таким методом, вы сможете редактировать её, она будет вставлена в формате текста.
Минус у этого способа один — если в Excel таблице у вас были какие-то функции (в ячейках), то в Word они работать не будут. Так как вы, грубо говоря, копируете и вставляете обычный текст.
Узнайте Excel как свои пять пальцев на курсе по таблицам от Skillbox
Но, чаще всего, это самый подходящий вариант.
Допустим, мы имеем такую таблицу:
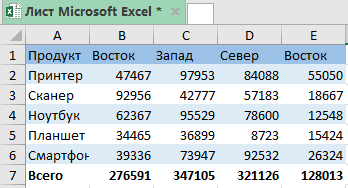
Пошаговая инструкция копирования-вставки:
- Выделите диапазон ячеек, которые вы хотите вставить в Word;
- Нажмите правую кнопку мышки и скопируйте, либо воспользуйтесь горячими клавишами простого копирования (CTRL + C для Windows или Command + C для Mac);
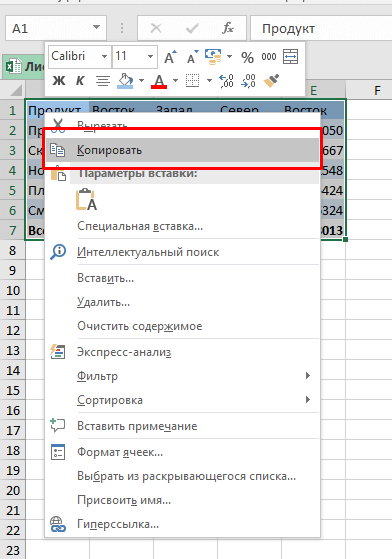
- Откройте Word и поместите курсор туда, куда хотите вставить таблицу. Далее нажмите кнопку «Вставить», либо воспользуйтесь горячими клавишами (CTRL + V для Windows и Mac);
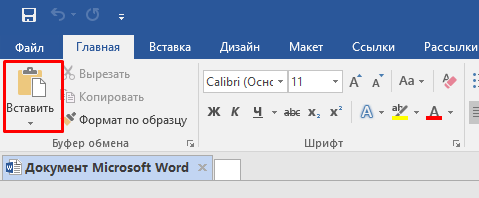
Таким образом, мы вставили таблицу в Word документ.
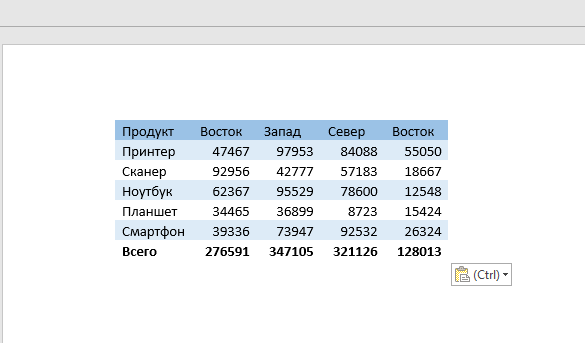
Теперь, когда мы поместили таблицу в Word, мы можем её редактировать как обычный текст.
Полезная информация:
- Когда вы копируете таблицу таким образом, она копируется как обычный текст. То есть любые формулы, графики и диаграммы не будут отображаться правильно в Word документе. Если вам нужно скопировать что-то подобное, как это сделать вы узнаете ответ далее.
- Если вдруг, вам не нужно форматирование из Excel, а нужно из Word, для этого есть функция «Использовать стили конечного фрагмента», когда вы вставите таблицу справа от неё появится желтый значок, нажмите на него и откроется список форматирования.
Копируем таблицу как связанный объект
В прошлом примере мы просто скопировали таблицу Excel как обычный текст. Сейчас рассмотрим другой пример. Мы вставим таблицу в Word, но при этом сохраним связь с программой Excel таким образом, что все функции в ячейках таблицы будут продолжать работать.
Грубо говоря, когда вы будете вносить какие-либо данные в ячейки этой таблицы, например в те ячейки, которые являются независимыми (просто со значениями), зависимые ячейки (с функциями) будут актуализироваться как только вы что-то поменяете.
Такой способ полезен тем людям, которым нужно часто что-то менять в таблице, к примеру актуализировать цены. Когда у вас таблица остается связанной, вы можете менять значения и все функции Excel будут работать прямо в документе Word.
Допустим, у нас есть та же таблица, что и в прошлом примере. Скопируем её, оставляя связанным объектом.
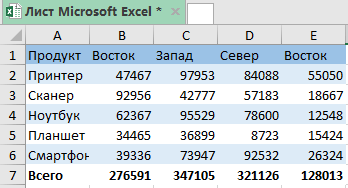
Как это сделать:
- Выделите диапазон ячеек, которые вы хотите вставить в Word;
- Нажмите правую кнопку мышки и скопируйте, либо воспользуйтесь горячими клавишами простого копирования (CTRL + C для Windows или Command + C для Mac);
- Откройте Word и поместите курсор туда, куда хотите вставить таблицу;
- Откройте раздел «Главная» и щелкните на стрелочку, смотрящую вниз на кнопке «Вставить»;
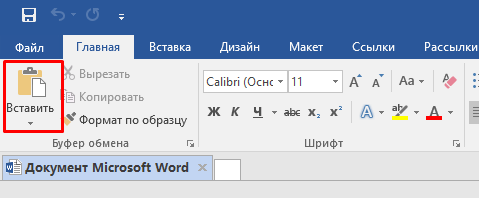
- Вы увидите опцию «Специальная вставка…», она нам и нужна;
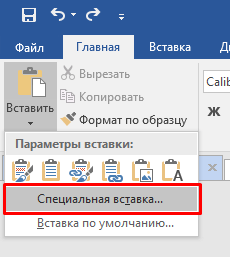
- В открывшемся окне, выберите опцию «Связать»;
- А в списке, выберите «Лист Microsoft Excel (объект)»;

- Подтвердите.
Готово, вы скопировали таблицу, но при этом оставили связь с программой Excel.
Можете попробовать внести какие-либо изменения и вы увидите, что они будут меняться во всех зависимых ячейках мгновенно.
Но бывают моменты, когда таблица почему-то не обновляется, хотя вы все сделали правильно. В таком случае, нажмите правой кнопкой мышки на таблицу и щелкните «Обновить связь».
Полезная информация:
Рекомендуем курс Excel по анализу данных от Skypro — очень глубокое и яркое погружение в Эксель.
- Из-за того что вы вставили связанный объект, вам нужно хранить Word и Excel файлы на компьютере. А если вдруг нужно будет кому-то отправить Word документ, отправляйте вместе с Excel файлом, иначе связь оборвется.
- Каждый раз, когда вы будете открывать документ Word с таблицей Excel, он будет проверять наличие изменений в таблице.
Данный способ больше всего подходит в тех случаях, когда мы имеем большую таблицу, где много данных и зависимых ячеек. При этом нам необходимо, чтобы при наличии изменений в независимых ячейках, вся таблица тут же подстраивалась под новые данные.
Вставляем таблицу как обычный объект.
Итак, прошлый способ это отличный вариант оставить функции Excel, но при этом иметь Word документ.
Но что если хранить оба файла для вас по каким-то причинам не подходит? В Word есть выход из такой ситуации. Сейчас мы его рассмотрим.
Все функции Excel останутся, но хранить (или кому-то отправлять) файл нужно будет только один.
Допустим, у нас есть такая же таблица, что и в прошлых примерах.
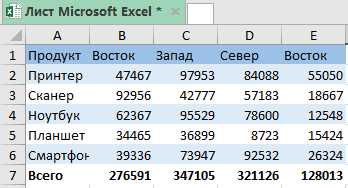
Теперь мы вставим её в документ Word, оставляя обычным объектом:
- Выделите диапазон ячеек, которые вы хотите вставить в Word;
- Нажмите правую кнопку мышки и скопируйте, либо воспользуйтесь горячими клавишами простого копирования (CTRL + C для Windows или Command + C для Mac);
- Откройте Word и поместите курсор туда, куда хотите вставить таблицу;
- Откройте раздел «Главная» и щелкните на стрелочку, смотрящую вниз на кнопке «Вставить»;
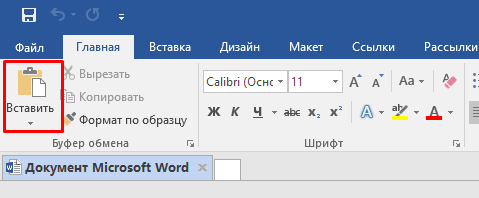
- Вы увидите опцию «Специальная вставка…», она нам и нужна;
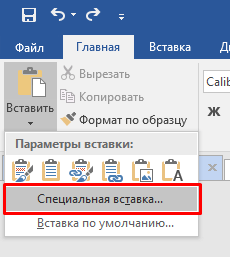
- В открывшемся окне, выберите опцию «Вставить»;
- А в списке, выберите “Лист Microsoft Excel (объект);
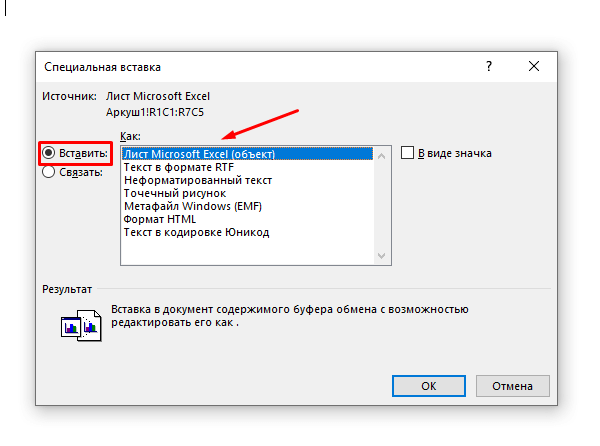
- Подтвердите.
Итак, мы вставили таблицу.
Действительно, используя такой метод хранить файл Excel больше не нужно, но на самом деле внутри документа Word создается такой же файл Excel, просто храниться он теперь внутри.
Вы можете дважды нажать мышкой на таблицу и увидите что открылся интерфейс Excel.
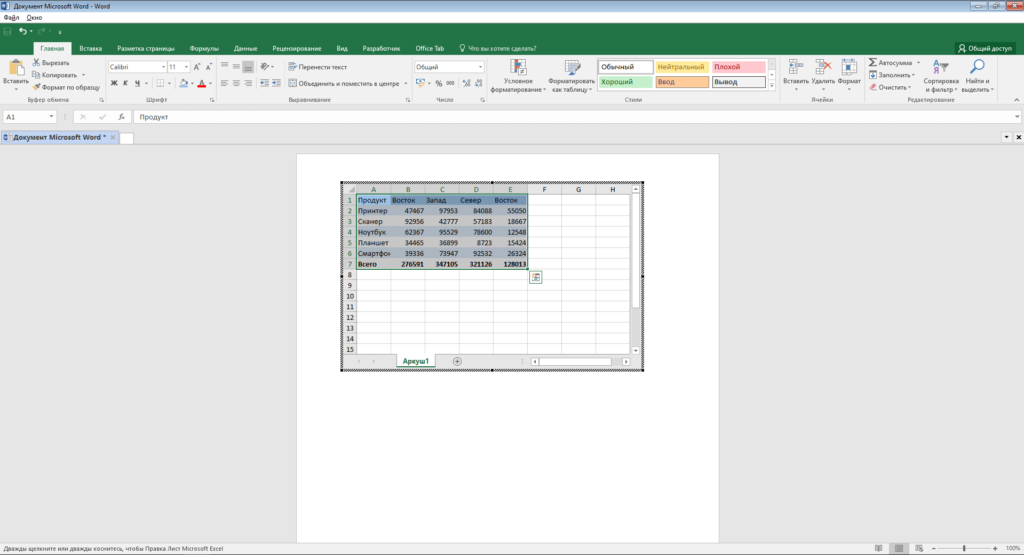
Так же как и в предыдущем способе, все функции Excel остались, то есть при изменении независимых ячеек таблицы, она будет актуализироваться в режиме реального времени.
Огромный плюс этого способа в том, что не нужно думать о втором файле Excel, теперь он находится внутри файла Word и никак не потеряется.
Но есть и минус, если вам нужно использовать много таблиц в одном документе. То его размер может стать очень большим, потому что все данные теперь хранятся в одном файле.
Переносим таблицу как картинку в Word
Допустим вы делаете отчет и вас интересует просто быстрый метод вставки таблицы в Word, а еще лучше изображением, так как в Word можно изменять его размер и т.д. как угодно.
На мой взгляд, это самый оптимальный метод если нужно просто быстро вставить данные.
Когда вы вставляете картинку, у вас также остается возможность сделать её связанной (как в случае с объектом) и когда вы измените что-то в таблице Excel, изменится и картинка в документе Word.
Первый вариант — вставляем статическое изображение
Допустим, у нас все та же таблица Excel.
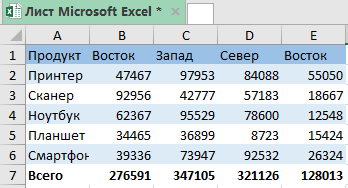
Пошаговая инструкция как вставить картинку в Word:
Узнайте Excel как свои пять пальцев на курсе по таблицам от Skillbox
- Выделите диапазон ячеек, которые вы хотите вставить в Word;
- Нажмите правую кнопку мышки и скопируйте, либо воспользуйтесь горячими клавишами простого копирования (CTRL + C для Windows или Command + C для Mac);
- Откройте Word и поместите курсор туда, куда хотите вставить таблицу;
- Откройте раздел «Главная» и щелкните на стрелочку, смотрящую вниз на кнопке «Вставить»;
- Вы увидите опцию «Специальная вставка…», она нам и нужна;
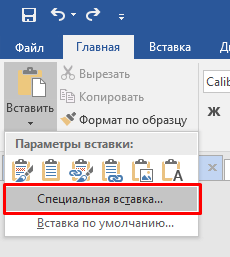
- В открывшемся окне, выберите опцию «Вставить»;
- Щелкните на «Точечный рисунок» в списке;
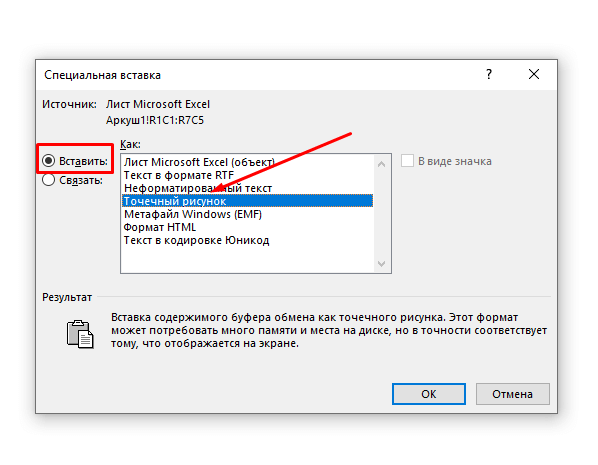
- Подтвердите.
Таким образом, мы вставили обычную картинку в документ Word. Теперь вы можете регулировать его размер и формат.
Второй вариант — вставляем связанное изображение
В том случае если вам по душе управлять картинками в Word(изменять размер, двигать и так далее), но хочется чтобы данные из таблицы постоянно обновлялись — этот метод для вас.
Допустим, с нами все та же таблица:
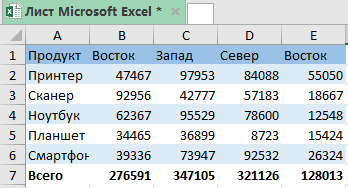
Пошаговая инструкция по вставке картинки, как связанного изображения:
- Выделите диапазон ячеек, которые вы хотите вставить в Word;
- Нажмите правую кнопку мышки и скопируйте, либо воспользуйтесь горячими клавишами простого копирования (CTRL + C для Windows или Command + C для Mac);
- Откройте Word и поместите курсор туда, куда хотите вставить таблицу;
- Откройте раздел «Главная» и щелкните на стрелочку, смотрящую вниз на кнопке «Вставить»;
- Щелкните на опцию «Специальная вставка…»;

- В открывшемся окне, выберите опцию «Связать»;
- Щелкните на «Рисунок (метафайл Windows)» в списке;
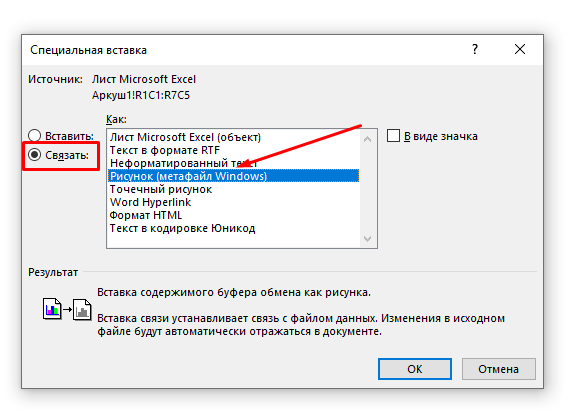
- Подтвердите.
Итак, мы получили такое же изображение, как и в способе, рассмотренном ранее. Мы можем управлять картинкой (менять размер, формат и т.д.).
Но мы также связали это изображение с таблицей Excel. Это значит что если вы внесете какие-либо изменения в таблицу Excel, изображение в документе Word тоже изменится.
Не забывайте, из-за того что картинка в нашем документе связана с таблицей Excel, если вы захотите кому-то передать этот файл, вам нужно отправить и файл Excel вместе с ним.
Если же по какой-то причине Word не сможет открыть наш Excel файл, то это связанное изображение станет обычной картинкой в документе.
Это были все методы вставить таблицу из Excel в Word документ. Чаще всего, когда не нужна актуализация данных и так далее, вы можете использовать обычную вставку или вставку картинки. А когда вам нужно чтобы данные обновлялись, вы можете применить метод связанного объекта или изображения.
Надеюсь, вам помогло данное руководство!
Узнайте Excel как свои пять пальцев на курсе по таблицам от Skillbox