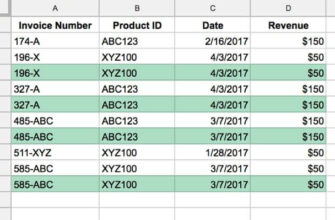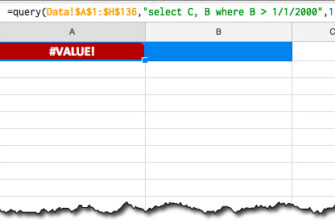Система подсчёта промежуточного итога в таблицах Google представляет собой расширенный функционал для работы с данными.
Существует три основных способа применения функции «Промежуточный итог»:
- Вычисление промежуточных итогов для списков данных
- Вычисление показателей с помощью отфильтрованных и/или скрытых данных
- Как динамический селектор функций
Как видно, функция довольно разноплановая.
Однако она не так хорошо изучена, и поэтому, полагаю, не используется в полной мере. Функция достаточно сложная для начинающих, так как включает в себя использование кода функции для контроля её работы, о чём будет рассказано далее.
Образец подсчёта промежуточного итога
Кликните здесь, чтобы посмотреть табличку и сделать копию.
Это делается очень просто: Файл → Создать копию…
Узнайте Excel как свои пять пальцев на курсе по таблицам от Skillbox
Если у вас не получается раздобыть доступа к образцу, значит имеется проблема с настройками Google Workspace вашей организации. Чтобы увидеть её, кликните по ссылке, которую затем откройте в окне инкогнито.
Теперь рассмотрим синтаксис:
Синтаксис команды «Промежуточный итог»
=ПРОМЕЖУТОЧНЫЕ.ИТОГИ(код_функции; диапазон_1; [диапазон_2; …])Для этого требуется два или более аргументов: сначала код функции, затем, по крайней мере, один диапазон данных для работы.
Код функции – число, определяющее тип операции, которую функция «Промежуточный итог» будет выполнять с вашими данными. Например, число 9 соответствует функции СУММ.
Примерная формула промежуточного итога может быть такой:
=ПРОМЕЖУТОЧНЫЕ.ИТОГИ(9; A1:A10)Обратите внимание, что число 9 – первый аргумент этой функции. Это означает, что в данном конкретном примере функция SUM будет применена к диапазону A1:A10.
С «Промежуточным итогом» доступно 11 различных вариантов выполнения функций, для каждого из которых определяется, использовать или игнорировать скрытые строки данных.
Если номер кода функции находится между 1 и 11, то скрытые ряды включаются в расчёт.
Если номер кода функции находится между 100 и 111, то скрытые ряды игнорируются при вычислении.
Примечание: строки данных, прошедшие фильтрацию, никогда не вносятся в промежуточный итог, вне зависимости от кода функции.
Ниже представлены варианты, доступные для опции кода функции:
| Агрегация | Описание агрегации | Код, включающий скрытые значения | Код, игнорирующий скрытые значения |
| Average() СРЗНАЧ() | Среднее арифметическое | 1 | 101 |
| Count СЧЁТ() | Количество ячеек | 2 | 102 |
| Counta СЧЁТЗ() | Количество заполненных ячеек | 3 | 103 |
| Max МАКС() | Максимальное значение | 4 | 104 |
| Min МИН() | Минимальное значение | 5 | 105 |
| Product ПРОИЗВЕД() | Произведение чисел | 6 | 106 |
| Standard Deviation СТАНДОТКЛОН() | Стандартное отклонение по выборке | 7 | 107 |
| Standard Deviation Population СТАНДОТКЛОНП() | Стандартное отклонение по генеральной совокупности | 8 | 108 |
| Sum СУММ() | Суммирование диапазона | 9 | 109 |
| Variance ДИСП() | Дисперсия по диапазону | 10 | 110 |
| Variance Population ДИСПР() | Дисперсия по генеральной совокупности | 11 | 111 |
Использование функции «Промежуточные итоги» для создания промежуточных итогов
Предположим, что у вас есть следующий набор данных, где каждая подтаблица содержит промежуточный итог с использованием функции СУММ:
=СУММ(C2:C5)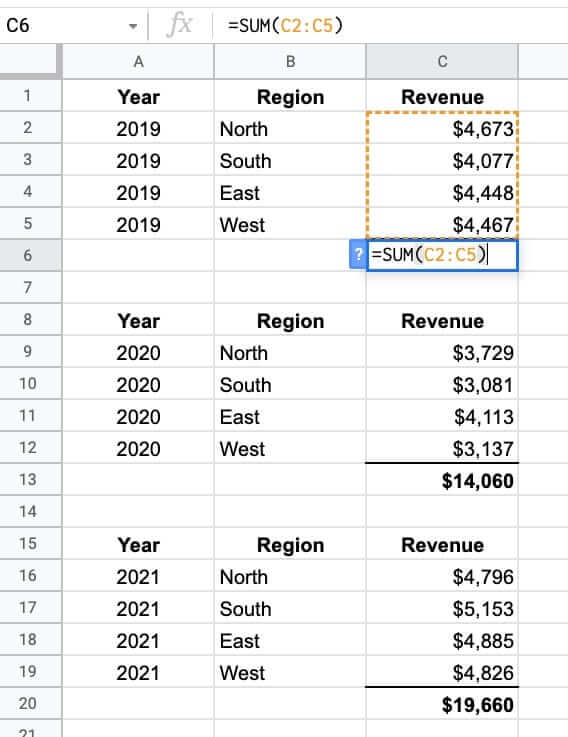
При высчитывании общей суммы с помощью функции СУММ, вы рискуете дважды пересчитать доход.
Функция СУММ увеличивает значения дохода и промежуточные итоги. Это значит, что общая сумма будет в два раза больше, чем должна быть. Это ПЛОХО!
Рекомендуем курс Excel по анализу данных от Skypro — очень глубокое и яркое погружение в Эксель.
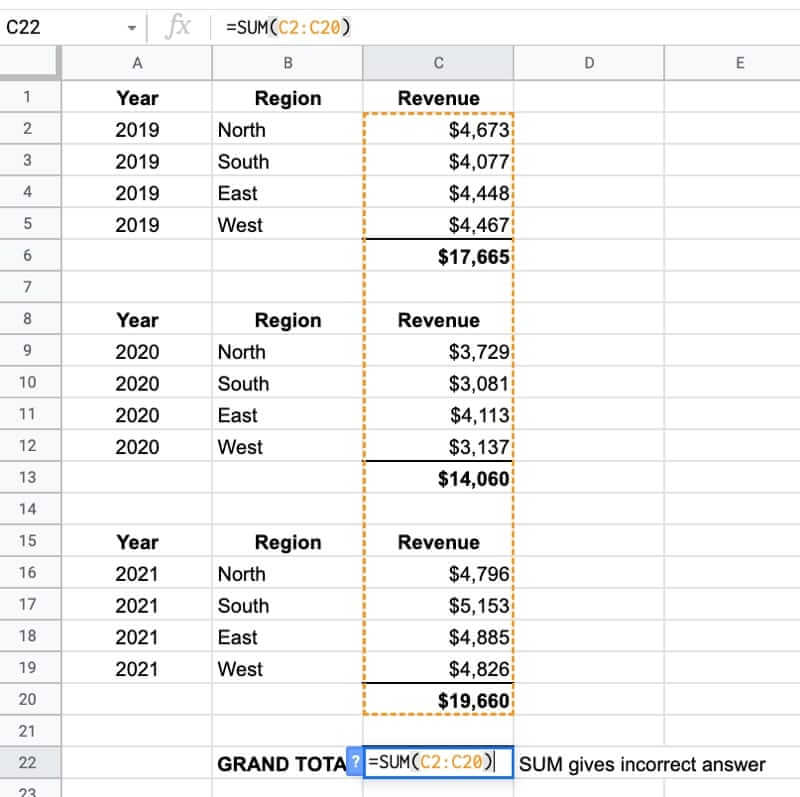
Чтобы исправить это, необходимо вручную выбрать промежуточные итоговые значения и суммировать их с помощью следующей формулы:
= C6 + C13 + C20Это не подходит, потому что выбирать каждый из них утомительно и, следовательно, можно легко допустить ошибку.
Однако эта проблема решаема, если использовать функцию «Промежуточный итог» в таблицах Google.
Замените каждую из формул СУММ формулами, использующими функцию «Промежуточный итог», например,
=ПРОМЕЖУТОЧНЫЕ.ИТОГИ(9;C2:C5)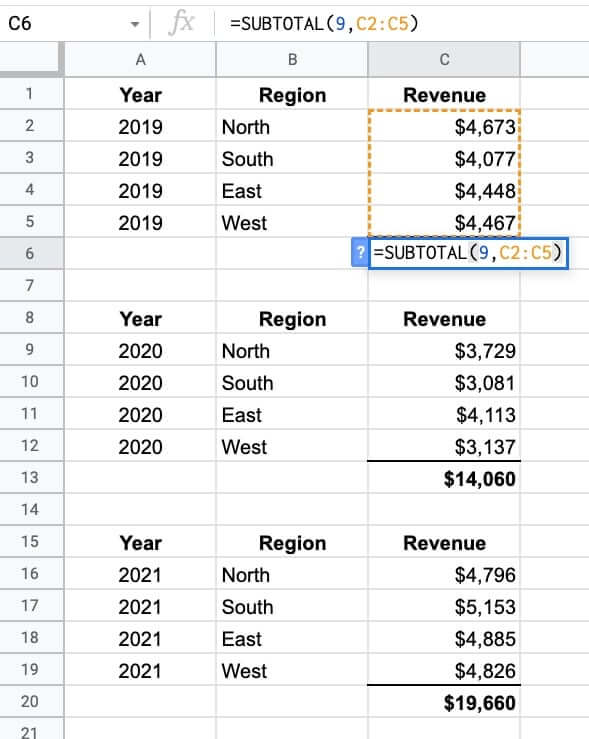
Когда вы вычисляете общую сумму, вновь используя функцию «Промежуточный итог», она не будет подсчитывать значения дважды. Функция «Промежуточный итог» игнорирует другие функции промежуточного итога, указанные в таблице выше:
=ПРОМЕЖУТОЧНЫЕ.ИТОГИ(9;C2:C20)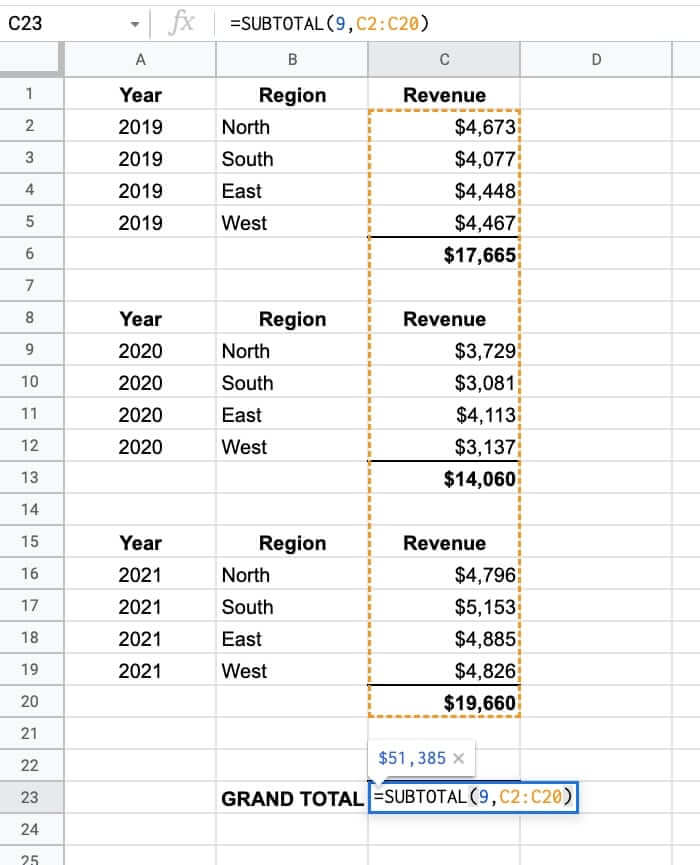
В этот раз выдаётся правильный ответ – 51 385 долларов США.
Примечание: в основном лучше использовать сводные таблицы для анализа данных и расчёта промежуточных итогов. Они более удобны в использовании и не занимают много времени.
Использование функции «Промежуточный итог» для отфильтрованных или скрытых данных
Предположим, что у вас есть этот набор данных:
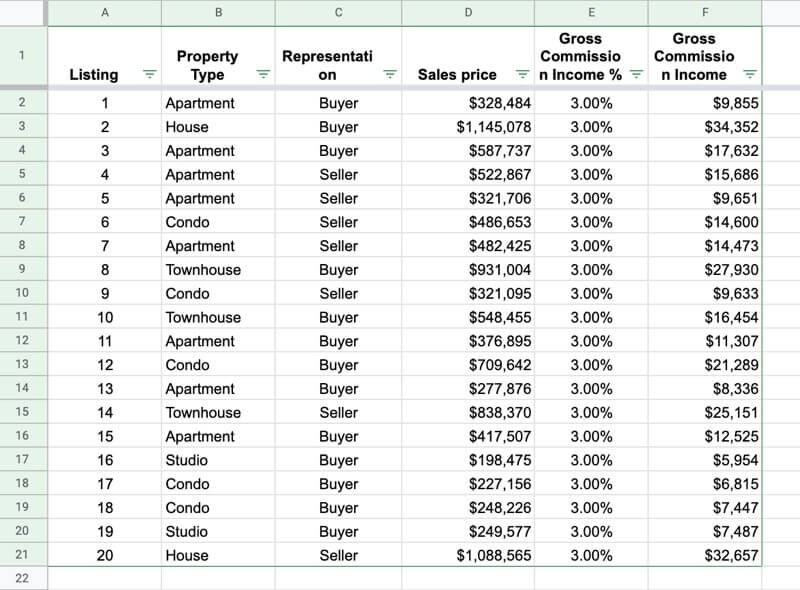
И у вас есть эти три формулы согласно данным:
=СУММ(D2:D21)=ПРОМЕЖУТОЧНЫЕ.ИТОГИ(9; D2:D21)=ПРОМЕЖУТОЧНЫЕ.ИТОГИ(109; D2:D21)Данные, прошедшие фильтрацию
Используя фильтрующую функцию, выбор пал на ячейку «Квартира» из области недвижимости.
Формула СУММ не меняется и по-прежнему возвращает общую сумму всего набора данных.
Однако две формулы промежуточного итога обновляются и теперь показывают только общую сумму для отфильтрованного подмножества данных. Они имеют коды функций 9 и 109 соответственно, которые обозначают операцию по суммированию.
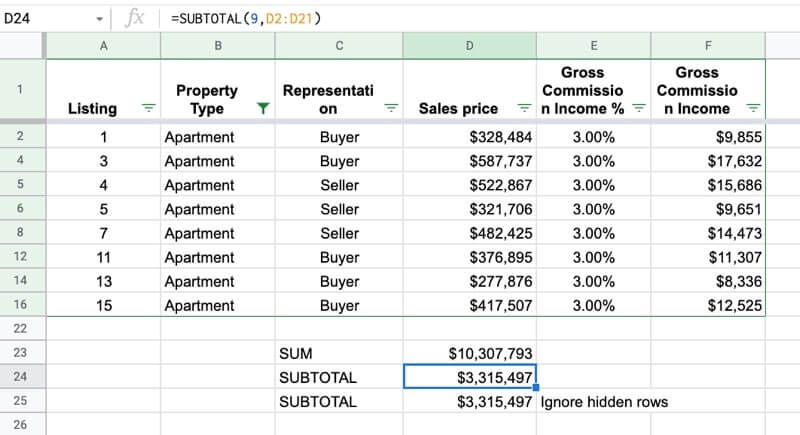
Скрытые ряды
Если также сейчас скроем несколько рядов, выделив их щелчком правой кнопки мыши и выбрав «Скрыть строки…», то вывод функции итогового промежуточного итога обновится.
Так как у него имеется код функции 109, то он сейчас также игнорирует скрытые ряды, в то время как формула с кодом функции 9 не совершает этого действия.
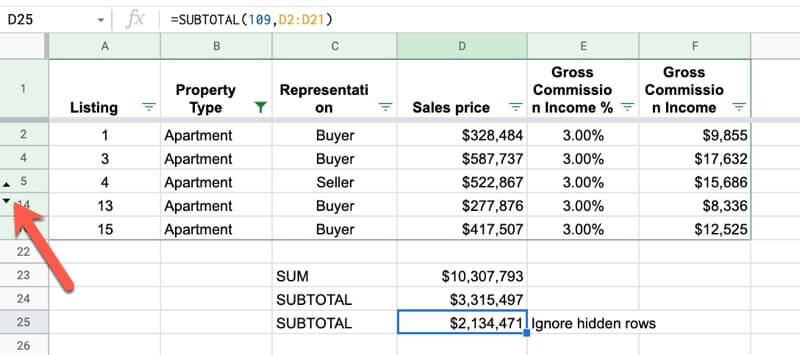
Примечание по скрытым столбцам: функция «Промежуточный итог» не учитывает скрытые столбцы. Если вы используете «Промежуточный итог» по строке, то он всегда включает все колонки. По этой причине он используется в списках данных, выполненных столбцами.
Создавайте динамический селектор функций с формулой промежуточного итога в таблицах Google
Используя приведенный выше список кодов функций в качестве таблицы подстановки, можно создать динамический селектор, чтобы пользователь мог выбрать определённую функцию для её применения в промежуточном итоге:
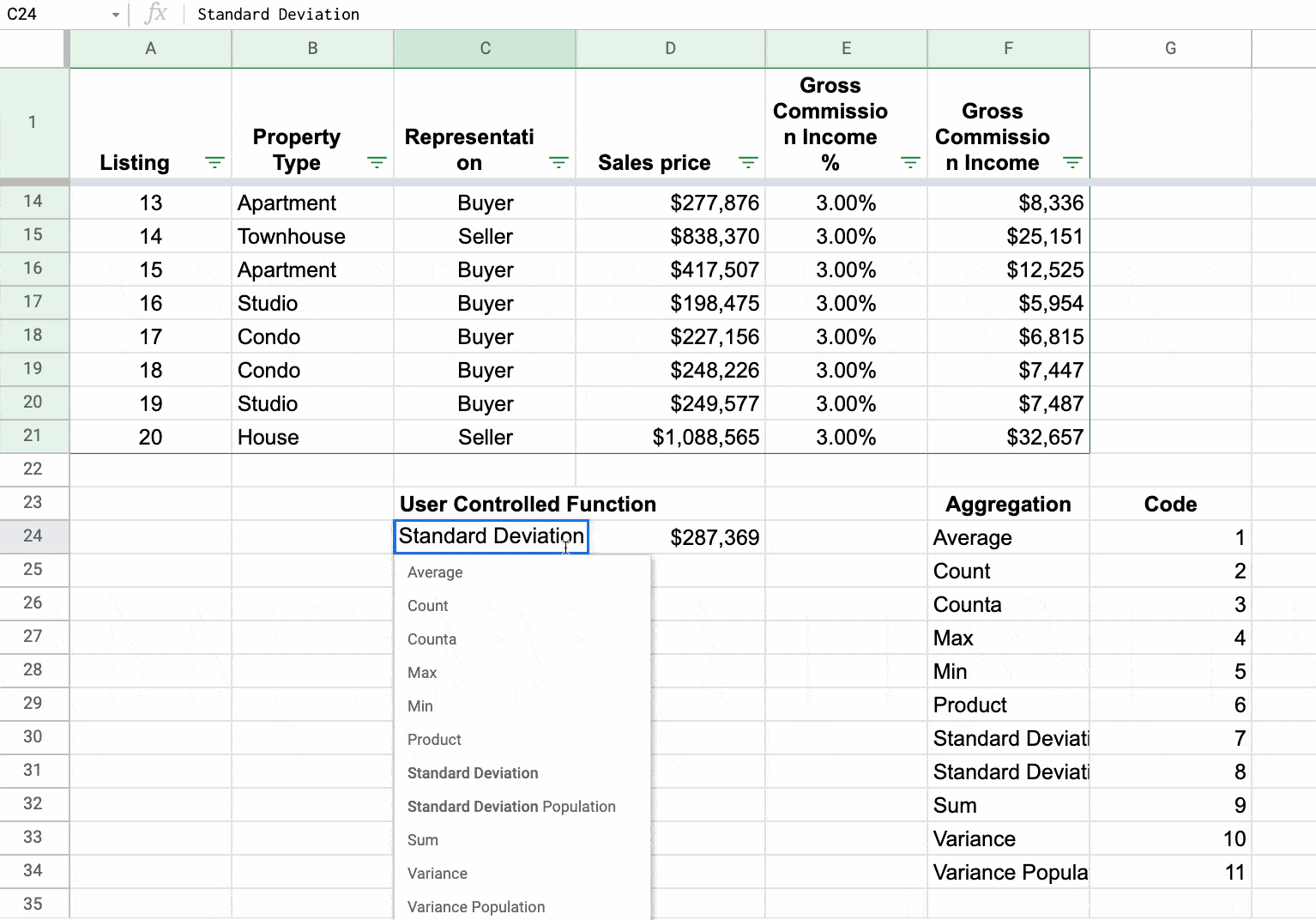
Для начала создайте раскрывающийся список из списка методов агрегирования в таблице кодов функций, используя проверку данных.
Выберите пустую ячейку (в данном примере C24) и перейдите в меню:
Узнайте Excel как свои пять пальцев на курсе по таблицам от Skillbox
Данные → Проверка данных
Выберите раскрывающийся список и выделите имена агрегирования (Average, Count, Counta…) в качестве диапазона.
Эта формула поиска вернёт код на основе выбранного раскрывающегося списка:
=ВПР(C24;F24:G34;2;false)Если хотите, смело используйте ИНДЕКС + ПОИСКПОЗ (или же просто ИНДЕКС) вместо ВПР. Я пользовался ВПР, так как большинство пользователей хорошо с ним знакомы.
Затем этот код можно включить в формулу промежуточного итога:
=ПРОМЕЖУТОЧНЫЕ.ИТОГИ(ВПР(C24;F24:G34;2;false); D2:D21)Есть возможность также добавить еще один раскрывающийся список, чтобы пользователь мог самостоятельно определиться: включать или игнорировать скрытые ряды:
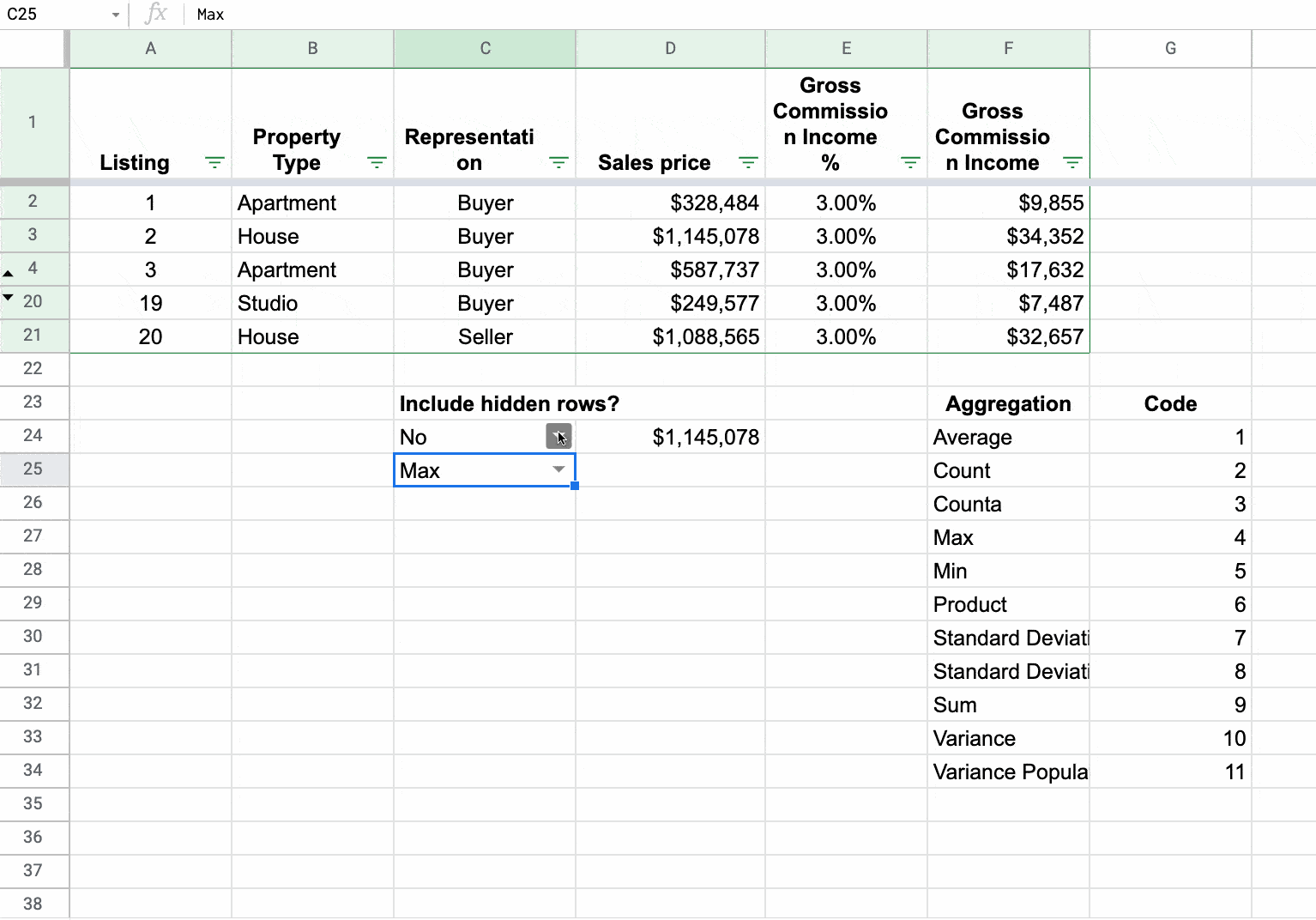
Это достигается посредством включения оператора ЕСЛИ:
=ЕСЛИ(C24="Yes";0;100)Выдаётся ответ 0 или 100, который можно добавить к коду функции, чтобы выбрать диапазон от 1 до 11, или диапазон от 100 до 111 (см. таблицу кодов функций, указанной ранее).
Полная динамическая формула промежуточного итога приобретает следующий вид:
=ПРОМЕЖУТОЧНЫЕ.ИТОГИ(ЕСЛИ(C24="Yes";0;100) +
ВПР(C24;F24:G34;2;false); D2:D21)Изучение функции «Промежуточный итог» также входит в содержание 27-го урока моего бесплатного 30-дневного курса «Усовершенствованные формулы».
Дополнительно об этом можно прочитать в документации Google.
Автор: Ben Collins
Перевод: редакция ExcelExcel
Узнайте Excel как свои пять пальцев на курсе по таблицам от Skillbox