В новой версии Excel (2016) можно использовать новую функцию ЕСЛИМН.
С помощью этой функции можно за один вызов сделать проверку сразу нескольких критериев.
В каких ситуациях эта функция будет незаменима?
Функция может проверить сразу несколько условий(максимум 127). Из-за этого она будет крайне удобна в ситуациях, когда вам нужно, например, проверить условия успеваемости и посещаемости, чтобы вынести решение — получит студент стипендию или нет.
Формула
= Еслимн(Критерий;Значение;…(127 раз максимум))
- Критерий — тот критерий, на который проверяем.
- Значение — то значение которое будет результатом, если проверяемый критерий — ИСТИНА.
Важная информация
- Проверка на критерии может выдавать только логическое значение в ответ. Если это невозможно, то возвращается ошибка.
- Функция ищет только первое совпадение, то есть если на 51 аргументе проверяемый критерий — ИСТИНА вам вернется значение для него, а после работа функции завершается.
- Если ни один критерий не ИСТИНА, то результатом выполнения будет ошибка #Н/Д. Это не очень удобно, поэтому в последнем аргументе вы можете сделать — если ЛОЖЬ то и выдать любое удобное вам значение.
Варианты использования
Итак, давайте рассмотрим в каких ситуациях функция будет крайне удобна.
Узнайте Excel как свои пять пальцев на курсе по таблицам от Skillbox
Ставим оценку отталкиваясь от баллов студента
Допустим, у нас есть такая табличка:
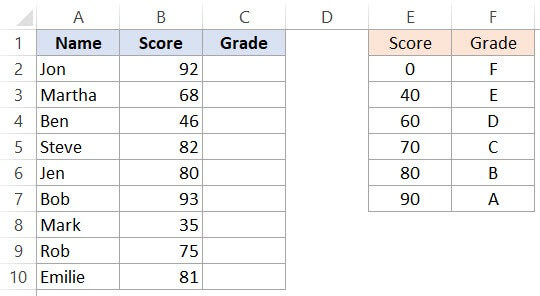
На ней указаны баллы всех студентов, а также соответствия между баллами и оценкой.
Давайте рассчитаем оценки студентов!
Как это сделать?
Вот формула:
=ЕСЛИМН(B2<$E$3,$F$2,B2<$E$4,$F$3,B2<$E$5,$F$4,B2<$E$6,$F$5,B2<$E$7,$F$6,B2>$E$7,$F$7)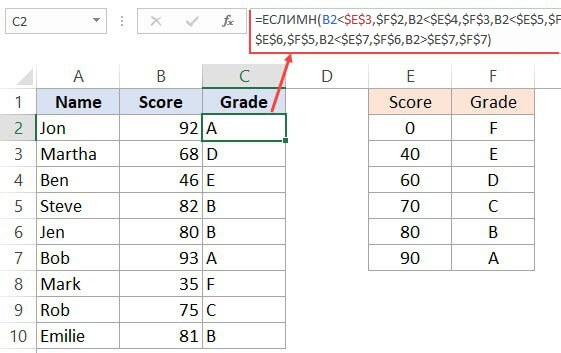
На первый взгляд, формула кажется очень большой и неудобной, но это только на первый взгляд. На самом деле, если бы вы считали для каждого студента отдельно, формул было бы много.
А также не пропустите момент с тем, что мы оставляем ячейки с правилами по расчету оценок заблокированными.
В случае если у вас более старая версия программы, для таких расчетов вам придется использовать функцию ВПР.
Формула:
= ВПР(B2;$E$2:$F$7,2,1)Считаем чистую прибыль
Допустим, вы бухгалтер и вам необходимо посчитать чистую прибыль. Вы имеете данные о количестве продаж, цене товара и добавленной стоимости(комиссии магазина).
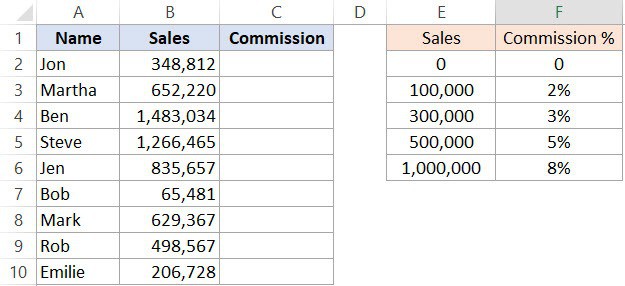
Формула для такого случая:
=ЕСЛИМН(B2<$E$3,$F$2,B2<$E$4,$F$3,B2<$E$5,$F$4,B2<$E$6,$F$5,B2>$E$6,$F$6)*B2В новой версии Excel (2016) можно использовать новую функцию ЕСЛИМН.
С помощью этой функции можно за один вызов сделать проверку сразу нескольких критериев.
В каких ситуациях эта функция будет незаменима?
Функция может проверить сразу несколько условий(максимум 127). Из-за этого она будет крайне удобна в ситуациях, когда вам нужно, например, проверить условия успеваемости и посещаемости, чтобы вынести решение — получит студент стипендию или нет.
Рекомендуем курс Excel по анализу данных от Skypro — очень глубокое и яркое погружение в Эксель.
Формула
= Еслимн(Критерий;Значение;…(127 раз максимум))
- Критерий — тот критерий, на который проверяем.
- Значение — то значение которое будет результатом, если проверяемый критерий — ИСТИНА.
Важная информация
- Проверка на критерии может выдавать только логическое значение в ответ. Если это невозможно, то возвращается ошибка.
- Функция ищет только первое совпадение, то есть если на 51 аргументе проверяемый критерий — ИСТИНА вам вернется значение для него, а после работа функции завершается.
- Если ни один критерий не ИСТИНА, то результатом выполнения будет ошибка #Н/Д. Это не очень удобно, поэтому в последнем аргументе вы можете сделать — если ЛОЖЬ то и выдать любое удобное вам значение.
Варианты использования
Итак, давайте рассмотрим в каких ситуациях функция будет крайне удобна.
Ставим оценку отталкиваясь от баллов студента
Допустим, у нас есть такая табличка:
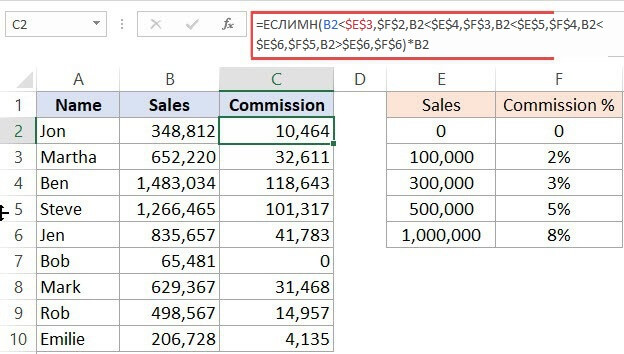
На ней указаны баллы всех студентов, а также соответствия между баллами и оценкой.
Давайте рассчитаем оценки студентов!
Как это сделать?
Вот формула:
=ЕСЛИМН(B2<$E$3,$F$2,B2<$E$4,$F$3,B2<$E$5,$F$4,B2<$E$6,$F$5,B2<$E$7,$F$6,B2>$E$7,$F$7)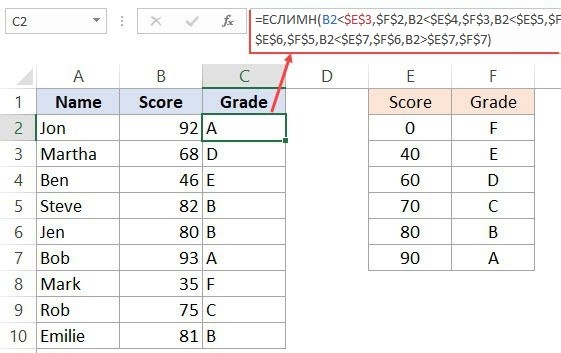
На первый взгляд, формула кажется очень большой и неудобной, но это только на первый взгляд. На самом деле, если бы вы считали для каждого студента отдельно, формул было бы много.
А также не пропустите момент с тем, что мы оставляем ячейки с правилами по расчету оценок заблокированными.
В случае если у вас более старая версия программы, для таких расчетов вам придется использовать функцию ВПР.
Формула:
= ВПР(B2;$E$2:$F$7,2,1)Считаем чистую прибыль
Допустим, вы бухгалтер и вам необходимо посчитать чистую прибыль. Вы имеете данные о количестве продаж, цене товара и добавленной стоимости (комиссии магазина).
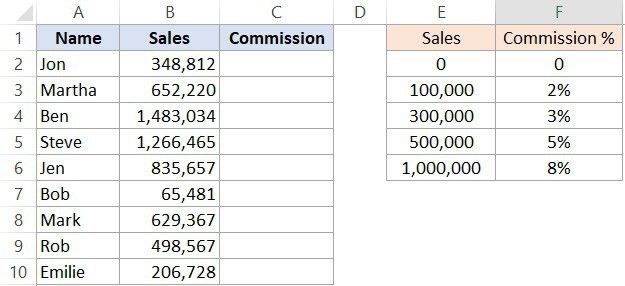
Формула для такого случая:
=ЕСЛИМН(B2<$E$3,$F$2,B2<$E$4,$F$3,B2<$E$5,$F$4,B2<$E$6,$F$5,B2>$E$6,$F$6)*B2
Узнайте Excel как свои пять пальцев на курсе по таблицам от Skillbox