Было время, когда я готовил отчеты для одной компании. Дело в том, что менеджеры любят красивые отчеты, им совсем не хочется долго проматывать табличку, чтобы в ней разобраться.
Самый хороший вариант — кастомизировать табличку, чтобы она не казалась муторным текстом, который довольно сложно читать.
Именно для этой кастомизации вам может пригодиться поворот ячейки.
Вот пример, как это выглядит:
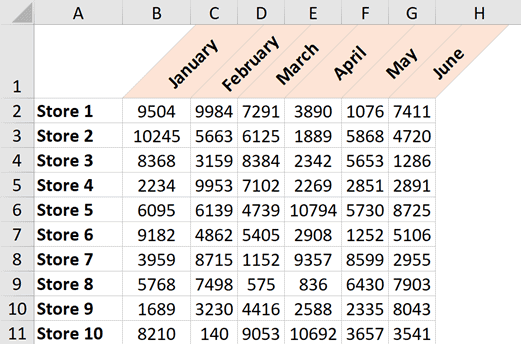
Итак, начнём!
С помощью функции «Ориентация»
Допустим, у нас есть такая табличка:
Узнайте Excel как свои пять пальцев на курсе по таблицам от Skillbox
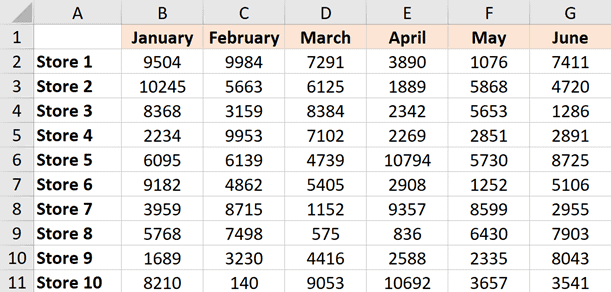
Давайте повернем те ячейки, в которых содержатся заголовки. Как это сделать?
Пошаговая инструкция:
- Выделите ячейку и щелкните «Главная»;
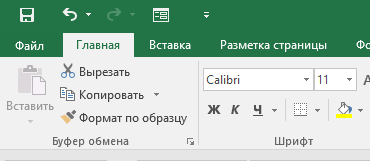
- Щелкните «Ориентация»;
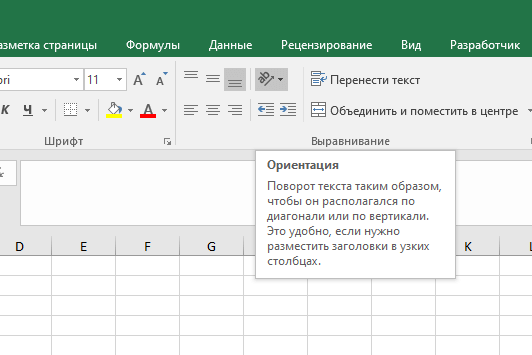
- «Формат выравнивания ячейки»;
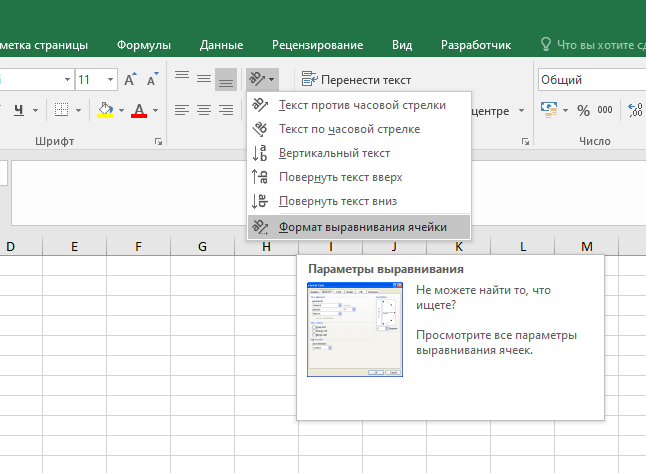
Таким образом, мы повернули ячейки на заданные в функции 45 градусов.
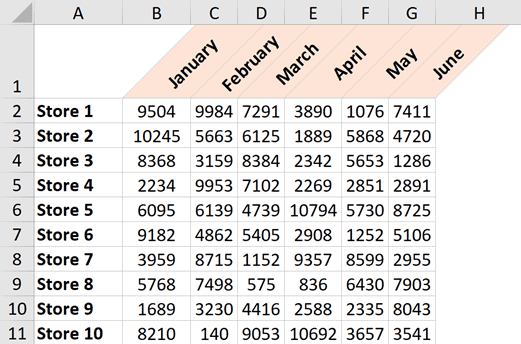
Как вы могли заметить, в функции есть и другие варианты поворота, останавливаться на них я не буду, если хотите — попробуйте.
Это довольно быстрый метод поворота, но его функционал ограничен. Мы можем повернуть ячейку только на 45 градусов, но что если мы хотели бы повернуть её, например, сильнее?
Для этого есть другие методы. Читайте далее.
Поворот текста с помощью диалогового окна ленты Формат ячеек
Данный способ не так быстр и удобен в использовании, но зато очень гибок в настройке.
Допустим, у нас есть следующая табличка:
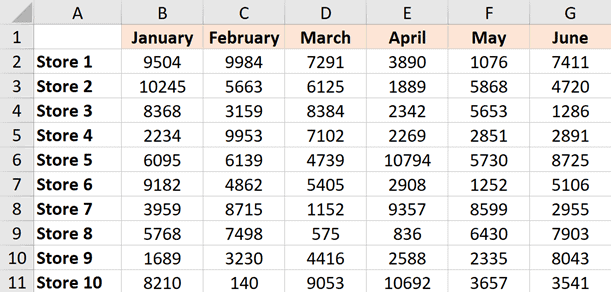
Давайте повернем ячейки.
Пошаговая инструкция:
- Выделите нужную ячейку и нажмите «Ориентация»;
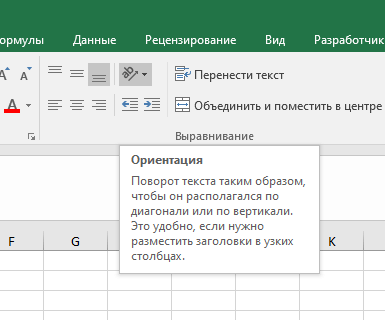
- «Формат выравнивания ячейки»;
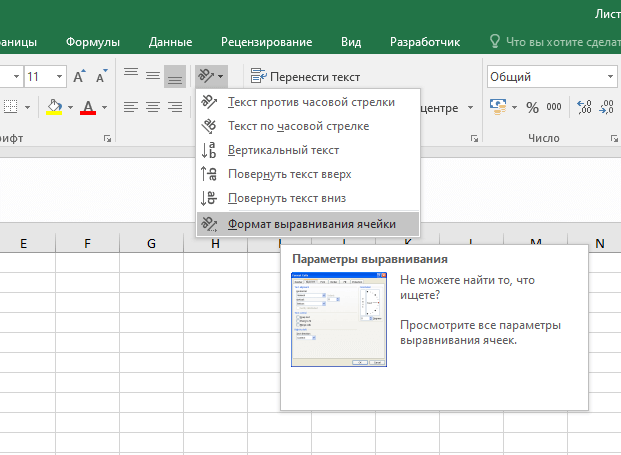
- В открывшемся окне укажите нужный градус;
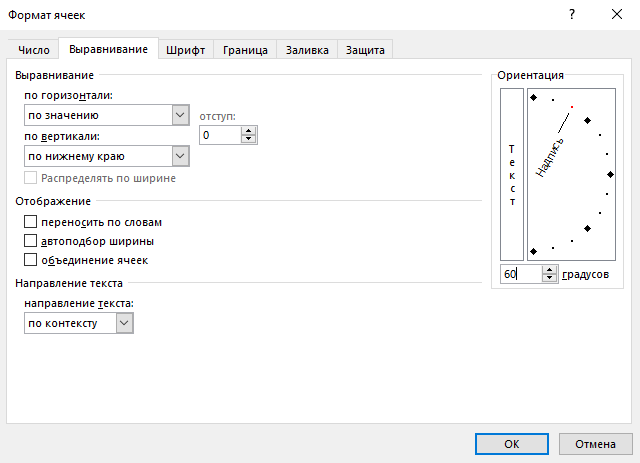
- Подтвердите.
Вы также можете нажать на красную точку в опции «Ориентация» и использовать мышь, чтобы добиться нужного выравнивания.
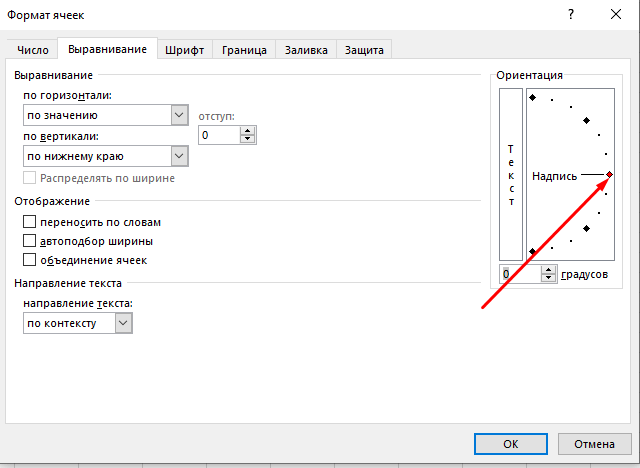
Комбинация горячих клавиш
В случае, если вы делаете поворот ячеек довольно часто, лучший вариант для вас — комбинация горячих клавиш.
Вот она:
ALT + H + F + Q + O.
Рекомендуем курс Excel по анализу данных от Skypro — очень глубокое и яркое погружение в Эксель.
На первый взгляд, комбинация кажется большой, но как только вы запомните её, будете поворачивать ячейки за секунду.
Как вернуть исходный формат текста
Итак, мы рассмотрели как можно поворачивать ячейки, но как вернуть их в исходное состояние? Очень просто — нужно отметить ту опцию, с помощью которой вы поворачивали их.
Например, если вы использовали функцию, рассмотренную в первом разделе статьи, то просто нажмите на неё еще раз. Это деактивирует функцию и текст встанет в исходное положение.
А если вы использовали метод, рассмотренный во втором разделе статьи, то просто установите значение градусов на 0.
Таким образом, мы рассмотрели 3 способа повернуть ячейки в Excel.
Надеюсь, эта статья оказалась полезной для вас!
Узнайте Excel как свои пять пальцев на курсе по таблицам от Skillbox