В Excel есть возможность вывести заголовки в начало каждой страницы. Это очень удобно при просмотре отчетов.
Если вы печатаете свой отчет, а на второй и всех последующих страницах нет заголовков — её просмотр превращается в какую-то игру «угадай-ка».
Но мы можем исправить это.
В данной статье мы рассмотрим, как можно поместить заголовки на каждую страницу.
Итак, начнём!
Выводим заголовок на каждую страницу
Допустим, у нас есть такая табличка:
Узнайте Excel как свои пять пальцев на курсе по таблицам от Skillbox
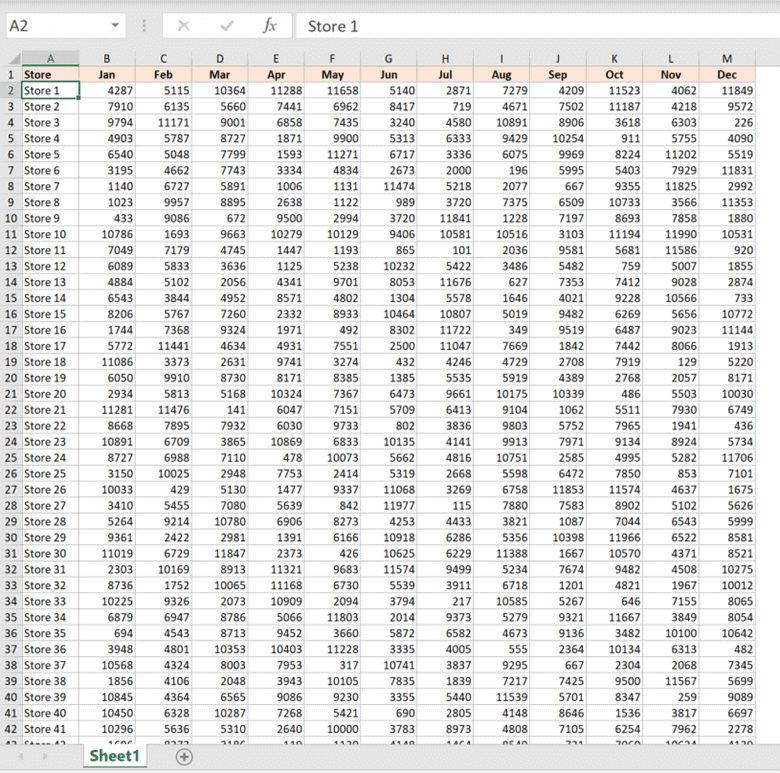
При её печати, заголовок будет только на первой страничке.
Как сделать чтобы заголовок был на каждой страничке?
Пошаговая инструкция:
- Щелкните «Разметка страницы»;
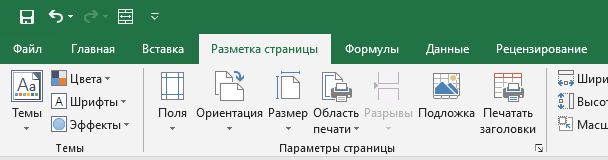
- Нажмите на стрелочку вниз, в разделе «Параметры страницы»;
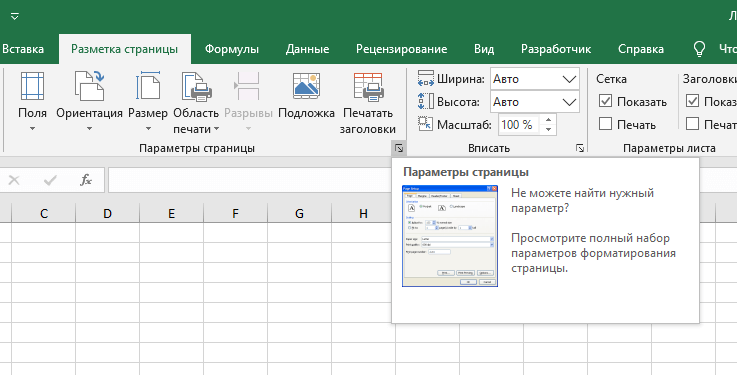
- В открывшемся окошке щелкните «Лист»;
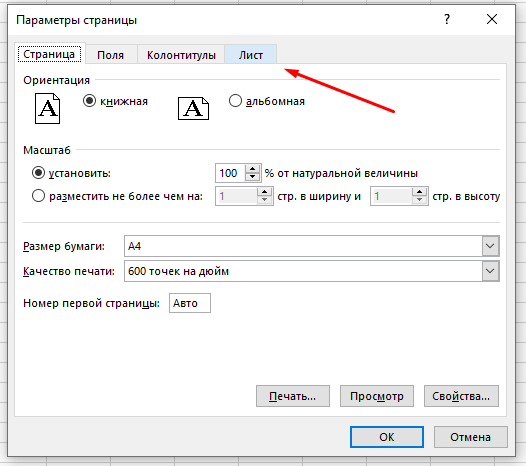
- Вы можете выбрать какие столбики или строки будут закреплены как заголовки;
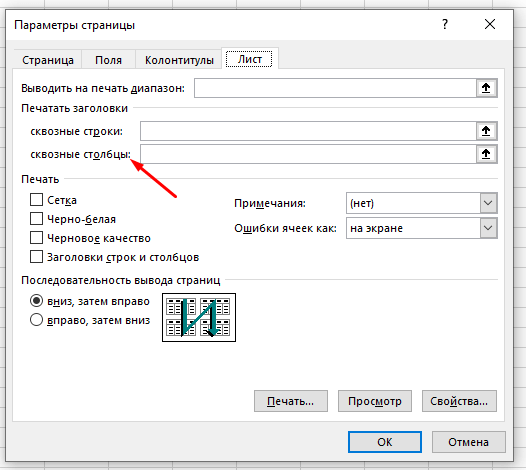
- Введите диапазон заголовков;
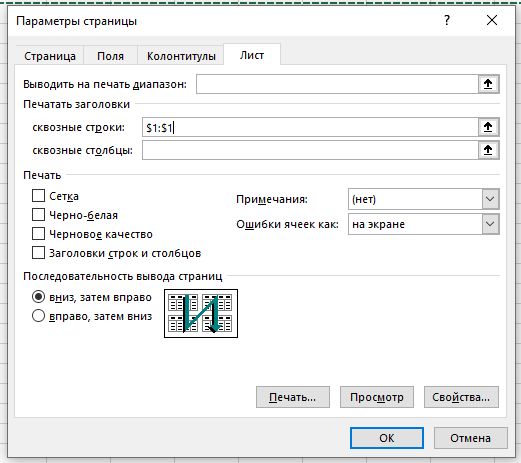
- Подтвердите.
Готово! Заголовки будут на каждой страничке.
Мы можем это проверить. Откроем печать.

Переключите страницы и посмотрите, появились ли там заголовки.
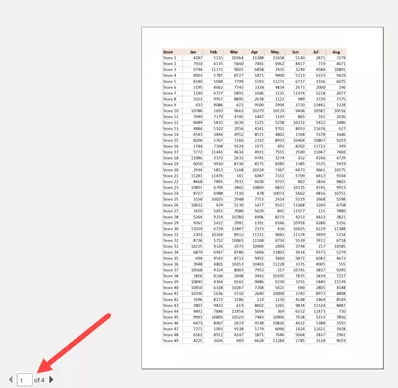
Точно так же, мы можем поместить в заголовок несколько строк или столбиков.
Фишка с полем «Имя»
О этом методе знают немногие.
Допустим, у нас есть такая табличка:
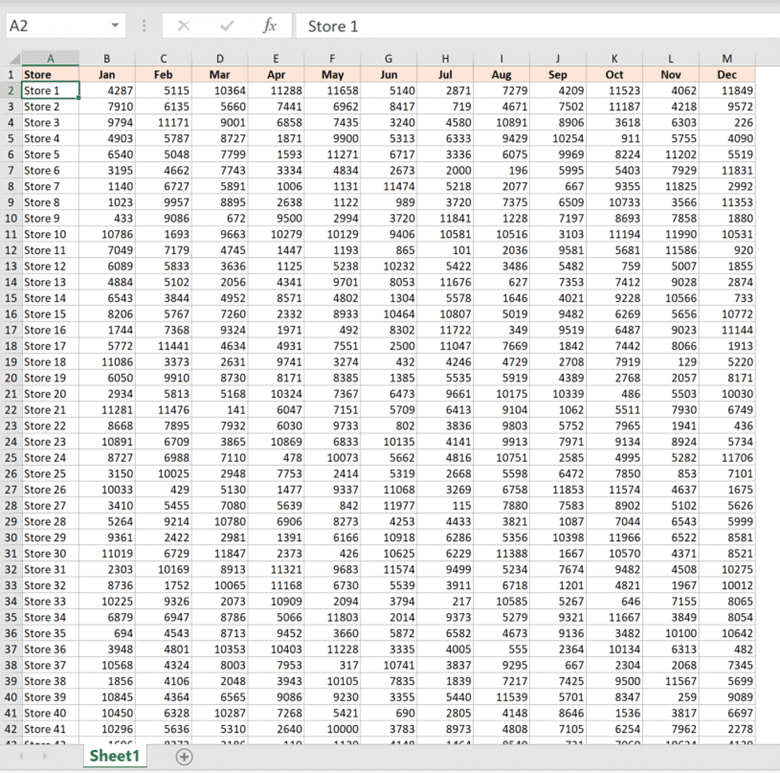
Пошаговая инструкция:
- Выделим то, что мы хотим сделать заголовком;
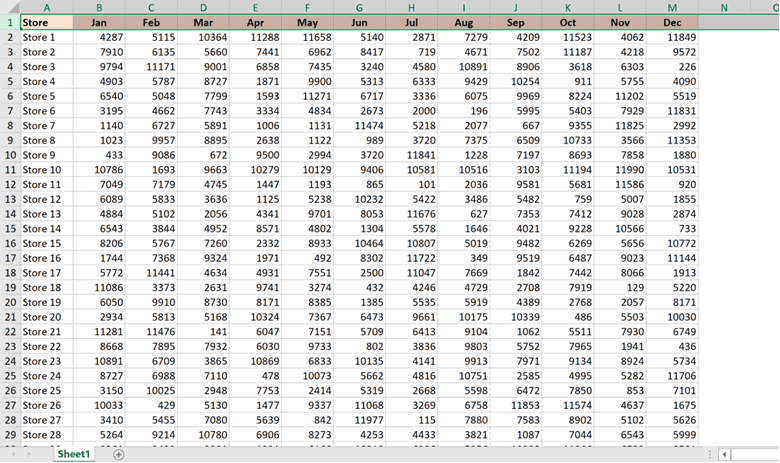
- Щелкните не поле «Имя»;
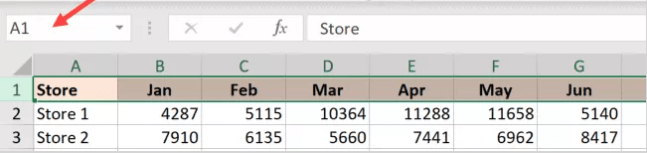
- Введем туда следующее название именованного диапазона;
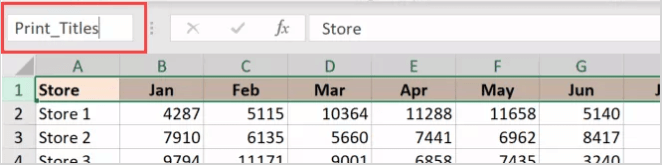
- Подтверждаем.
Готово! Результат тот же, как и в прошлом способе.
Как это сработало?
Дело в том, что именованный диапазон Print_Titles это технический диапазон заголовков. В прошлом способе программа сама добавляла туда те данные, которые мы указали. А в этом способе мы сделали это руками.
Как вывести заголовок на все страницы кроме последней?
Спешу вас опечалить, но такого в Excel пока не придумали.
Рекомендуем курс Excel по анализу данных от Skypro — очень глубокое и яркое погружение в Эксель.
Можно сделать это так — поместить последние страницы в на другой лист.
Но это, конечно же, подойдет не всем.
Однако есть подходящий код Visual Basic:
Sub RepeatHeadersPrintExceptLastPage()
Dim TotalPages As Long
TotalPages = Application.ExecuteExcel4Macro("GET.DOCUMENT(50)")
With ActiveSheet.PageSetup
.PrintTitleRows = "$1:$1"
ActiveSheet.PrintOut From:=1, To:=TotalPages - 1 .PrintTitleRows = "" ActiveSheet.PrintOut From:=TotalPages, To:=TotalPages
End With
End SubЕсли разбираться в коде, станет понятно, что он довольно «кривой». Но так или иначе, он работает.
Если вам нужно что-то нестандартное, например, несколько заголовков, то вам придется изменить этот код.
Вот и все! Мы рассмотрели 3 варианта добавления заголовков на каждую страницу!
Надеюсь, эта статья оказалась полезна для вас!
Узнайте Excel как свои пять пальцев на курсе по таблицам от Skillbox