Итак, в Excel есть огромное количество разных вариантов сортировки, одна из них — по цвету.
Допустим, у вас есть такая табличка:
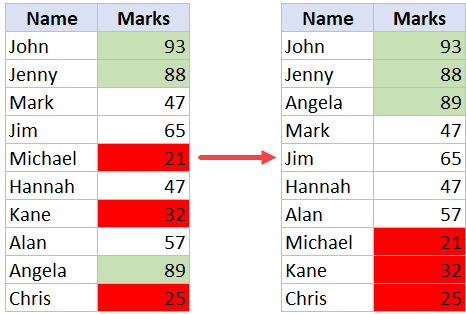
Мы можем привести её в такой вид. Согласитесь, так гораздо проще воспринимать информацию.
Сегодня мы рассмотрим разный варианты, как можно сделать такую сортировку.
Методы, рассмотренные в этой статье, будут актуальны для всех типов данных (потому что мы сортируем по цвету, независимо от того, какой тип данных записан в ячейках).
Стандартная сортировка по цвету
В случае, когда вам нужно отсортировать ячейки по одному цвету, например, когда у вас есть только зеленый — все очень просто.
Узнайте Excel как свои пять пальцев на курсе по таблицам от Skillbox
Вот пример:
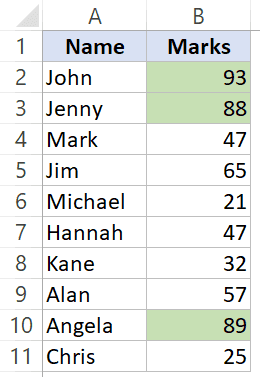
Давайте отсортируем эту табличку.
Как это сделать?
Пошаговая инструкция:
- Выделяем табличку и щелкаем на «Данные»;
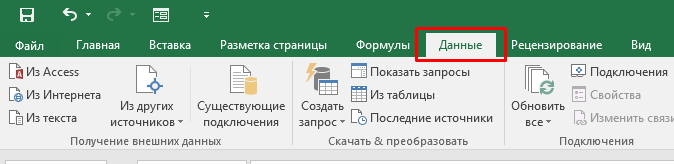
- Далее — «Сортировка»;
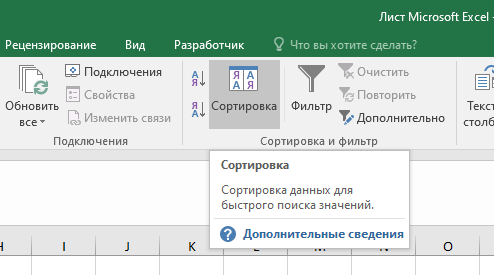
- Если в вашей табличке, как в моей, есть заголовки, то обязательно проверьте параметр справа вверху;
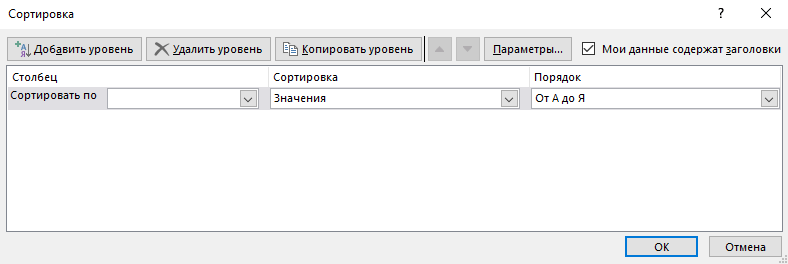
- В первом параметре выберите столбик, по которому мы будем сортировать;
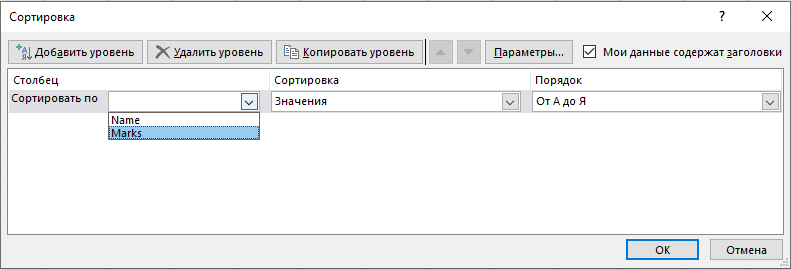
- Во втором параметре выберите «Цвет ячейки»;
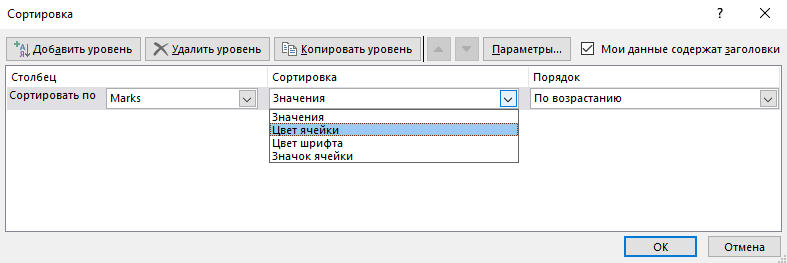
- В третьем — выберите цвет;
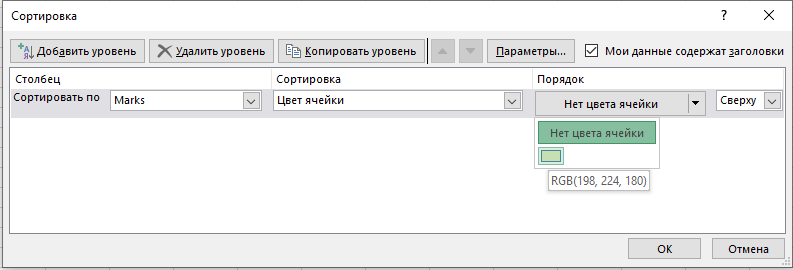
- Порядок, в нашем случае, оставляем «Сверху»;
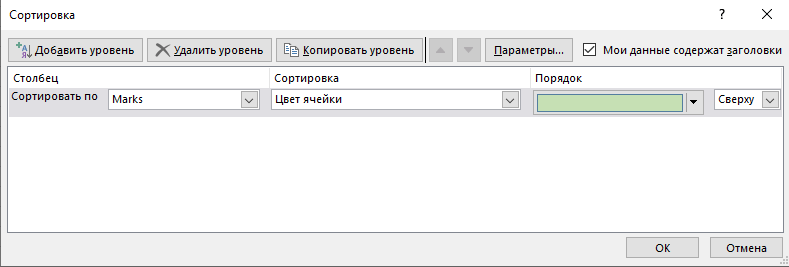
- Подтверждаем.
Результат будет таким:
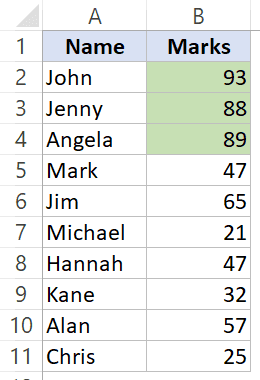
| Также, функцию сортировка можно открыть с помощью комбинации горячих клавиш — ALT + S + S. |
А еще не забудьте, что мы сортируем только по цвету, то есть “цветные” ячейки будут в самом верху, а положение остальных — не изменится. Если вам нужно дополнительно отсортировать и бесцветные, вы можете добавить еще один уровень сортировки, как добавить уровень мы рассмотрим чуть позже.
Сортировка сразу по нескольким цветам
Итак, теперь рассмотрим пример с несколькими цветами
Способ тот же, но уровней сортировки будет два.
Допустим, у нас есть такая табличка:
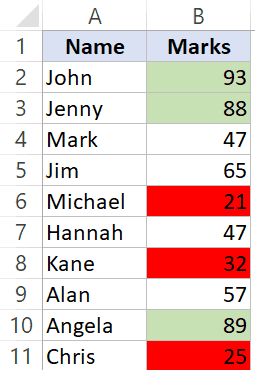
Вам нужно сделать так, чтобы ученики с хорошими оценками (зеленый цвет) были на самом верху, а ученики с плохими (красный цвет) в самом низу таблички.
Как это сделать?
Пошаговая инструкция:
- Делаем все то же, что и в прошлом разделе, а именно: выделяем табличку, открываем функцию «Сортировка». В первом параметре — Marks, во втором — «Цвет ячейки», в третьем выделяем зеленый цвет;
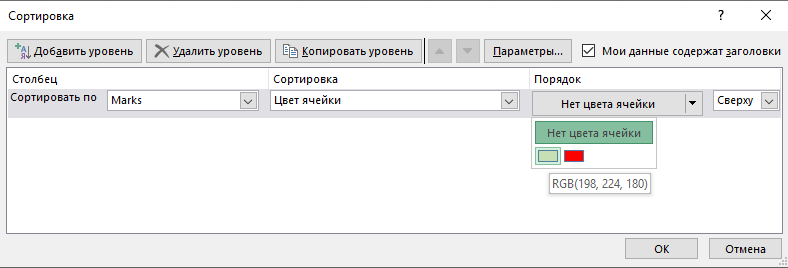
- В последнем параметре пока оставляем «Сверху»;
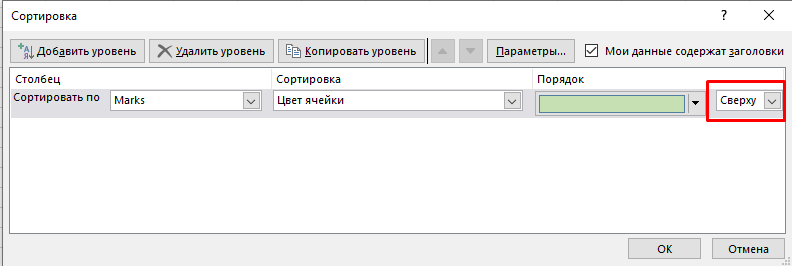
- Теперь добавим новый уровень, щелкаем на «Добавить уровень»;
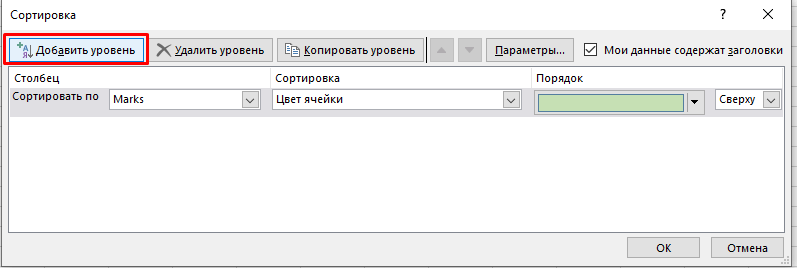
- В первом параметре — «Marks»;
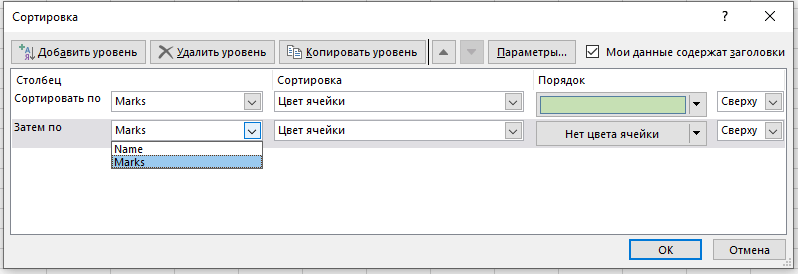
- Во втором — «Цвет ячейки»;
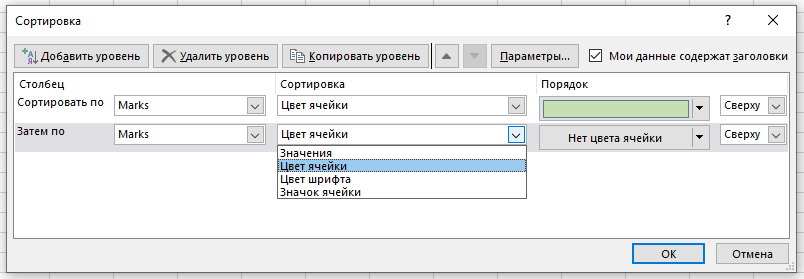
- А теперь выберем красный цвет;
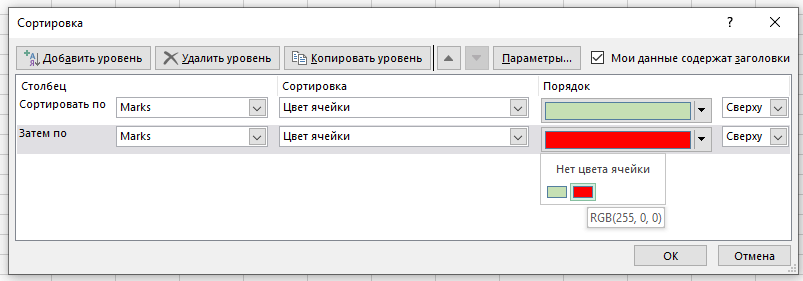
- Порядок — «Снизу»;
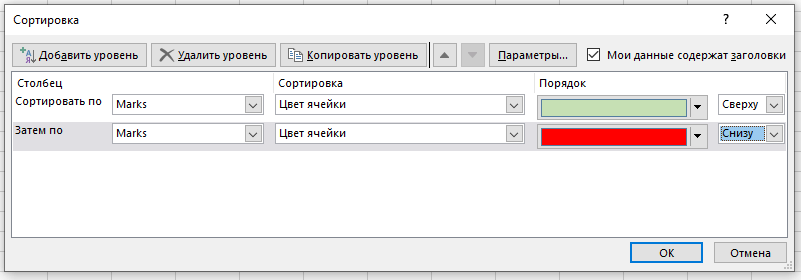
- Подтверждаем.
Итак, теперь зеленые ячейки будут наверху, а красные — внизу.
Такой вариант сортировки работает независимо от типов данных. То есть в ячейках могут быть числа, даты, текст и так далее. Это работает потому, что мы сортируем именно по цвету.
Сортировка по цвету букв
Такая задача встречается довольно редко, но вам все равно нужно знать как сделать даже такое.
Рекомендуем курс Excel по анализу данных от Skypro — очень глубокое и яркое погружение в Эксель.
Допустим, у нас есть такая табличка:
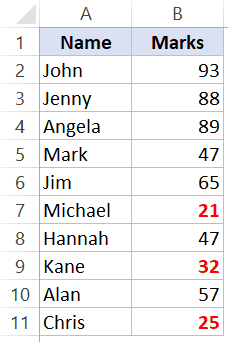
И «красные значения» нам нужно поместить в самый низ.
Как это сделать?
Пошаговая инструкция:
- Выделяем табличку и открываем функцию «Сортировка»;
- В первом параметре — «Marks»;
- Во втором — «Цвет шрифта»;
- В третьем выбираем красный цвет;
- И в последнем — «Снизу»;
- Подтверждаем.
Готово!
Результат будет таким:
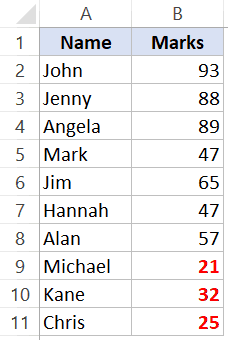
Сортировка по значкам ячеек
Итак, может быть вы любитель функции «Условное форматирование» и вставили значки в ячейки, для того чтобы табличку было удобно изучать. На самом деле функция прекрасная и очень удобная. Но как быть если вы хотите отсортировать по этим значкам? Не беспокойтесь, есть и такая возможность.
Допустим, у нас есть такая табличка:
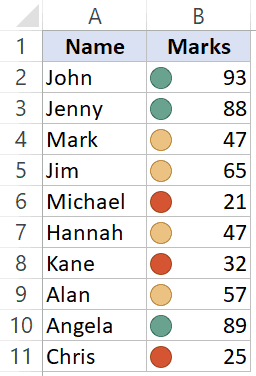
Отсортируем её!
Как это сделать?
Пошаговая инструкция:
- Выделяем табличку и открываем функцию «Сортировка»;
- В первом параметре — «Marks»;
- Во втором — «Значок ячейки»;
- В третьем выберите цвет того значка, который должен быть сверху;
- В последнем — «Сверху»;
- Теперь добавим еще один уровень, щелкаем на «Добавить уровень»;
- В первом параметре — «Marks»;
- Во втором — «Значок ячейки»;
- В третьем выбираем желтый цвет;
- В последнем — «Сверху»;
- Добавляем еще один уровень;
- В первом параметре — «Marks»;
- Во втором — «Значок ячейки»;
- В третьем — «Красный»;
- В последнем — «Снизу»;
- Подтверждаем.
Готово!
Результат будет таким:
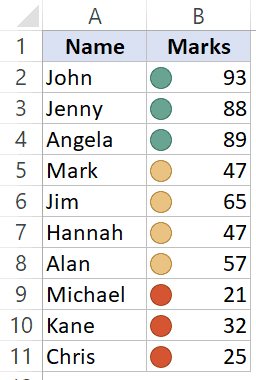
Как отменить сортировку и вернуть расположение строк до сортировки
Итак, главное помните, что при выполнении сортировки, порядок строк меняется НАВСЕГДА. Вы не сможете отменить его, если внезапно захотите. Если для вас порядок важен — лучше всего сделайте копию таблички с порядком строк до сортировки.
Еще можно добавить столбик с нумерацией строк, при выполнении сортировки он точно также будет перемешан, как и другие строки таблички. Но вы всегда сможете отсортировать данные по нему и вернуть прежний порядок.
Узнайте Excel как свои пять пальцев на курсе по таблицам от Skillbox