Если вы работаете в Excel, скорее всего вам рано или поздно понадобится умение высчитывать изменение чего-либо (к примеру, цен) в процентах.
Не имеет значения с чем конкретно вы работаете в Excel, для того чтобы лучше разбираться в данных, проводить анализ и так далее, вам необходимо знать как рассчитывать процентное изменение. Даже если вы не работаете в сфере продаж, не составляете прайс-листы и так далее.
Но не пугайтесь, это не так уж и сложно. В Microsoft Excel этот процесс сделали довольно простым.
В этой статье я продемонстрирую, как высчитывается изменение в процентах. Если говорить простыми словами, то это процентное изменение в большую или меньшую сторону (например, цена товара упала или поднялась на 20%).
Что ж, начинаем!
- Рассчитываем изменение в процентах.
- Расчет процентного изменения, когда цена товара поднялась
- Расчет процентного изменения, когда цена товара упала
- Высчитываем новую стоимость после процентного изменения
- Процентное изменение столбика с заранее известным процентом.
- Расчет изменения в процентах в примере с числом 0.
- Формулы изменения в процентах с отрицательными числами
- Оба числа отрицательные
- Одно число отрицательное, а второе – положительное
- Старое — положительное, а новое значение отрицательное
- Старое — отрицательное, а новое значение положительное
Рассчитываем изменение в процентах.
Начнем с простого, у нас есть два числа, пусть, к примеру, это будет старая и новая стоимость какого-либо товара. Допустим, что товар подорожал, нам необходимо узнать на сколько процентов.
Узнайте Excel как свои пять пальцев на курсе по таблицам от Skillbox
Скажем, цена товара была 60 рублей, а стала 80 рублей. Теперь нужно высчитать, насколько цена поднялась в процентах.
Взглянем на примеры.
Расчет процентного изменения, когда цена товара поднялась
Итак, у нас есть таблица данных. В первом столбике указана старая цена, а во втором столбике новая.
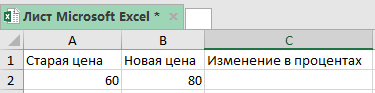
В нашем случае высчитывается это следующим образом:
=Разница цен/Старая ценаА так уже высчитывается конкретно в нашем случае:
=(B2-A2)/A2 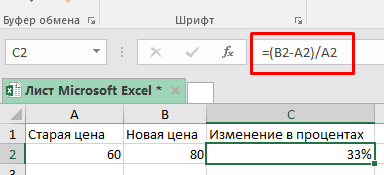
В ячейке C2 вы можете получить не число в процентах, а дробь. Далее я объясню как это исправить.
Дабы изменить формат отображения такого рода информации в ячейке сначала выделите её, затем щелкните «Главная», найдите там раздел «Число» и поставьте формат «Процентный».

Если вдруг вам нравится работать с дробями, а не с процентами. Вы можете регулировать количество цифр после запятой таким образом:
В том же разделе «Число», нажимайте на эти кнопки, как указано на картинке ниже.
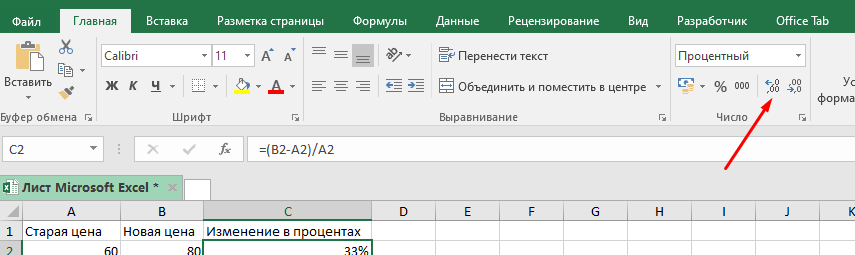
Обратите внимание, что как и в обычной математике, Excel сначала выполняет действие в скобках.
Мы специально заключили разницу цен в скобки, чтобы это действие выполнилось в первую очередь, не забудьте об этом моменте.
Расчет процентного изменения, когда цена товара упала
В этом случае все аналогично.
Допустим, цифры в ценах у нас остались те же, просто поменялись местами.
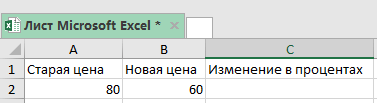
Сама формула останется точно такой же:
=(B2-A2)/A2 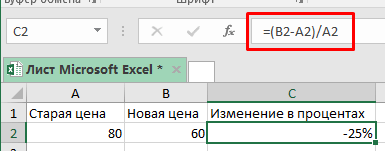
Но вот в результате мы получим уже число со знаком «-». Это правильно, потому что цена упала, а значит она снизилась на какой-то процент (в нашем случае на 25%).
Высчитываем новую стоимость после процентного изменения
Допустим, у нас есть таблица с такими данными. Нам нужно определить новое значение.
Рекомендуем курс Excel по анализу данных от Skypro — очень глубокое и яркое погружение в Эксель.
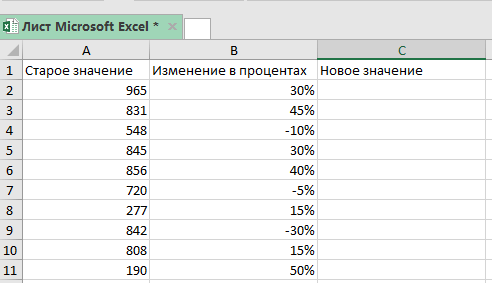
Вот как мы рассчитаем новое значение:
=A2*(1+B2) 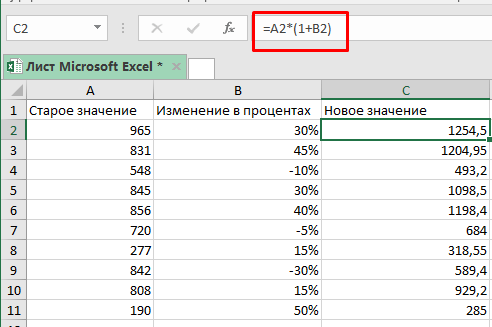
Чтобы рассчитать «Новое значение» для всех элементов в столбике C, скопируйте ячейку C2 и вставьте во все ячейки в столбике C.
В этой формуле изначально высчитывается общий процент(к примеру, B2=30%, значит чтобы получить новое значение, A2*(130%)), а после уже умножается на старые значения, так мы получаем результат.
Это будет актуально как для положительного изменения в процентах, так и для отрицательного.
Процентное изменение столбика с заранее известным процентом.
Допустим, у нас есть табличка, где уже есть известные «Старые значения». Также мы знаем что новое значение, должно быть больше на 10%.
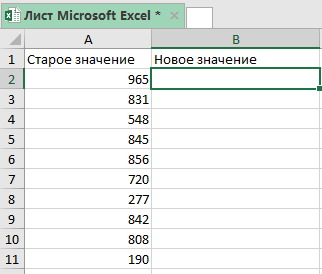
В таком случае, сейчас мы увеличим все старые значения на 10%.
Чтобы сделать это, используем эту формулу:
=A2*(1+10%) 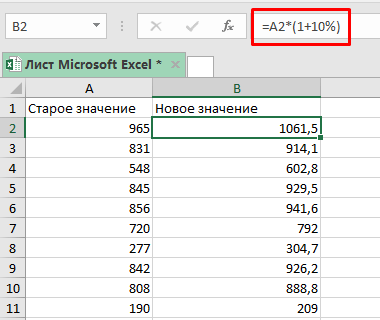
Таким образом мы получаем новые значения. Касаемо момента в формуле (1+10%), это делается для того чтобы ячейка A2 умножилась не на 10%, а на 110%, так мы получаем новое значение.
Точно так же и с уменьшением значения, меняется только знак «+» в формуле на «-», вот:
=A2*(1-10%) 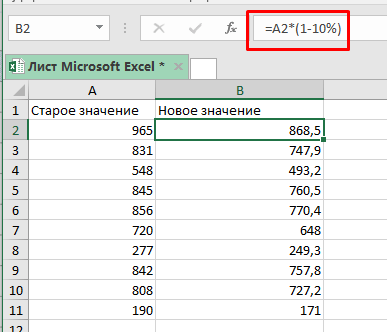
Не забудьте после того как запишете эту формулу в ячейку, потом скопировать её на остальные ячейки в этом столбике.
В ситуации, когда у нас есть значение, мы можем поместить в формулу ссылку на ячейку D2(которая содержит в себе процент), на который нужно изменить само значение.
Допустим, мы имеем процент в D2, тогда давайте используем эту формулу:
=A2*(1+$D$2) 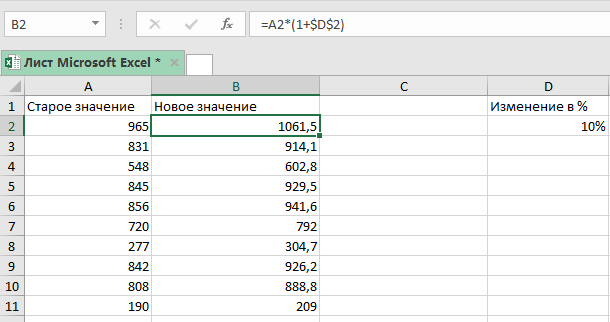
Плюс такого метода в том, что если вам нужно будет быстро поменять процент, вам не прийдется отдельно менять его в формуле, которая прописана в каждой ячейке. Вам достаточно будет просто поменять его в ячейке D2.
Расчет изменения в процентах в примере с числом 0.
Как мы убедились, нет ничего сложного в работе с процентами. Но с нулем другая ситуация, здесь у вас могут возникнуть проблемы.
Допустим, ваше старое число равно 0, а новое — 200. Что будет тогда? Каково будет изменение в процентах?
Давайте попробуем применить только что полученные знания и составим такую же формулу, которую мы составляли в предыдущих примерах. Получится так:
Узнайте Excel как свои пять пальцев на курсе по таблицам от Skillbox
=(100-0)/0 Все мы знаем, что в математике нельзя делить на 0. Поэтому вам просто выдаст ошибку, результата не будет.
И дело тут не в Excel, а в математике.
На самом деле такие ситуации уже давно решены, люди просто договорились, в таких случаях, считать что изменение в процентах равняется 100%.
Это довольно легко запомнить и понять, но что делать если ситуация противоположная?
К примеру, значения меняются не от 0 к 100, а наоборот, от 100 к 0. Какое изменение в процентах будет тогда?
Мы можем составить формулу и посмотреть каков будет ответ.
Это будет выглядеть так:
=(100-0)/100 Excel ответит вам, что процентное изменение равно 100. И это правильно.
В общем, если вы высчитываете процентные изменения, будьте осторожны с теми случаями, когда в переменных присутствуют нули, не забывайте об этом.
Формулы изменения в процентах с отрицательными числами
Допустим, вы столкнулись с отрицательными числами при расчетах, в этом случае все будет немного труднее.
В таких ситуациях бывает 2 варианта:
- Либо оба числа отрицательны.
- Либо отрицательное только одно, а второе — положительное.
Мы рассмотрим оба случая.
Оба числа отрицательные
Опять же, у нас есть таблица. Только сейчас и старое, и новое значения — отрицательны.
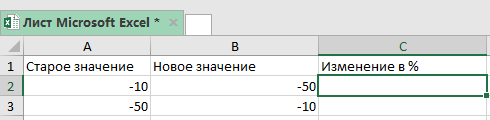
Но нам нужно высчитать какое будет изменение в процентах.
Рекомендуем курс Excel по анализу данных от Skypro — очень глубокое и яркое погружение в Эксель.
С радостью сообщаю вам, когда оба числа отрицательны, вы можете применить знания, полученные в прошлых разделах статьи. Грубо говоря, использовать то, что мы уже делали.
Вот так:
=(A2-B2)/A2 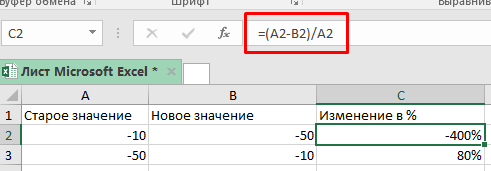
И это будет правильный подход.
Одно число отрицательное, а второе – положительное
В этом случае, опять же, у нас 2 варианта:
- Старое — положительное, а новое значение отрицательное.
- Старое — отрицательное, а новое значение положительное.
Сначала разберемся с первым случаем.
Старое — положительное, а новое значение отрицательное
В этом случае, нам, опять же, подойдет старая формула. Такая же как в примере, когда оба числа отрицательные.
Правильно вот так:
=(B2-A2)/A2 Это работает потому, что старое положительное, а новое отрицательное. Грубо говоря, происходит уменьшение(снижение) по сравнению со старым числом. И если мы все рассчитаем, то получим отрицательное изменение в процентах.
А вот теперь давайте разбираться с вторым вариантом.
Старое — отрицательное, а новое значение положительное
Здесь требуется одно небольшое изменение.
Допустим, старое число «-10», а новое «10».
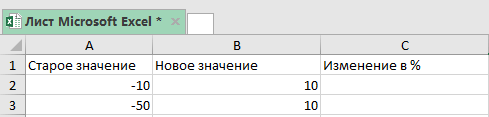
Мы можем попытаться использовать те же формулы что и раньше, но мы получим отрицательный результат, что является неверным. Так как если представить, что эти числа это цена товара, то мы поймем что цена на самом деле увеличилась, а мы получили отрицательный результат, так что это неправильно.
Исправить это не сложно, в этом примере, если использовать старый метод мы получим «-200%». Решение совсем рядом, нужно просто убрать знак «-» и все. Ответ будет — «200%».
Но у Excel есть отдельная функция для таких ситуаций, вы можете включить её в формулу:
=(B2-A2)/ABS(A2) 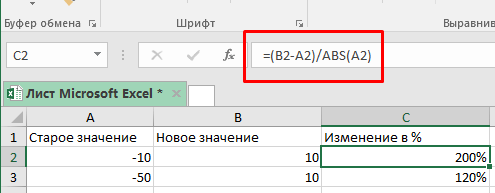
Эта функция преобразует отрицательные числа в положительные. Вот и все.
Мы рассмотрели несколько методов, как можно вычислять процентное изменение. Также, я продемонстрировал вам и теперь вы знаете что делать если столкнетесь с нестандартными ситуациями.
Надеюсь, вам помогло данное руководство!
Узнайте Excel как свои пять пальцев на курсе по таблицам от Skillbox