В этой статье я продемонстрирую вам, как можно создавать мини-диаграммы и для чего это может вам пригодиться.
- Что такое мини-диаграммы?
- Какие есть мини-диаграммы в Excel
- Как создать мини-диаграмму в Excel
- Изменение уже существующей мини-диаграммы
- Сложности со скрытыми ячейками при создании мини-диаграмм
- Меняем тип мини-диаграммы
- Выделяем точки данных
- Кастомизируем мини-диаграмму
- Добавляем оси
- Группировка и разгруппировка мини-диаграмм
- Удаление мини-диаграмм
Что такое мини-диаграммы?
Мини-диаграммы — это диаграммы, размер которых может занять всего одну ячейку. В принципе, это не особо важная вещь, но при работе с большими таблицами она может помочь вам не путаться в данных и придать им более удобный вид.
Эти диграммы имеют очень маленькую функциональность. Но все же их можно и, я бы сказал, даже нужно использовать. Потому что часто бывает что вам нужно отправлять ваши таблицы Excel людям на изучение, так вот изучение данных в вашей таблице станет гораздо проще, если вы снабдите её мини-диаграммами.
Какие есть мини-диаграммы в Excel
Есть 3 типа:
- Линия;
- Гистограмма;
- Выигрыш-проигрыш;
На картинке вы можете увидеть пример каждого типа:
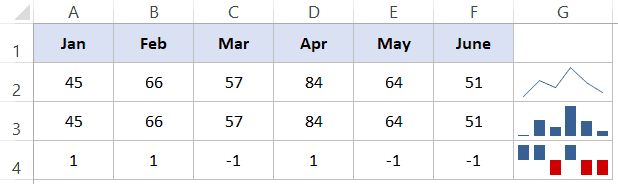
Важная информация о мини-диаграммах в Excel:
Узнайте Excel как свои пять пальцев на курсе по таблицам от Skillbox
- В отличие от других диаграмм, мини-диаграммы — динамический набор данных, т.е. они будут изменяться каждый раз, когда данные в ячейках будут меняться.
- Размер мини-диаграммы, естественно, зависит от размера ячейки, в которой она находится.
- Мини-диаграмму можно кастомизировать на ваш вкус, можно настроить практически все, цвет и т.д.
Тип мини-диаграммы выигрыш проигрыш не несет в себе значения, его лучше всего использовать когда нужно измерять количество да или нет, истина или ложь и так далее. Пример вы можете видеть на картинке ниже:

Итак, я продемонстрирую вам каждый тип более подробно.
Как создать мини-диаграмму в Excel
Допустим, вам нужно создать такую мини-диаграмму:

Как это сделать?
Пошаговая инструкция:
- Выделите ячейку, где хотите создать мини-диаграмму;
- Щелкните на «Вставка»;
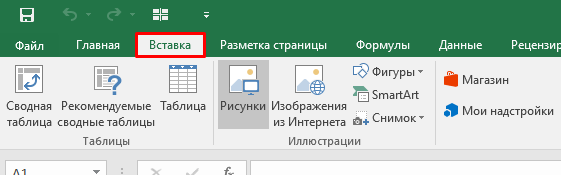
- Выберите опцию «График»;
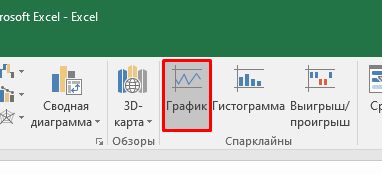
- В открывшемся окне укажите «Диапазон данных»;
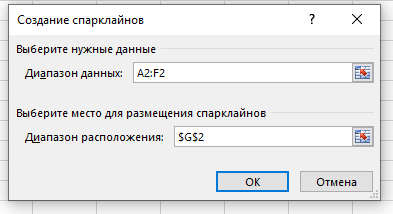
- Подтвердите.
Итак, тип мини-диаграммы «Линия» был успешно создан.

Чтобы вставить другой тип мини-диаграммы вам нужно выделить диапазон данных по-другому, это мы рассмотрим немного позже.
Мини-диаграмма создана, но можем ли мы её изменить? Конечно же да!
Когда мини-диаграмма у вас выделена, вы можете видеть вкладку «Конструктор» (она появляется только тогда, когда у вас выделена мини-диаграмма). Там можно настроить практически все.
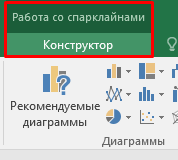
Изменение уже существующей мини-диаграммы
Итак, во вкладке «Конструктор» можно менять следующее:
- Можно поменять расположение или данные, по которым строится мини-диаграмма;
- А также, можно менять эти данные для одной конкретной мини-диаграммы.
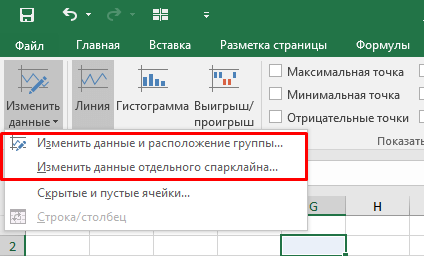
Сложности со скрытыми ячейками при создании мини-диаграмм
Если в строке данных, по которым вы хотите построить мини-диаграмму есть пустая ячейка — это может вызвать сложности, потому что линия мини-диаграммы будет прерываться.
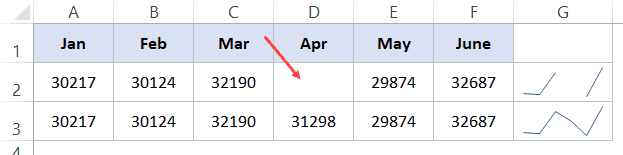
Вы можете видеть это на примере выше.
А вот пример с другим типом мини-диаграммы:
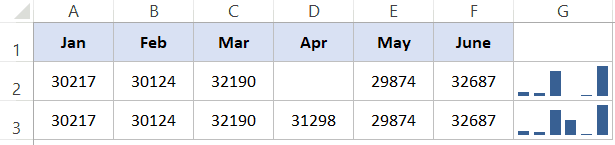
Итак, что же нам делать?
Рекомендуем курс Excel по анализу данных от Skypro — очень глубокое и яркое погружение в Эксель.
Пошаговая инструкция:
- Выделите мини-диаграмму;
- Щелкните на «Конструктор»;
- Выберите функцию «Изменить данные»;
- И выберите опцию «Скрытые и пустые ячейки…»;
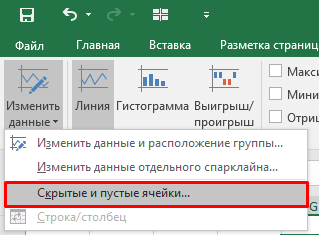
- В открывшемся окне укажите, как именно вы хотите обрабатывать пустые ячейки, есть следующие варианты:
- «пустые значения»;
- «нулевые значения»;
- «линию».
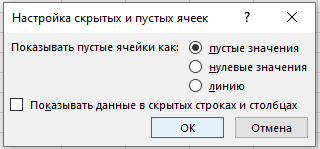
Вот собственно и все, в первом случае линия будет прерываться (как и было ранее), во втором случае линия будет отображать значение 0, а в третьем линия будет просто продлеваться между значением до пустой ячейки и после.
Вот пример всех трех вариантов:
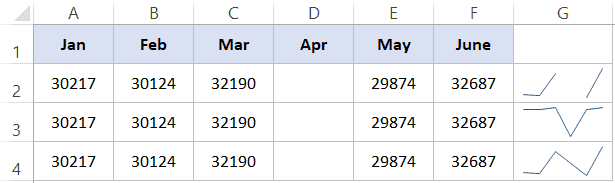
Точно так же эта настройка меняется и для других типов мини-диаграмм.
Меняем тип мини-диаграммы
В случае, когда вам необходимо поменять тип вашей мини-диаграммы, можно сделать это так:
- Выделите её;
- Щелкните на «Конструктор»;
- И выберите нужный вам тип, как на картинке ниже;
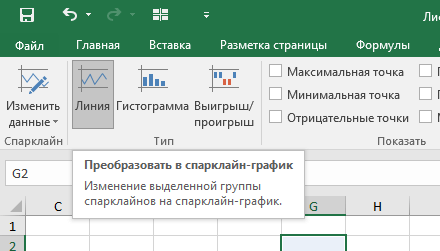
Выделяем точки данных
По-умолчанию эта функция довольно удобная, но если вам нужно акцентировать внимание на чем-то конкретном — вы можете сделать и это.
Например, мы можем подсветить самое большое и самое маленькое значения.
Пример на картинке ниже:
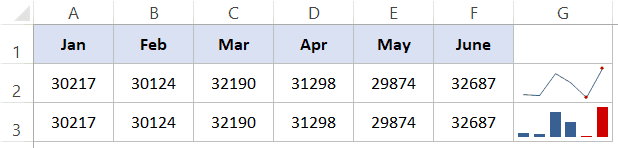
Это можно сделать с помощью специальной группы функций во вкладке «Конструктор»
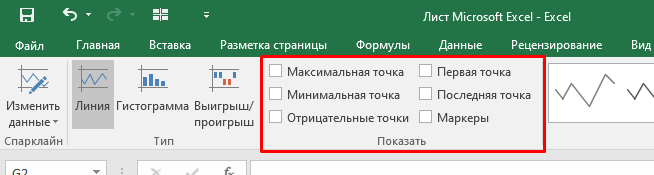
Какие варианты есть?:
- Максимальная и минимальная точки вашего графика;
- Отрицательные точки;
- Первая и последняя точки;
- И опция «Маркеры», она подсветит вообще все значения на графике.
Кастомизируем мини-диаграмму
Давайте изменим дизайн нашей мини-диаграммы.
Вот опции, с помощью которых мы можем сделать это:

В Excel есть уже готовые макеты мини-диаграмм в разделе «Стиль», посмотрите, может что-то из этого вам подойдет.

Добавляем оси
По-умолчанию маленькие значения показываются снизу, а более большие — выше.
Но иногда, бывает что нужно изменить этот «порядок вещей».
Также это может быть неудобно, потому что Excel автоматически растягивает всю мини-диаграмму на высоту самой ячейки, и даже если разброс в значениях был невелик, график все равно покажет его довольно большим.
Узнайте Excel как свои пять пальцев на курсе по таблицам от Skillbox
Вот примеры в разных типах мини-диаграмм:


Что делать в такой ситуации?
Пошаговая инструкция:
- Выберите вашу мини-диаграмму;
- Щелкните на «Конструктор»;
- Выберите функцию «Ось»;

- Далее щелкните на «Пользовательское значение…»;
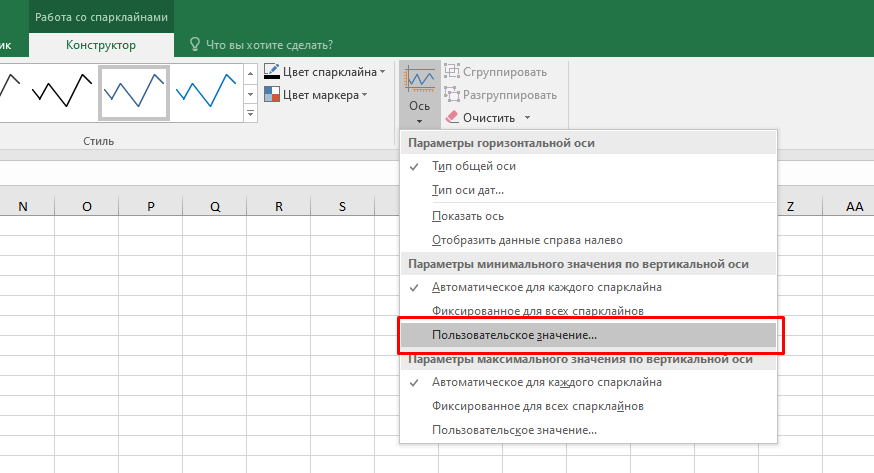
- И в поле «Введите минимальное значение для вертикальной оси» напишите — «0»;
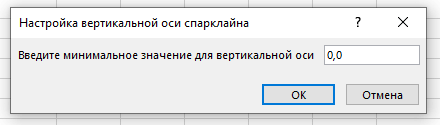
- Подтвердите.
Результат будет таким:

Что мы сделали? Мы заставили Excel начинать отсчет (снизу) не с самого меньшего значения в нашей таблице, а с нуля принудительно. Таким образом, разница в паре значений перестала играть большую роль на графике.
Все становится намного сложней если в вашей таблице есть отрицательные значения, в таком случае, чтобы установить «адекватную» ось — вам нужно определить оптимальное начальное значение отсчета.
Также, созданную нами ось, можно сделать видимой. Для этого в функции «Ось» щелкните на «Показать ось».
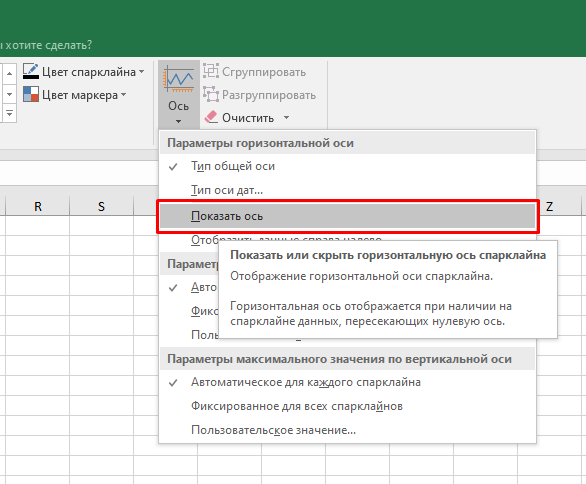
Группировка и разгруппировка мини-диаграмм
В случае, когда вы делаете много разных мини-диаграмм, вам может быть крайне удобно группировать их. Как это сделать?
Пошаговая инструкция:
- Выделите мини-диаграммы которые нужно сгруппировать;
- Щелкните на «Конструктор»;
- И нажмите на опцию «Сгруппировать»;
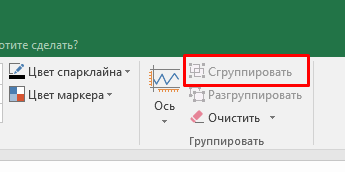
Готово!
С помощью опции «Разгруппировать» (ниже от опции «Сгруппировать») вы можете разгруппировать их.
Удаление мини-диаграмм
Как удалить мини-диаграмму?
Пошаговая инструкция:
- Выделите её;
- Щелкните на «Конструктор»;
- И нажмите «Очистить».
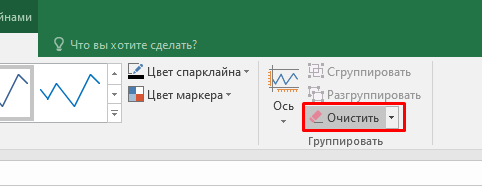
Узнайте Excel как свои пять пальцев на курсе по таблицам от Skillbox