В случае если мне приходится открывать новую таблицу, которую мне кто-либо отправил, я сразу же провожу несколько стандартных проверок. Одна из них — проверка на пустые ячейки.
Сейчас я продемонстрирую вам, как можно быстро найти и выделить пустые ячейки, это часто помогает мне при работе с новой таблицей.
Из-за чего ячейки бывают пустыми (не по воле пользователя):
- Недоступность данных
- Случайное удаление данных
- Неправильный вызов функции (в результате выполнения происходит ошибка и функция отдает нам пустое значение)
В маленьких табличках вам не составит труда вручную найти ошибки и устранить их. Проблемы начинаются когда у вас таблица на 100+ активных ячеек и вручную перебирать это очень долго.
Отмечаем пустые ячейки при помощи функции «Условное форматирование»
С помощью функции «Условное форматирование» мы можем делать разные вещи, например, выделять пустые ячейки.
Я покажу вам как можно отметить пустые ячейки на небольшой табличке, но вы можете использовать этот метод для работы с большими объемами данных.
Узнайте Excel как свои пять пальцев на курсе по таблицам от Skillbox
Допустим, у нас есть такая таблица:
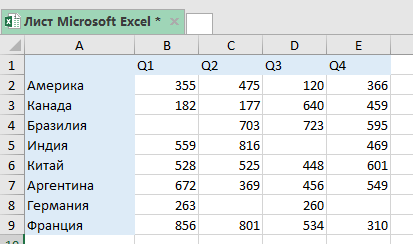
Итак, в этой табличке, как мы можем видеть, есть несколько «пробелов».
Как отметить эти самые «пробелы»:
- Выделите всю таблицу, где нужно найти и выделить пустые ячейки;
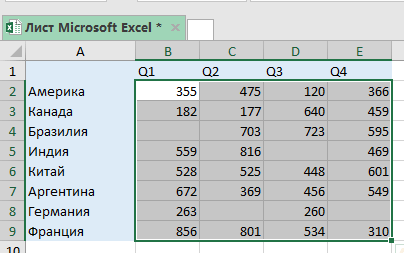
- Щелкните на «Главная»;
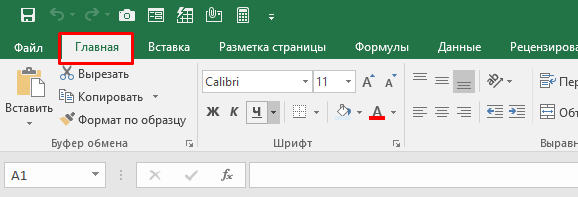
- Нажмите на функцию «Условное форматирование», а затем выберите опцию «Создать правило»;
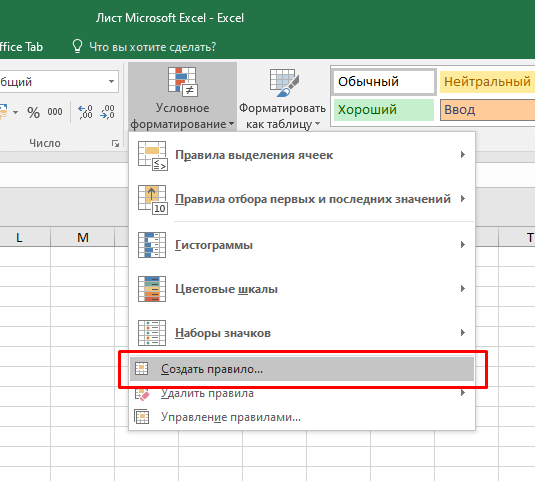
- В открывшемся окошке, выберите «Форматировать только ячейки, которые содержат»;
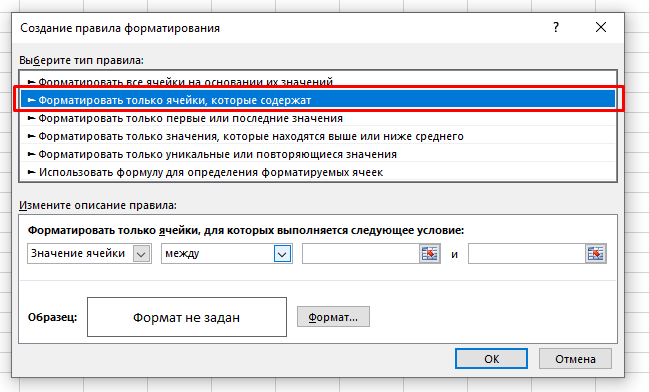
- В описании правила, выберите «Пустые»;
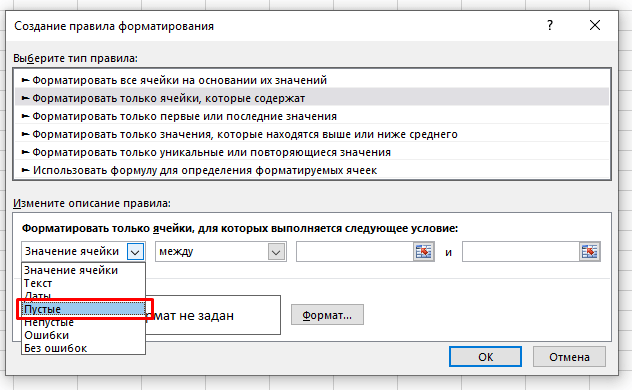
- Щелкните на «Формат» и выберите, как именно должны быть выделены пустые ячейки;
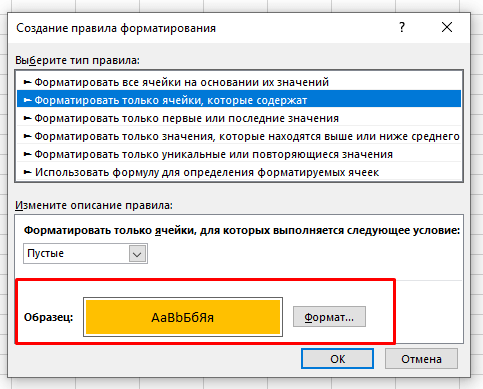
- Подтвердите.
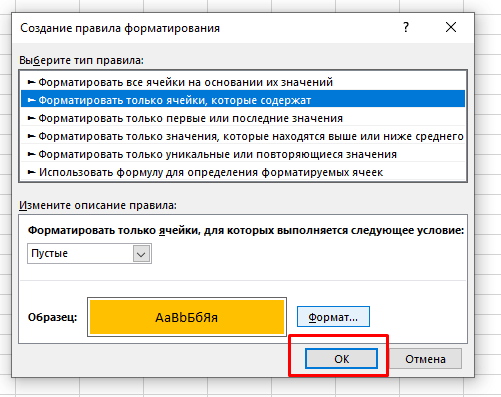
Итак, ячейки были выделены.
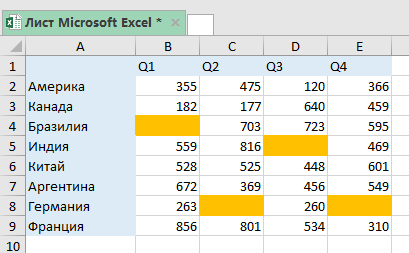
Важная информация: этот способ будет выделять каждую пустую ячейку не только на сам момент выделения, но и после этого. То есть, если вы сейчас удалите значение какой-либо из ячеек, он автоматически выделит её.
Это также может замедлить работу программы, имейте это в виду.
Выделяем пустые ячейки используя функцию «Выделить группу ячеек»
Есть и другой вариант, здесь, мы будем использовать другую функцию.
Пошаговая инструкция:
- Выделите вашу таблицу;
- Откройте функцию «Переход» (горячая клавиша «F5»);
- В открывшемся окне щелкните на «Выделить…»;
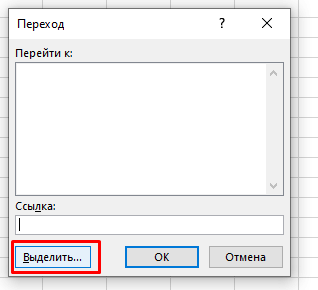
- Выберите опцию «пустые ячейки»;
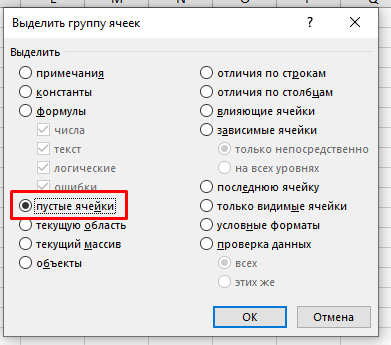
- Подтвердите;
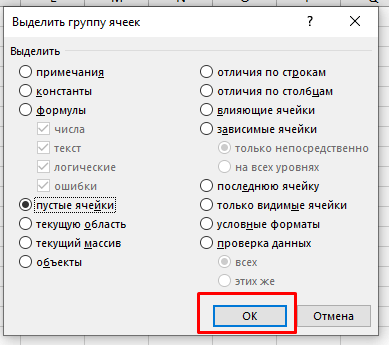
Этот способ является статичным, то есть пустые ячейки выделяются только на данный момент. Если после выделения вы удалите значения из какой-либо ячейки, она не будет выделена. Чтобы выделить её, вам нужно будет проделать все действия, указанные в данном методе, заново.
Используем Visual Basic для выделения пустых ячеек
Если вы любите Visual Basic, то вы можете использовать этот способ.
Он также подходит в случае, если вам нужно выделять такие ячейки довольно часто. Здесь мы создадим макрос, который сможем использовать буквально за пару кликов мышки.
Код макроса:
Sub HighlightBlankCells()
Dim Dataset As Range
Set Dataset = Selection
Dataset.SpecialCells(xlCellTypeBlanks).Interior.Color = vbRed
End SubКак его установить:
- Щелкните на «Разработчик» и «Visual Basic»;

- В открывшемся окне, щелкните правой кнопкой мышки на название вашего листа, выберите «Insert» и «Module»;
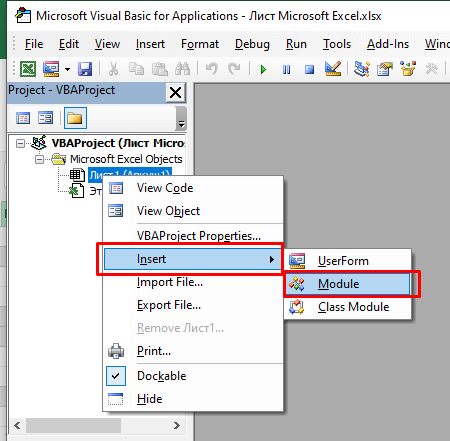
- Поместите код, указанный ранее, в открывшемся окне;
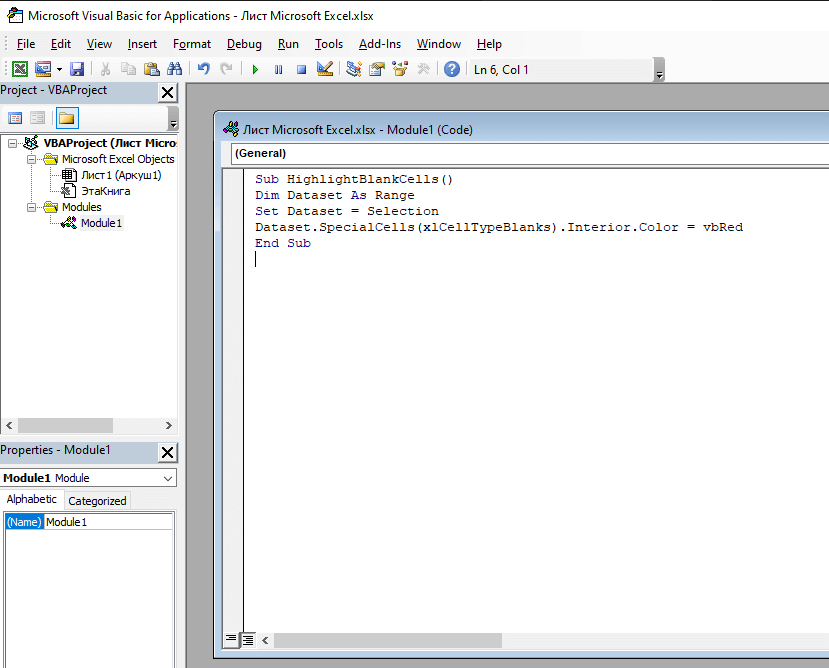
- Закройте Visual Basic.
Как запускать макросы Visual Basic?
Итак, мы установили наш макрос, теперь его необходимо запустить.
Рекомендуем курс Excel по анализу данных от Skypro — очень глубокое и яркое погружение в Эксель.
Как это сделать?
Первый вариант, через функцию «Макросы»:
Пошаговая инструкция:
- Щелкните на «Разработчик» и «Макросы»;
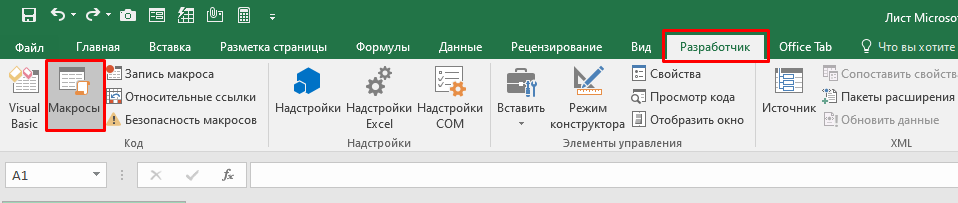
- В окошке «Маркос» выберите наш макрос и нажмите «Выполнить».
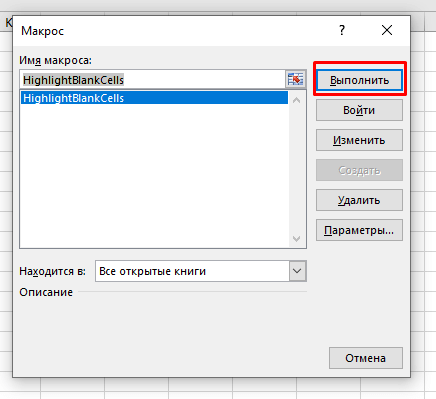
С помощью Visual Basic
Пошаговая инструкция:
- Откройте Visual Basic;
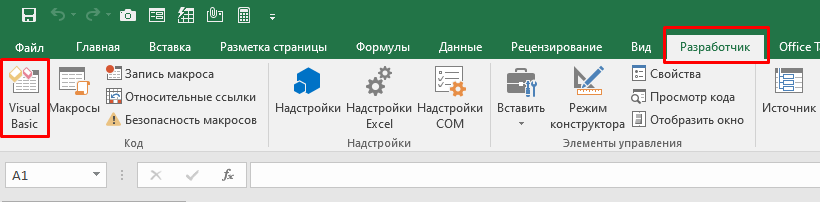
- Щелкните на зеленый треугольник (указан на картинке ниже);
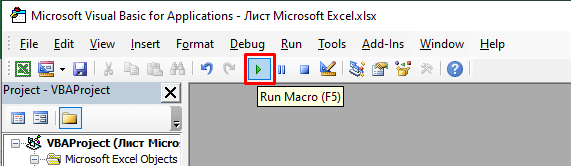
Итак, с помощью Visual Basic можно выделять пустые ячейки тогда, когда необходимо делать это постоянно. В остальных случаях, проще использовать методы, указанные ранее. Также из макроса, вы можете создать собственную функцию и использовать её.
Узнайте Excel как свои пять пальцев на курсе по таблицам от Skillbox