С такой потребностью сталкиваются все, кто работает (или начинает работать) в Excel.
У нас есть выбор из нескольких способов, как можно это сделать. И, конечно же, для каждой ситуации лучше всего будут подходить разные способы.
Всеми способами, показанными в данной статье, можно вставить также и строки.
Итак, начнём!
С помощью комбинации горячих клавиш
Комбинация:
CTRL + Shift + «+» (зажмите CTRL и SHIFT и нажмите +)
Узнайте Excel как свои пять пальцев на курсе по таблицам от Skillbox
Command + l для mac.
Пошаговая инструкция вставки столбца:
- Выделите любую ячейку в том столбике, слева от которого необходимо вставить столбик;
- Нажмите нашу комбинацию и, в открывшемся окне, щелкните «столбец»;
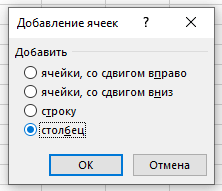
- Подтвердите.
Готово!
Также вы можете полностью выделить столбик, слева от которого нужно вставить новый. В таком случае, Excel поймет что вы хотите вставить именно столбик (так как вы его выделили) и окошко вставки не откроется.
С помощью такой комбинации горячих клавиш можно выделить весь столбик:
CTRL + ПРОБЕЛ
Также вы можете просто нажать правой кнопкой мышки на ячейку и нажать «Вставить…». В результате откроется точно такое же окно, как и в случае использования горячих клавиш.
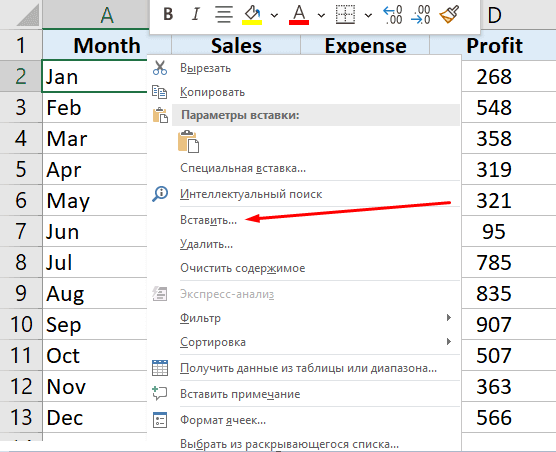
Вставка сразу нескольких столбиков
В случае, когда необходимо вставить сразу несколько столбиков — можно просто вставить один, а потом нажать F4 столько раз, сколько еще нужно столбиков. F4 повторяет последнее действие в Excel. Но можно сделать по-другому.
Допустим, у нас есть табличка и необходимо вставить сразу 2 столбика. Как это сделать?
Пошаговая инструкция:
- Выделите 2 столбика в табличке и щелкните «Вставить» (либо используйте комбинацию горячих клавиш);
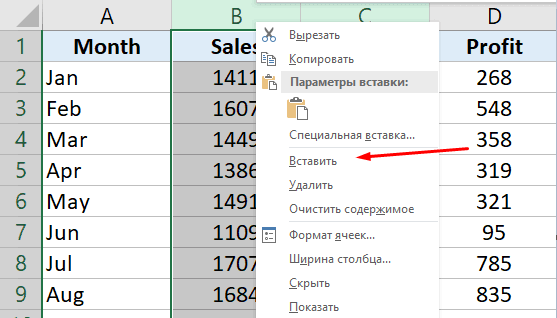
Готово!
Соответственно, чтобы вставить, например, 10 столбиков — выделите 10 столбиков в табличке.
Вставка сразу нескольких столбиков (несмежных)
Способ, который мы рассмотрели в прошлом разделе статьи, очень удобный. Но, что если нужно вставить несколько столбиков, которые не идут друг за другом (несмежные)?
Допустим, у нас есть такая табличка:
Рекомендуем курс Excel по анализу данных от Skypro — очень глубокое и яркое погружение в Эксель.

Наша задача — вставить столбик после столбика А и С. Можно, конечно, просто вставлять их по одному, но это не лучший вариант. Так как же это сделать?
Пошаговая инструкция:
- Выделите столбики, слева от которых нужно вставить новые, а затем щелкните «Вставить», либо используйте комбинацию горячих клавиш;
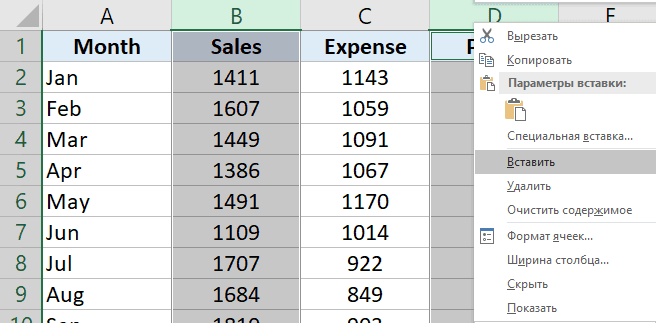
Готово! Вот результат:
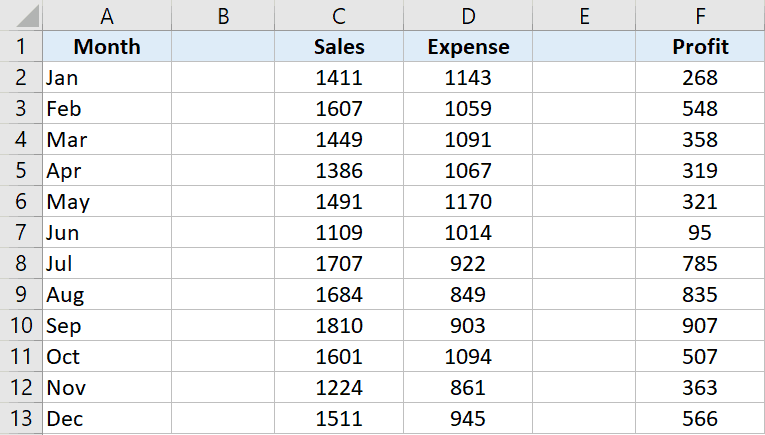
Вставляем новый столбик после каждого существующего с помощью Visual Basic
Бывает и такое, что нужно вставить по одному столбику после каждого уже существующего.
Конечно, можно сделать это, вставляя столбики по одному. Но это не лучший вариант, так как «съедает» кучу времени.
А можно использовать такой код Visual Basic:
Sub InsertColumn()
Dim ColCount As Integer
Dim i As Integer
StartCol = Selection.Columns.Count + Selection.Columns(1).Column
EndCol = Selection.Columns(1).Column
For i = StartCol To EndCol Step -1
Cells(1, i).EntireColumn.Insert
Next i
End SubЭтот код вставит новый столбик после каждого существующего.
Чтобы использовать этот код откройте Visual Basic -> щелкните правой кнопкой на любой лист -> «Insert» -> «Module».
После того как поместите код, в вашем Excel появится новая функция. При необходимости, вы можете добавить её на панель быстрого доступа.
Как добавить новый столбик в сводную таблицу?
Если вы преобразовали ваши данные в сводную таблицу, тут будет немного по-другому, так как функционал у такой таблицы значительно меньше.
Теперь, мы не сможем просто выделить столбики и добавить много новых за раз.
Допустим, у нас есть такая табличка и нам нужно вставить столбик после столбика А. Нажмите на любую ячейку в столбике В и щелкните правой кнопкой мышки, далее — «Вставка» -> «Столбец слева».
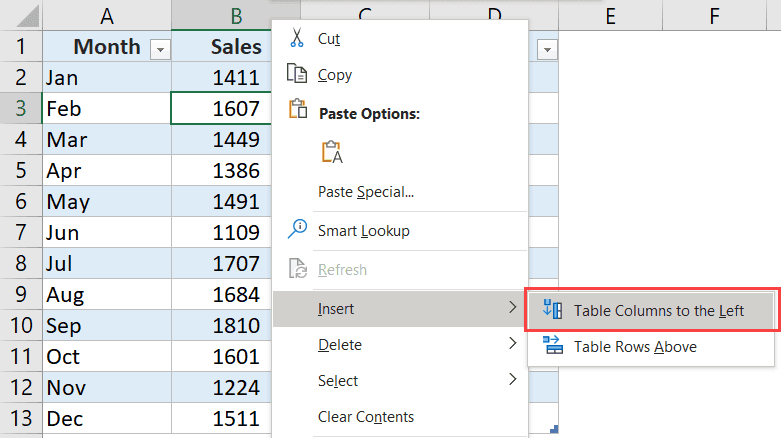
Готово!
Если мы попробуем выделить сразу 2 ячейки в разных столбиках, то заметим, что использовать функцию не получится. Соответственно, нужно вставлять столбики по одному.
А вот в случае со строками — полный порядок. Мы можем вставить несколько за раз.
Вот и все! Мы рассмотрели несколько методов вставки новых столбиков (и строк) в обычной табличке Excel, а также рассмотрели метод вставки для сводной таблицы.
Узнайте Excel как свои пять пальцев на курсе по таблицам от Skillbox
Надеюсь, эта статья оказалась полезна для вас!
Узнайте Excel как свои пять пальцев на курсе по таблицам от Skillbox