В самых разных ситуациях вам может понадобиться включить отображение десятичных или сотых дробей, например, при формировании отчетов. Дело в том, что там много валютных значений, которые по общепринятым стандартам пишутся в десятичной форме.
Но вы можете столкнутся с проблемой — программа при стандартных настройках автоматически убирает нули после запятой.
В данной статье я покажу вам, как можно включить такое отображение чисел
С помощью опции «Формат ячеек»
Давайте рассмотрим пример:
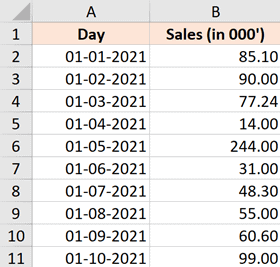
Наша задача — сделать отображение чисел, в правом столбике, с сотыми долями.
Просто добавить нули после запятой не выйдет, Excel автоматически удалит их.
Узнайте Excel как свои пять пальцев на курсе по таблицам от Skillbox
Что же делать?
Пошаговая инструкция:
- Выделяем диапазон ячеек и щелкаем «Главная»;
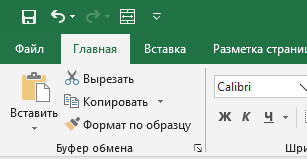
- Далее жмем на эту стрелочку вниз (либо CTRL + 1);
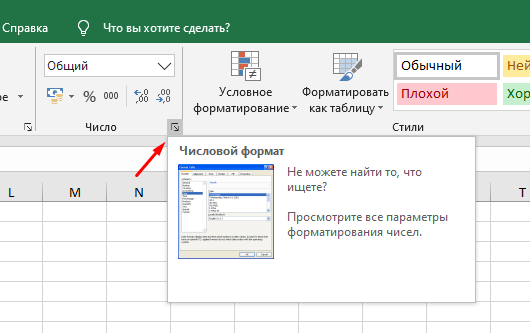
- Открываем формат «Числовой»;
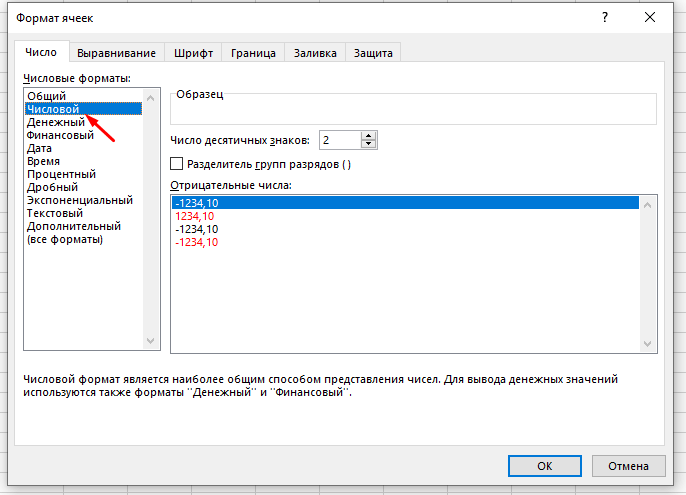
- И укажите нужное количество знаков после запятой в опции «Число десятичных знаков»;
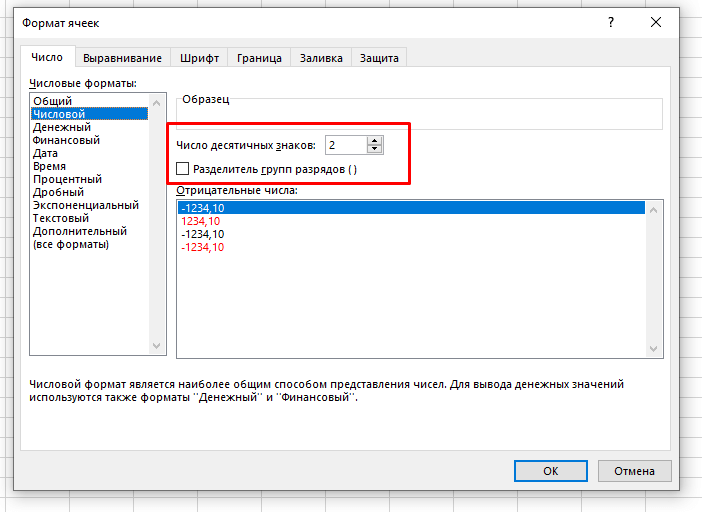
- Подтвердите.
Готово! Теперь после запятой будет три знака. Даже если это три нуля.
А если, например, у вас дробь с четырьмя знаками после запятой, а в формате вы указали три, то она будет округляться.
Если вам нужно просто быстро включить отображение десятичных долей — просто установите «Числовой» формат ячейки (или ячеек).
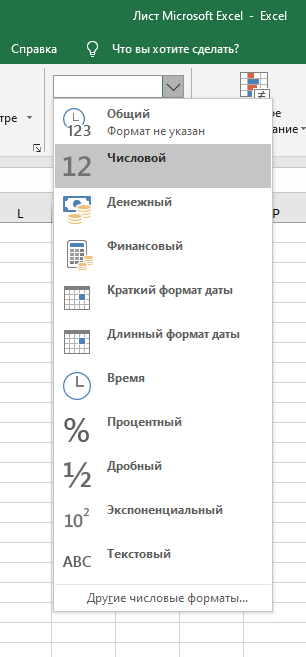
Изменяем настройки по-умолчанию
Да, мы можем сделать и такое.
Что мы сделаем? Мы поменяем настройки по-умолчанию и программа начнет отображать указанное количество знаков после запятой в конце числа.
Пошаговая инструкция:
- Щелкаем «Файл»;
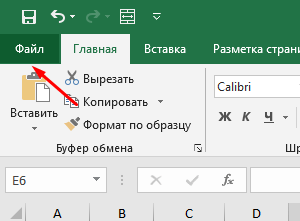

- Далее — «Дополнительно»;

- И включите этот параметр;
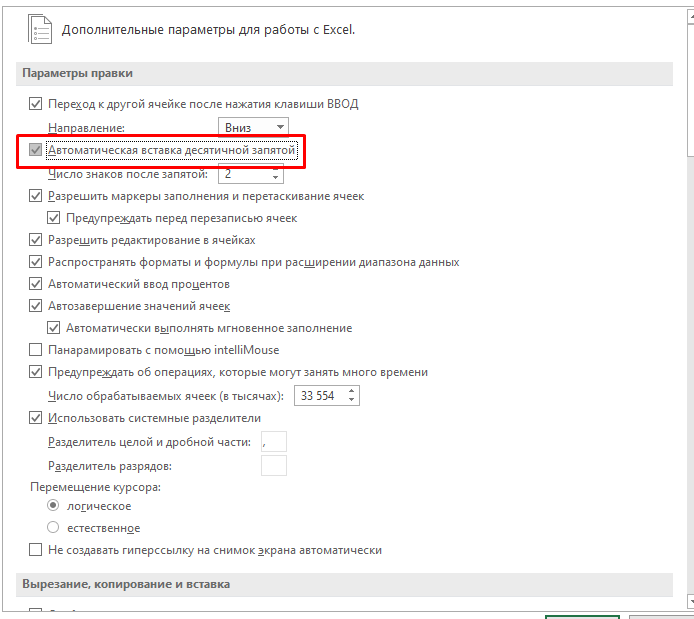
- А также не забудьте указать нужное количество символов после запятой.
Вот и все!
Но возможно вы не поняли как это работает. Если вы введете в ячейку 02, то Excel преобразует это в 0.02. Если введете 1000, то результат будет — 10.00. Имейте это в виду.
Не очень удобно, конечно, нужно просто привыкнуть. Это может сэкономить кучу времени в определенных ситуациях.
Эта настройка будет изменять только те числа, которые вы будете вводить после её включения. Числа, которые были в таблице на момент включения — изменены не будут. Отключается она точно так же, просто снимите галочку.
Вот и все! Мы рассмотрели 2 метода отображения десятичных или сотых долей. Вы можете указать любое количество знаков после запятой и Excel будет отображать их.
Надеюсь, эта статья оказалась полезна для вас!
Узнайте Excel как свои пять пальцев на курсе по таблицам от Skillbox