аботаете в Excel — вам может понадобиться это знать. Например, вы составляете новый отчёт для какой-либо компании, а оттуда уволился продавец. Ваша задача — удалить все строки связанные с ним.
Итак, способов сделать это — множество, но какой самый лучший и удобный?
Сегодня я продемонстрирую вам несколько вариантов как можно удалить строки с определенным значением и скажу какой, на мой взгляд, самый удобный.
Итак, начнём!
- Фильтруем строки по нашему значению, а затем удаляем
- Удаляем только те строки, которые содержат нужный текст
- Удаляем только те строки, которые содержат нужные числа
- Сортируем табличку и удаляем строки
- Удаляем строки с помощью функции «Найти и выделить»
- Удаляем пустые строки
- Используя Visual Basic
- Что делать с этим кодом, чтобы функция заработала?
Фильтруем строки по нашему значению, а затем удаляем
Наверное, самый быстрый метод — отсортировать данные. Почему? — Потому что сортировать данные можно используя огромное количество различных фильтров, сортировку можно настроить довольно гибко, а затем удалить ненужные строки.
В рамках статьи мы рассмотрим два примера ниже.
Узнайте Excel как свои пять пальцев на курсе по таблицам от Skillbox
Удаляем только те строки, которые содержат нужный текст
Допустим, у нас есть такая табличка:
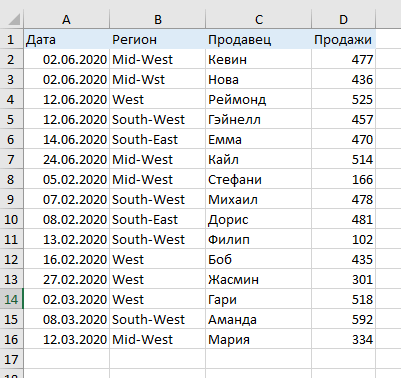
Предположим, что нам необходимо удалить все строки, где регион — Mid-West. И да, действительно, их можно просто удалить руками. Но если вы работаете с таблицами на 1000+ строк, такой метод уже не покажется вам простым и удобным.
тсортируем строки по значению «Mid-West», а затем просто удалим их.
Как это сделать?
Пошаговая инструкция:
- Выделите табличку и щелкните на «Данные»;
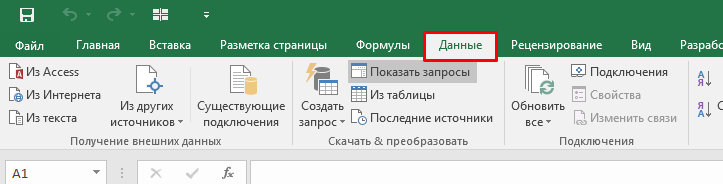
- Нажмите на «Фильтр»;
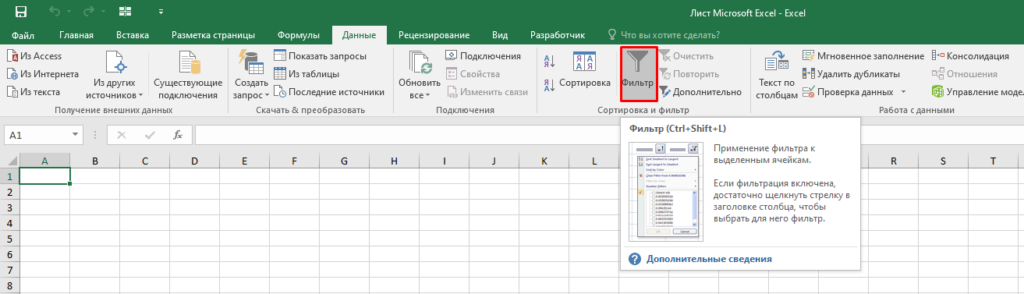
- Готово, мы включили функцию сортировка для наших данных. Теперь нужно щелкнуть на стрелочку, идущую вниз, около заголовка «Регион»;
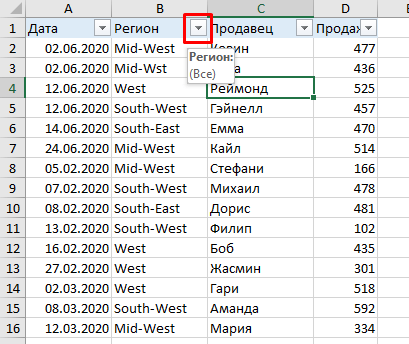
- Оставляем галочку только на «Mid-West»;
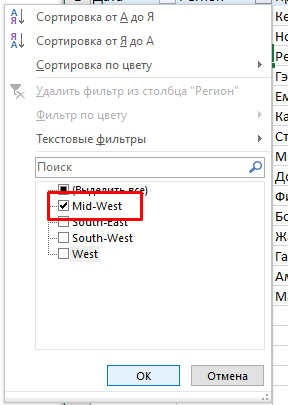
- Таким образом из всех данных, в нашей табличке, останутся только те строки, регион которых «Mid-West»;
- Теперь просто удаляем строки;
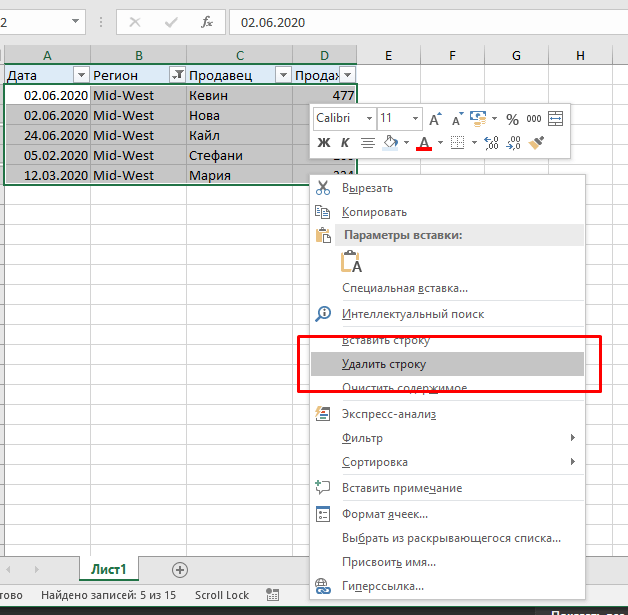
- Подтвердите;
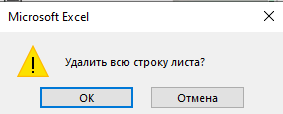
- Теперь можно отключить функцию «Фильтр».
Итак, тут вроде бы ничего сложного, но еще сильнее упростить процесс можно используя горячие клавиши:
- CTRL + SHIFT + L — комбинация включит фильтр для выделенного набора данных;
В рассмотренном варианте у нас было довольно мало регионов, но что если у вас сортировка, например, по городам, которых тысячи, если не больше?
В таком случае, в фильтре, вы можете использовать поиск, как это показано на картинке ниже:
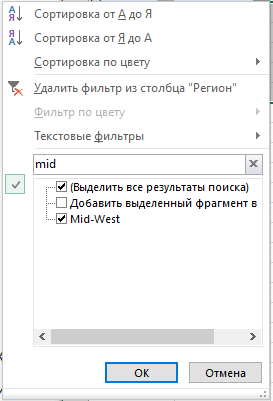
А так же не забывайте, что мы удаляем всю строку, а не отдельные ячейки.
Удаляем только те строки, которые содержат нужные числа
Итак, как и в рассмотренном ранее примере, мы можем также отсортировать по числам и после удалить.
Как это сделать?
Пошаговая инструкция:
- Включаем фильтр в разделе «Данные» ( или используем CTRL + SHIFT + L);
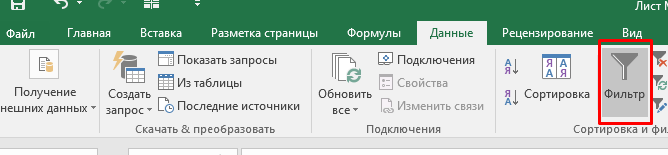
- Открываем опцию фильтра по продажам (в нашем случае);
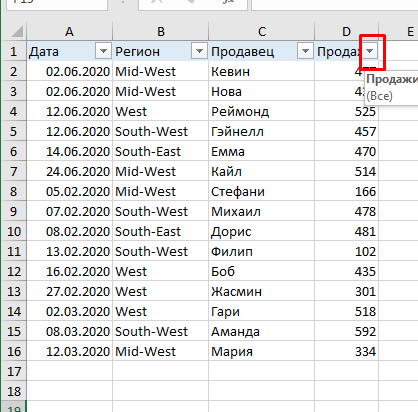
- И используем «меньше…»;
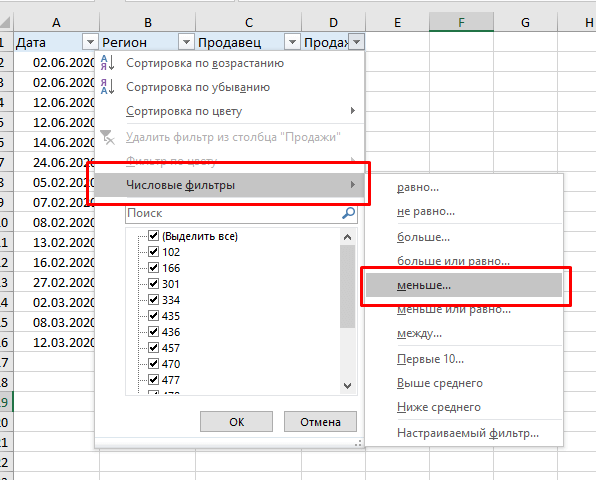
- В окошке устанавливаем параметр «200»;
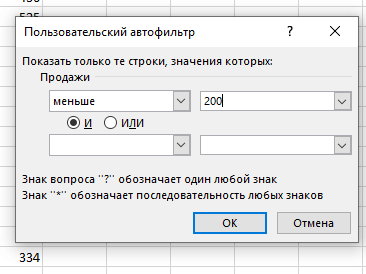
- Подтверждаем;
- Далее просто удаляем отсортированные строки;
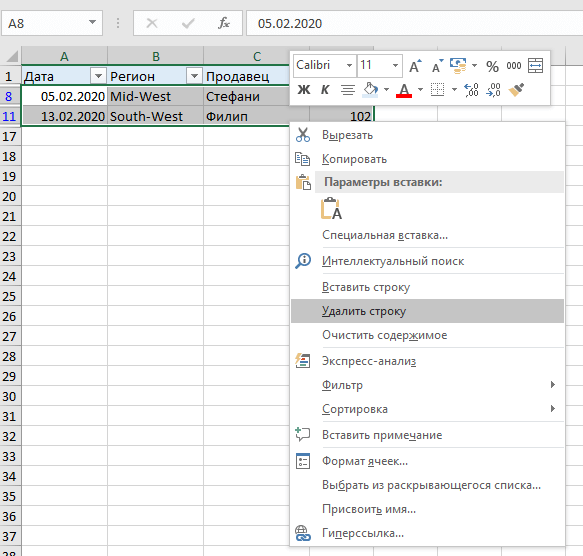
- Подтверждаем;
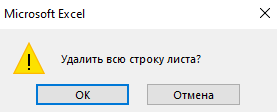
- Готово! Теперь можно отключить фильтр.
Итак, тут вроде бы тоже ничего сложного нет. Если вам нужно удалить строки, которые, к примеру, меньше 500, но больше 100 — вы можете просто использовать 2 фильтра.
С датами тоже самое, в Excel есть уже готовые фильтры для вас, можно увидеть это на картинке ниже:
Рекомендуем курс Excel по анализу данных от Skypro — очень глубокое и яркое погружение в Эксель.
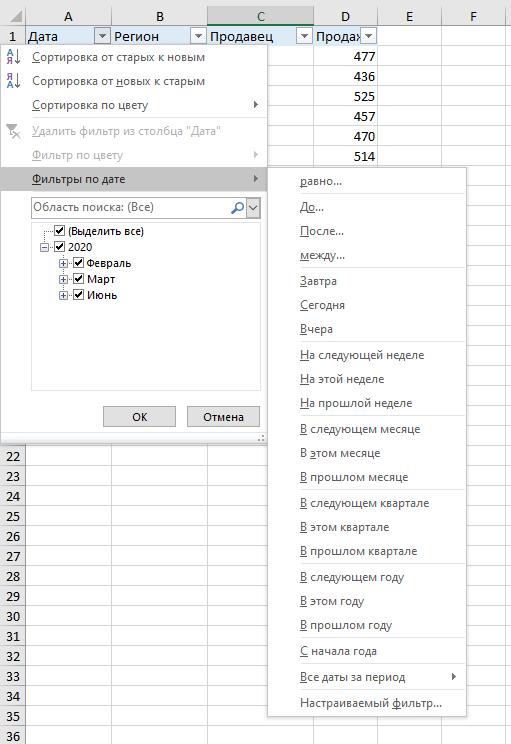
Функция «Фильтр» отлично подходит для ситуаций, когда нужно найти и удалить определенные строки. Но что делать в случае, когда нужно удалить не всю строку, а отдельную ячейку? Это можно сделать с помощью функции «Сортировка».
Сортируем табличку и удаляем строки
Итак, я считаю что метод фильтрации намного удобнее, в случае, когда вам нужно удалить всю строку. Но если вам нужно удалить отдельные ячейки — сортировка вам подойдет.
Хотя мы и рассмотрим пример с удалением конкретно строк.
Итак, допустим у нас та же табличка и та же задача.
Пошаговая инструкция:
- Выделите вашу табличку и щелкните на «Данные» -> «Сортировка»;

- В первой опции (можно увидеть на картинке) выберите «Регион»;
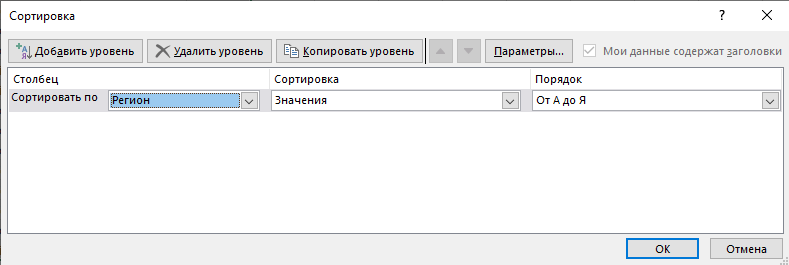
- Во второй оставьте «Значения»;
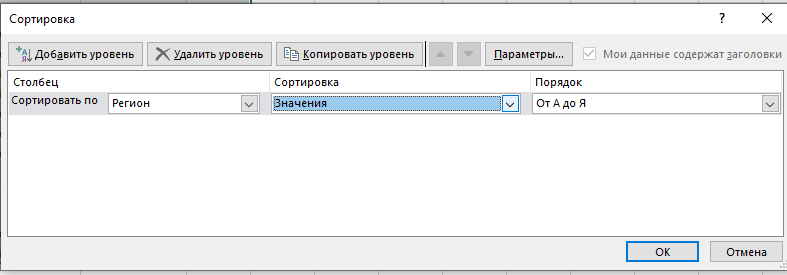
- В третьей оставьте по-умолчанию;
- Подтвердите;
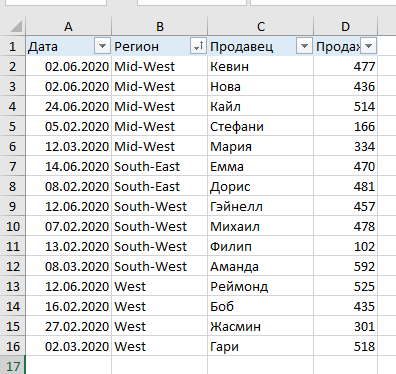
- Выделяем то, что нужно (я выберу строки, но вы можете выбрать отдельные ячейки);
- Нажмите «Удалить…»;
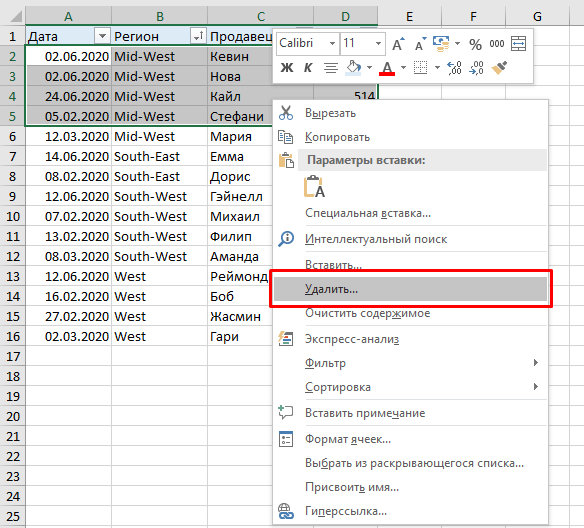
- И удалите с опцией сдвинуть вверх;
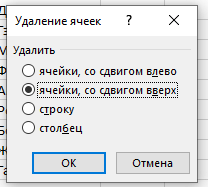
- Подтвердите.
Итак, таким образом мы можем удалять отдельные элементы, а не всю строку целиком.
Также можно сортировать данные по разным параметрам, которые есть в вашей табличке.
Удаляем строки с помощью функции «Найти и выделить»
Итак, эту функцию, я думаю, знают все. Но мало кто знает, что с помощью неё, мы можем также удалять нужные строки.
Допустим, табличка и задача прежние.
Что нужно сделать?
Пошаговая инструкция:
- Щелкаем на «Главная»;
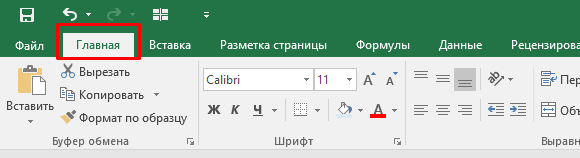
- Открываем «Найти и выделить»;
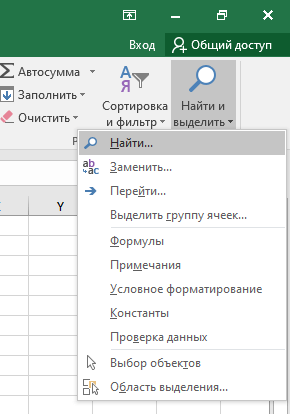
- Что будем искать? — «Mid-West»;
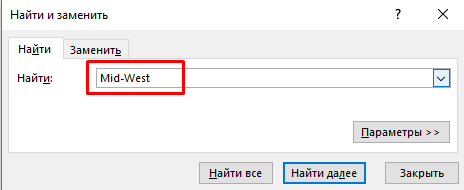
- Щелкаем на «Найти все»;
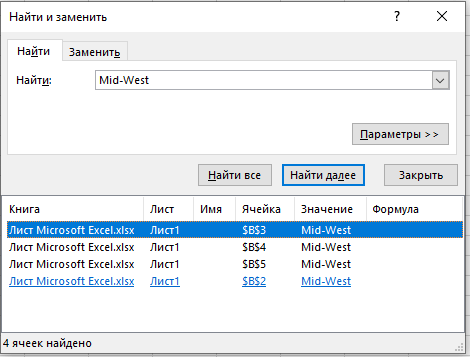
- А теперь, чтобы выделить все строки, которые нашел Excel нажмите CTRL + A;
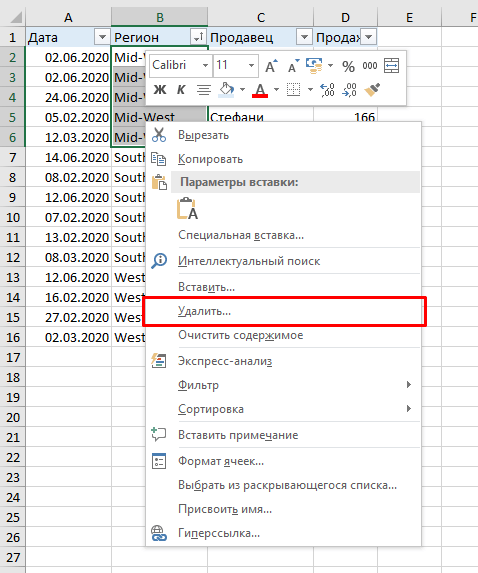
- И удаляем их целиком;
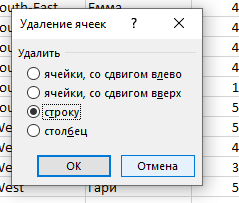
- Активируем параметр «строку»;
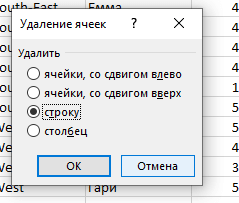
- Подтверждаем.
Готово!
Функцию «Найти и выделить» можно очень гибко использовать. Для этого вы можете почитать про операторы поиска, такие как *,? и так далее.
Удаляем пустые строки
В случае, если вам необходимо удалить только пустые строки, мы можем использовать встроенные функции Excel.
Допустим, табличка та же, но в ней появились строки с пустыми значениями.
Как удалить их?
Узнайте Excel как свои пять пальцев на курсе по таблицам от Skillbox
Пошаговая инструкция:
- Выделяем нашу табличку и жмём F5;
- Щелкаем на «Выделить…»;
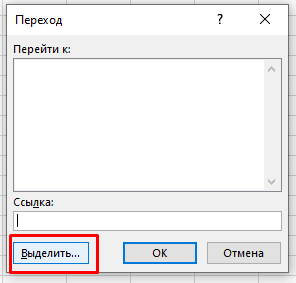
- В открывшемся окошке выбираем «пустые ячейки»;
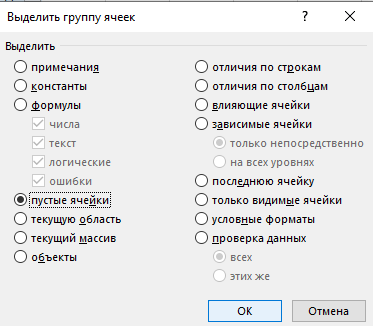
- Подтверждаем.
Итак, все пустые ячейки выделены.
Теперь просто удалим их.
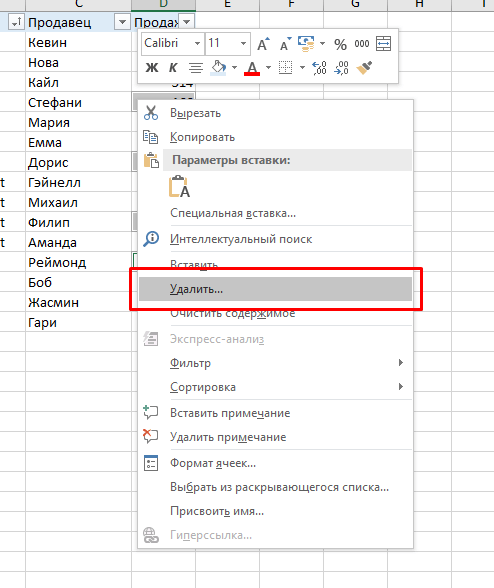
Отмечаем опцию «строку» и подтверждаем.
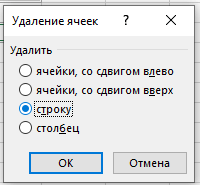
Используя Visual Basic
И как обычно, напоследок, рассмотрим способ с использованием Visual Basic.
Visual Basic отлично подойдет вам, если нужно делать это постоянно, он добавляет отдельную функцию (макрос), использование которой буквально в один клик делает то, что нужно.
Допустим, табличка и задача та же, что мы рассматривали в первых разделах статьи.
Вот код:
Sub DeleteRowsWithSpecificText()
'Source:https://trumpexcel.com/delete-rows-based-on-cell-value/
ActiveCell.AutoFilter Field:=2, Criteria1:="Mid-West"
ActiveSheet.AutoFilter.Range.Offset(1, 0).Rows.SpecialCells(xlCellTypeVisible).Delete
End SubИтак, этот код фильтрует данные по «Mid-West», а после удаляет их.
Не забывайте, что действия Visual Basic «откатить» невозможно! Используйте его функции осторожно!
Что делать с этим кодом, чтобы функция заработала?
Пошаговая инструкция:
- Открываем Visual Basic на вкладке «Разработчик»;
- Правой кнопкой на любой лист вашего файла Excel
- «Insert» -> «Module»;
- Вставляем код в открывшееся окошко и закрываем Visual Basic;
- Далее вы можете использовать добавленную функцию из книги макросов, самого Visual Basic или добавить её на панель быстрого доступа.
В случае если вы пользуетесь такой функцией, вам необходимо сохранить Excel файл с соответствующим расширением.
Узнайте Excel как свои пять пальцев на курсе по таблицам от Skillbox