Когда-нибудь вам может понадобится сравнить два листа вашего документа(или вообще два отдельных файла) для того, чтобы, например, найти несоответствия.
Мало кто знает, но в Excel есть для этого специальная функция.
В данной статье мы рассмотрим, как можно сделать это наиболее удобно(для каждой ситуации свой подход).
Итак, начнём!
Как сравнить два файла?
Чтобы сравнить два файла мы можем использовать специальную функцию — «Рядом».
Сравнивать файлы таким способом, я бы рекомендовал только в том случае, если ваша табличка небольшая. Потому что, если она большая, то вероятность, что вы где-то что-то пропустите довольно большая. Далее в данной статье мы рассмотрим как сравнивать большие файлы.
Узнайте Excel как свои пять пальцев на курсе по таблицам от Skillbox
Итак, как же их сравнить?
Допустим, у нас есть два файла, мы хотим разместить их таким образом:
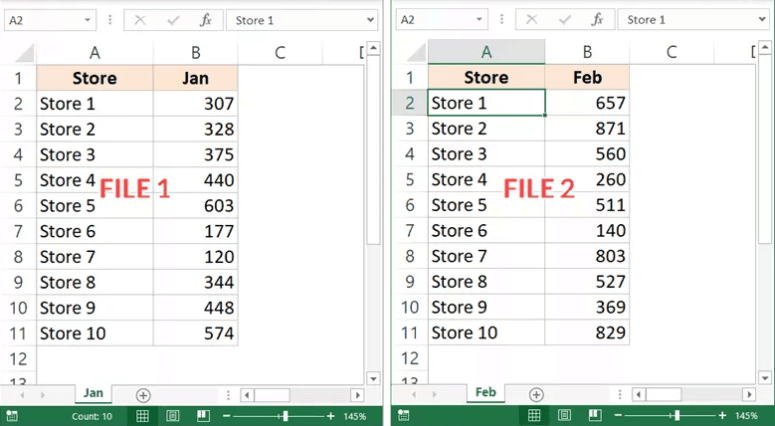
Используя функцию «Рядом» мы разместим эти листы рядом друг с другом и сможем просмотреть оба сразу, давайте сделаем это!
Пошаговая инструкция:
- Откройте оба файла и щелкните на «Вид»;

- Далее — «Рядом».
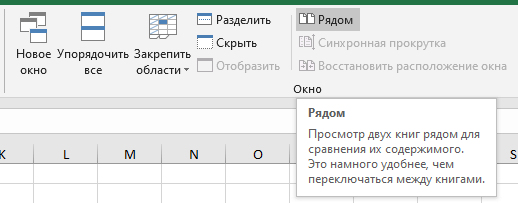
Готово! Вот результат:
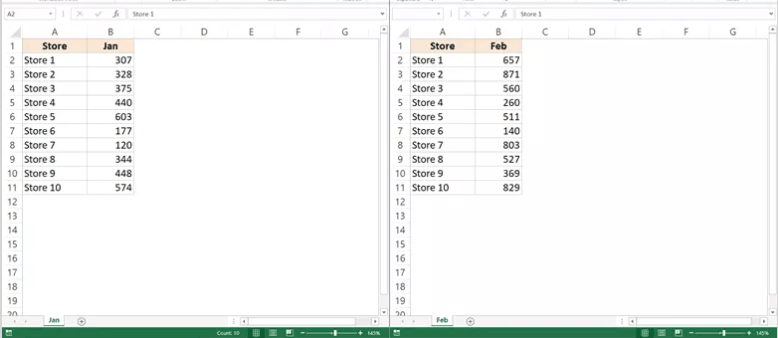
Если нужно поменять отображение файлов с вертикального на горизонтальный, то нажмите на «Упорядочить все».
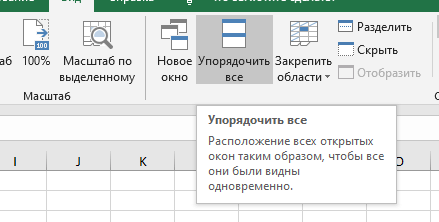
И выберите как расположить файлы.
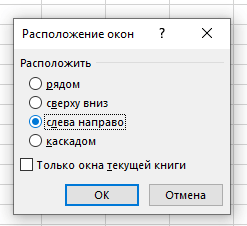
Еще есть замечательная опция — «Синхронная прокрутка». Если она активирована, то как только вы будете проматывать вниз первый файл (колесиком мышки или с помощью ползунка справа) — будет точно так же проматываться и второй файл.
Найти эту функцию можно ниже от функции «Рядом».
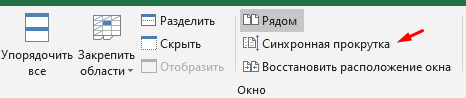
Как сравнить одновременно более двух файлов
С помощью функции «Рядом» мы можем сравнить только 2 файла одновременно.
В случае, если вы открыли более двух файлов, при активации «Рядом» Excel спросит у вас, какие листы вы хотите сравнить.
Но если вам нужно расположить более двух файлов в сравнении — просто нажмите «Упорядочить все».
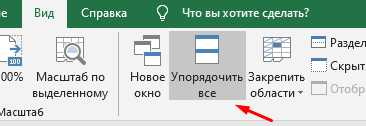
Выберите вид и подтвердите.
Готово!
Рекомендуем курс Excel по анализу данных от Skypro — очень глубокое и яркое погружение в Эксель.
Как сравнить два листа из одного файла?
В таком случае, использовать функцию «Рядом» не выйдет. Но это не значит что мы не можем расположить их так же, как и при использовании «Рядом».
С помощью опции «Новое окно» мы можем открыть второе окно того же файла и просто выбрать на нем другой лист. В таком случае, мы сможем использовать «Рядом» для одного и того же файла.
Допустим, у нас есть такая табличка-отчет по месяцам:
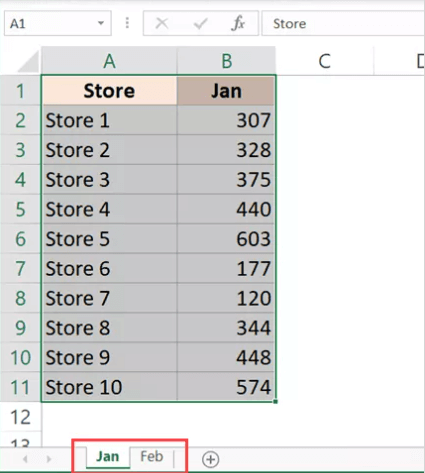
Давайте сравним листы с месяцами!
Пошаговая инструкция:
- Щелкните «Вид»;
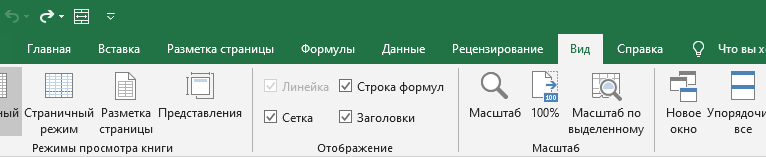
- Далее — «Новое окно» -> «Упорядочить все»;
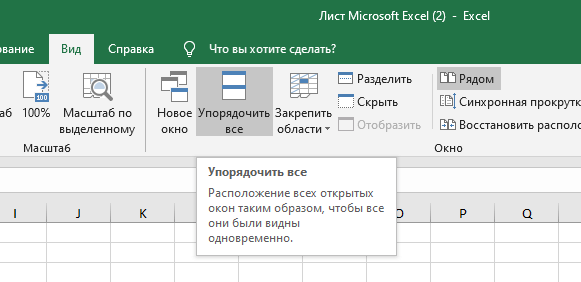
- Выберите нужный вам вид;
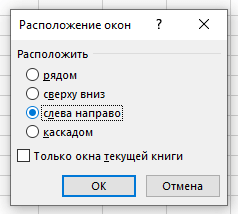
- Подтвердите.
Готово!
Изначально откроется один и тот же лист в двух окнах. Но вы можете легко поменять это, нажав на название нужного листа.
Что мы сделали?
Функция «Новое окно» открывает тот же файл, но в еще одном окне. Дело в том, что функция «Рядом» работает даже не с разными файлами, а с разными окнами. Получается, что после использования функции «Новое окно» мы имеем два окна, соответственно, можем использовать функцию «Рядом». А дальше уже все так же, как и в прошлых примерах.
Но не забывайте, что в обоих окнах открыт один и тот же файл. Если вы поменяете что-то в первом — поменяется и во втором.
С помощью функции «Условное форматирование»
Способы, рассмотренные ранее, можно использовать для сравнения небольших файлов, которые можно пробежать глазами.
И даже в небольших файлах, вы можете что-то пропустить или допустить ошибки.
Из-за этого, лучший вариант сравнения — выделение различий (этого мы можем добиться с помощью функции «Условное форматирование»).
Однако, проблема этого способа в том, что мы можем сравнить только листы, находящиеся в одном файле.
Но есть обходной путь — вы можете скопировать лист, с которым хотите выполнить сравнение в изначальный файл. Далее выполнить сравнение и после просто удалить его. Так мы можем обойти это ограничение.
Допустим, у нас есть такая табличка за 2 определенных промежутка времени (например,месяца) и нам нужно их сравнить:
Узнайте Excel как свои пять пальцев на курсе по таблицам от Skillbox
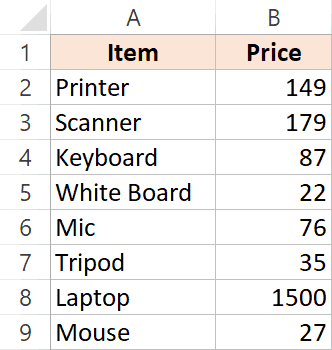
Пошаговая инструкция:
- Выделите табличку и щелкните на «Главная»;
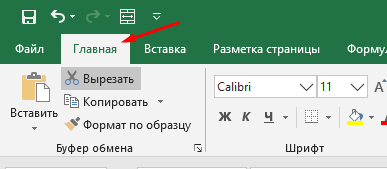
- Далее — «Условное форматирование»;
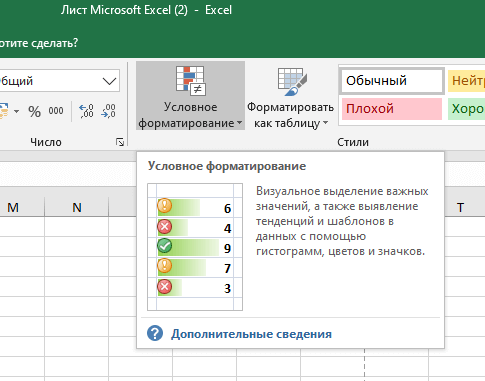
- «Создать правило…»;
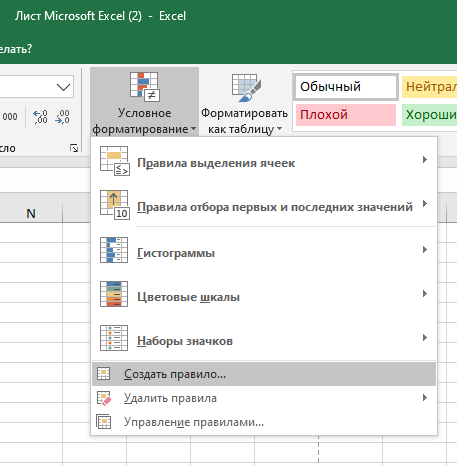
- В открывшемся окне выберите последнюю опцию (как на картинке);
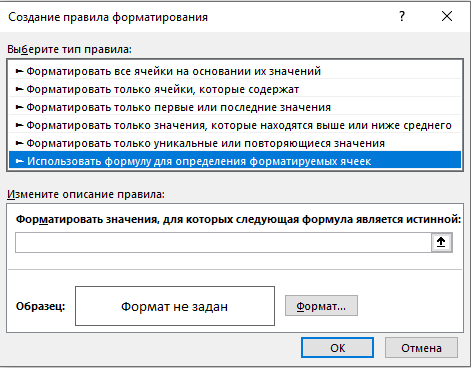
- В поле правила, в нашем случае, вводим следующее:
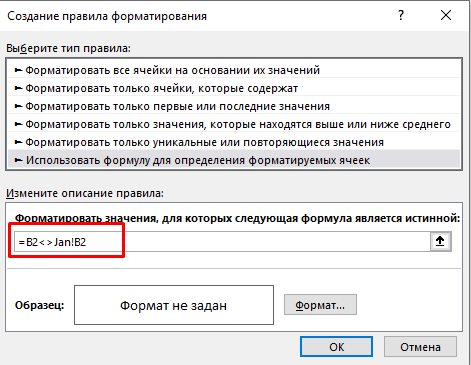
- Далее — «Формат…»;
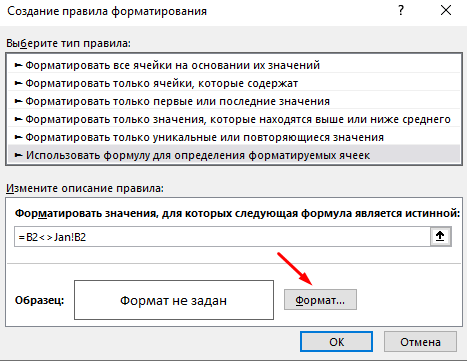
- Выбираем формат;
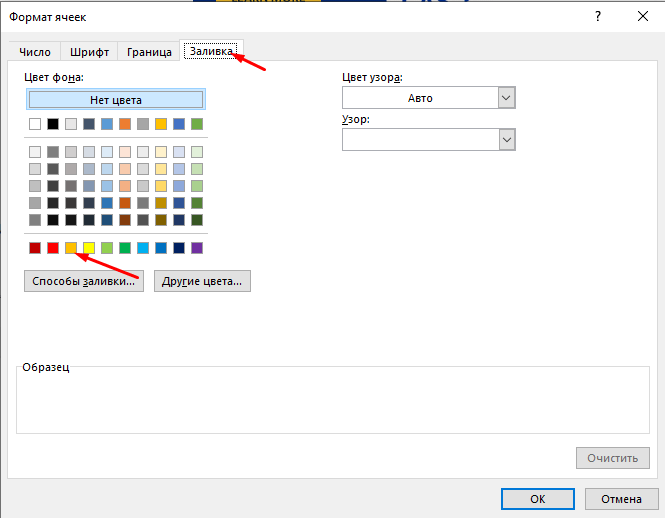
- Подтверждаем.
Готово! Вот результат:
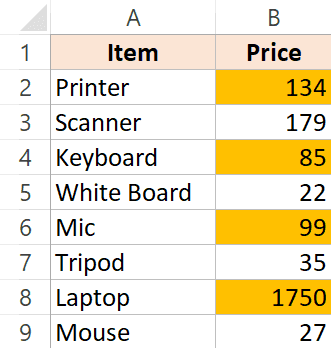
Что мы сделали?
Функция проверяет все ячейки и если находит различие — выделяет её. Ничего сложного!
Выделяются ячейки только на том листе, на котором была активирована функция.
Важная информация об этом способе:
- Нельзя сравнивать два разных файла;
- Можно сравнить только значение в ячейках, даже если оно было получено посредством выполнения какой-либо функции.
С помощью формулы
Это один из лучших способов быстро сравнить файлы.
В результате у нас будет отдельный лист в файле, в котором будут записаны все различия.
Плюс метода в том, что с помощью него можно быстро найти и записать все различия в разных ФАЙЛАХ.
Итак, рассмотрим пример.
У нас есть такая же табличка в двух экземплярах за два конкретных промежутка времени (месяца):
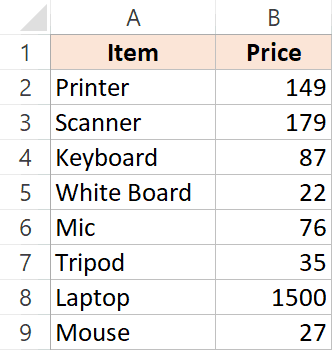
Для начала создаем новый лист, в котором наша функция запишет все различия.
В первую ячейку листа вводим:
=ЕСЛИ(Jan!A1<>Feb!A1; "Jan Value:"&Jan!A1&СИМВОЛ(10)&"Feb Value:"&Feb!A1;")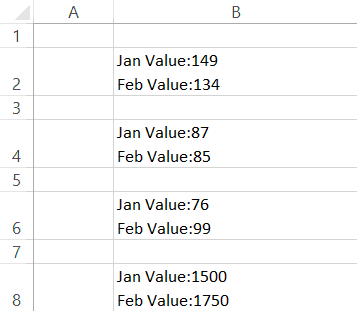
Это мы получаем в результате.
Рекомендуем курс Excel по анализу данных от Skypro — очень глубокое и яркое погружение в Эксель.
Так как мы проверяем только 10 строк, копируем формулу 10 раз.
Функция ЕСЛИ проверяет наличие каких-либо различий. Если их нет, то ничего не возвращается. А если есть — возвращается значение из двух файлов.
Довольно удобно, не правда ли? Функция прямо возвращает значения из обоих листов и сравнить их гораздо проще!
С помощью Visual Basic
Если сравнение — это то, что вы делаете очень часто (или будете делать), то этот способ для вас. В нем мы создадим собственную функцию и будем использовать её.
И, конечно же, эту функцию можно добавить на панель быстрого доступа. Если вы сделаете это — можно будет сравнивать файлы, буквально, в пару кликов мышки.
Итак, код для сравнения двух листов (Jan и Feb):
Sub CompareSheets()
Dim rngCell As Range
For Each rngCell In Worksheets("Jan").UsedRange
If Not rngCell = Worksheets("Feb").Cells(rngCell.Row, rngCell.Column) Then
rngCell.Interior.Color = vbYellow
End If
Next rngCell
End SubОн сравнивает каждую ячейку с помощью цикла.
Чтобы использовать этот код:
Откройте Visual Basic -> щелкните правой кнопкой на любой лист -> «Insert» -> «Module» -> поместите код в открывшееся окошко.
Также не забудьте добавить код на панель быстрого доступа, если это необходимо.
Вот и все! Мы рассмотрели несколько способов сравнения файлов и листов в Excel.
Надеюсь, эта статья оказалась полезной для вас!
Узнайте Excel как свои пять пальцев на курсе по таблицам от Skillbox