Мы можем создать свой список для сортировки и автозаполнения в Excel. Это позволит нам существенно экономить время при заполнении данных, а также сортировать данные в нужном нам порядке.
Допустим, необходимо сделать столбик с месяцами, можно, конечно, просто написать в каждой ячейке месяц вручную. А еще можно написать, например, Январь, Февраль, а после использовать функцию автозаполнения.
Так вот вы можете создать любой список и использовать автозаполнение по нему (как и в случае с месяцами, только список месяцев уже есть в Excel).
В данной статье я научу вас создавать такие списки.
Как создать такой список?
Изначально, в Excel уже есть несколько списков сортировки и автозаполнения. Это, например, месяца года.
Вы можете написать 2 месяца подряд, а после использовать автозаполнение.
Узнайте Excel как свои пять пальцев на курсе по таблицам от Skillbox
Вот пример:
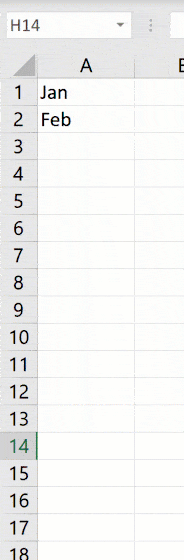
А еще можно создать свой собственный список и использовать его при сортировке данных или заполнении таблички.
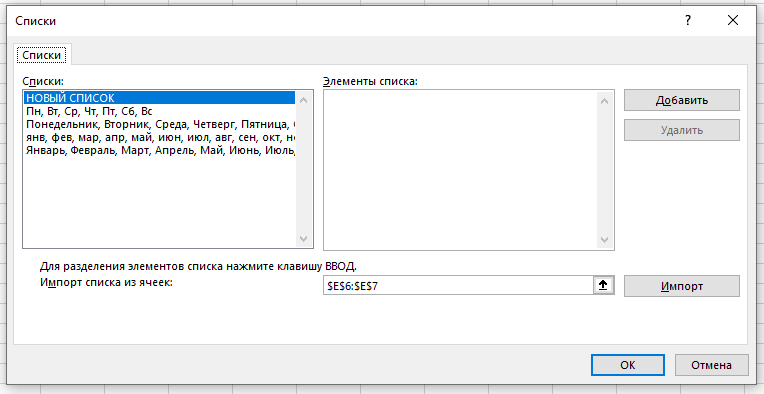
Например, список отделов вашей компании:
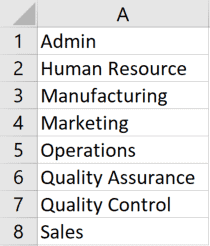
Итак, как же это сделать?
Пошаговая инструкция:
- Щелкните «Файл»;
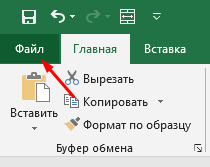
- Далее — «Параметры»;

- И «Дополнительно»;
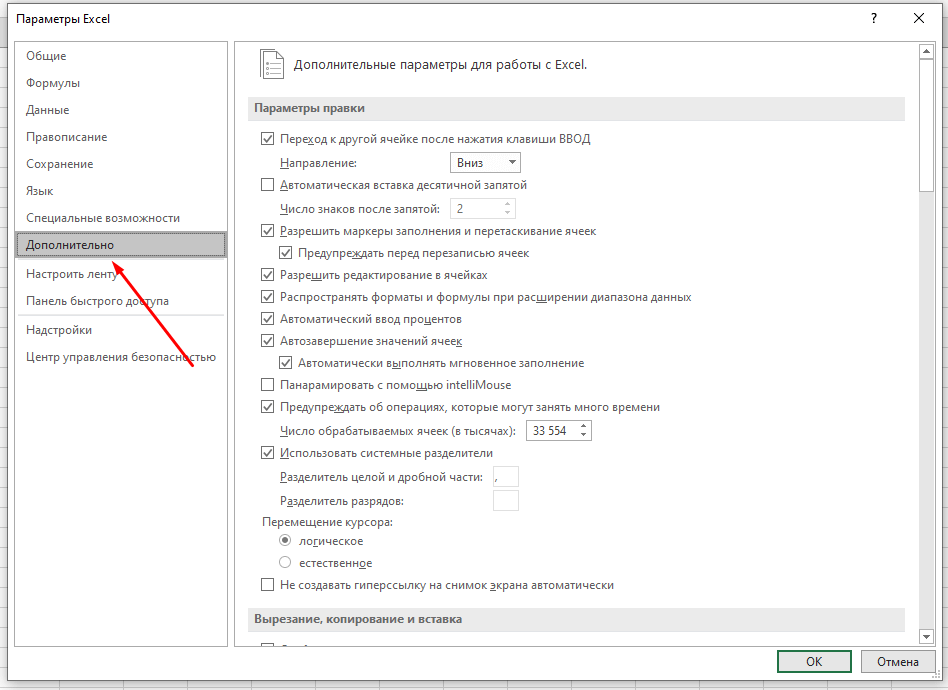
- В группе «Общие» найдите кнопку «Изменить списки…»;
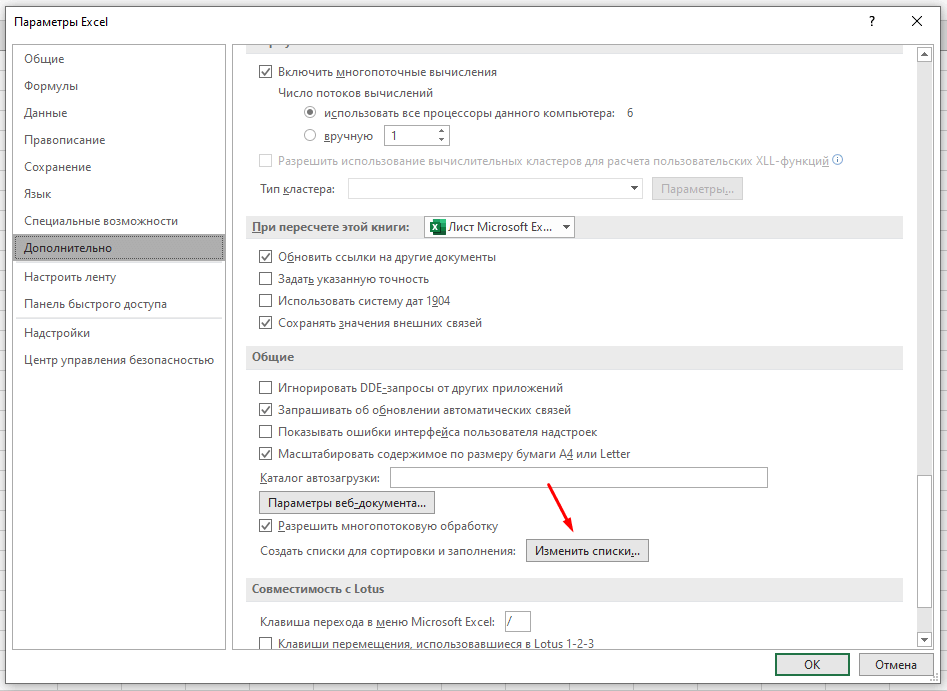
- А теперь введите либо импортируйте новый список;
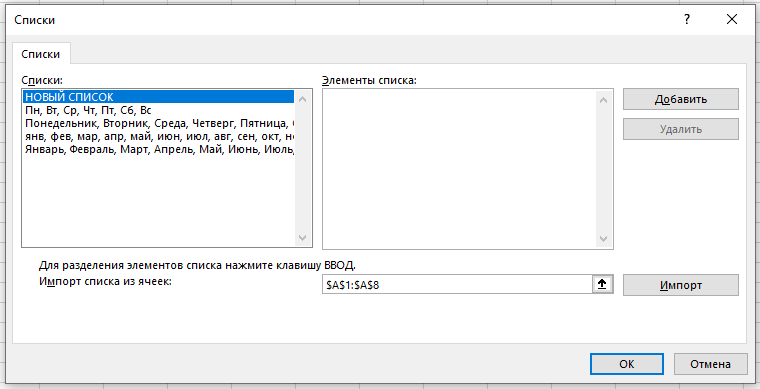
- Щелкните «Добавить» и подтвердите.
Таким образом, наш список будет добавлен.
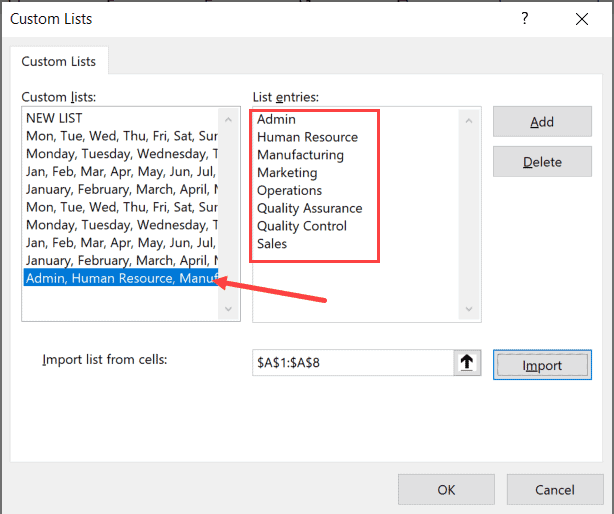
А еще вы можете добавить список из диапазона ячеек.
Итак, мы добавили список. Как же использовать автозаполнение? Аналогично с месяцами:
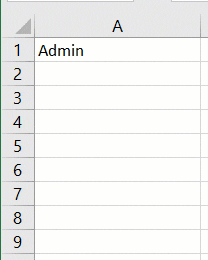
А теперь, в следующем разделе мы рассмотрим как можно сортировать данные с помощью нашего списка.
Сортировка данных
Например, мы создали такой список: High, Medium, Low. Важно, в каком порядке идут наши слова. Теперь давайте отсортируем данные по нему.
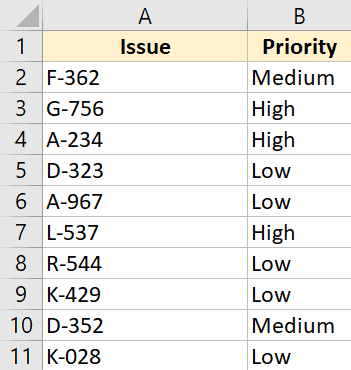
Вот наш список:
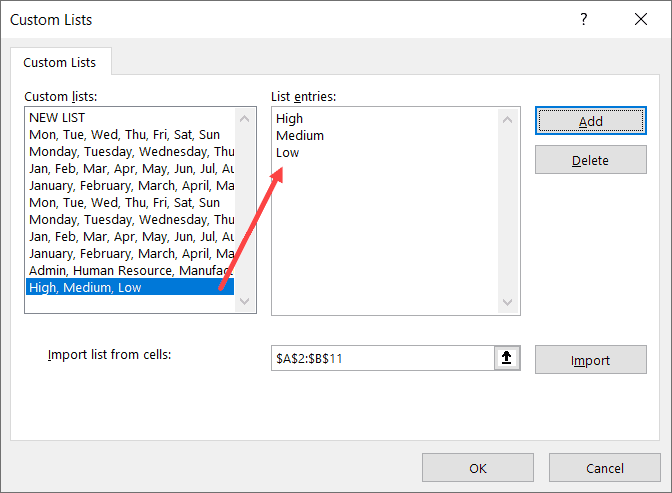
Пошаговая инструкция сортировки:
- Выделяем табличку и щелкаем «Данные»;
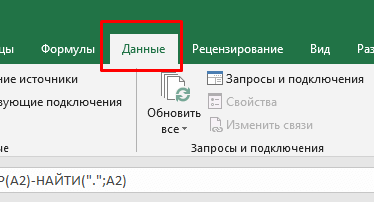
- Далее — «Сортировка»;
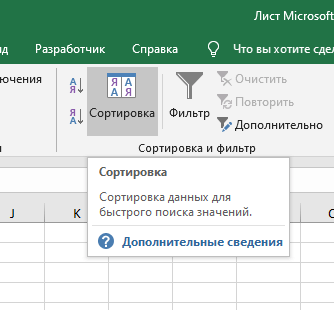
- В открывшемся окошке:
- Первый параметр — «Priority»;
- Второй оставляем как было;
- А в третьем указываем наш список.
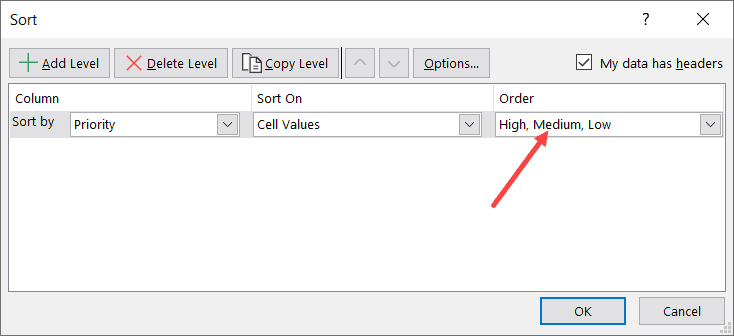
- Подтверждаем.
Итак, мы отсортировали данные. Вот результат:
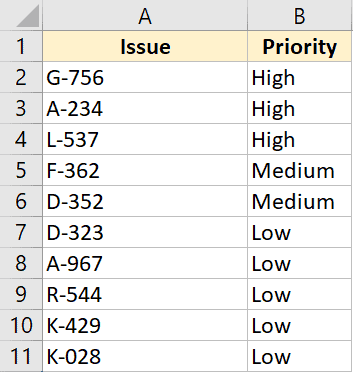
Однако, вы должны знать, что список не обязательно создавать перед сортировкой. Это можно сделать прямо в окне опции.
Рекомендуем курс Excel по анализу данных от Skypro — очень глубокое и яркое погружение в Эксель.
Мои варианты использования
Когда я использую эти списки:
- Если часто заполняю одни и те же данные. Проще ведь создать список и доверить создание таблички автозаполнению, к тому же, и ошибок будет меньше;
- Если часто пишу имена одних и тех же, например, сотрудников;
- Если часто сортирую данные по одним и тем же критериям.
Вот и все! Теперь вы знаете как создать свой собственный список и использовать его для сортировки и автозаполнения.
Надеюсь, эта статья оказалась полезна для вас!
Узнайте Excel как свои пять пальцев на курсе по таблицам от Skillbox