В Excel очень много самых разных функций. Некоторые для вычислений, а некоторые для кастомизации таблицы. Проблема в том, что кто-то считает результат работы каких-то функций классным и красивым, а кому-то он и вовсе не нравится.
Функция «Объединить ячейки» — именно такая.
Я, например, не пользуюсь ей. Но, все равно, часто сталкиваюсь. Потому что много людей считают её приемлемой и пользуются.
Из-за этого возникает потребность разделять объединенные ячейки.
Я продемонстрирую вам, как можно это делать.
Итак, начнём!
Узнайте Excel как свои пять пальцев на курсе по таблицам от Skillbox
Комбинация горячих клавиш
На мой взгляд, это самый быстрый способ.
Можно выделить большой диапазон, в котором нужно разделить все объединенные ячейки, а можно использовать способ и с 1-2 ячейками.
Горячие клавиши:
ALT + H + M + C.
Как только вы нажмете эти кнопки — ячейки будут разделены.
Но есть некоторые вещи, которые вам нужно знать:
- Все данные, находящиеся в объединенных ячейках, после разделения будут помещены в левую верхнюю;
- А если в выделенном диапазоне нет объединенных ячеек, то Excel объединит все ячейки.
С помощью функции в разделе «Главная»
Тоже довольно быстрый способ.
Допустим, у нас есть такая табличка:
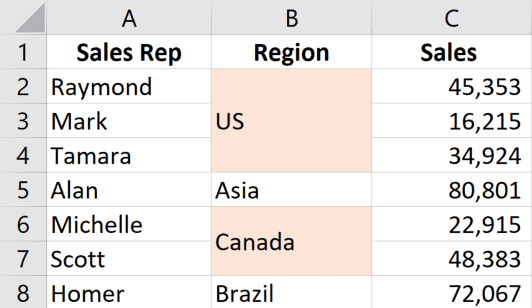
И нам нужно разъединить ячейки.
Пошаговая инструкция:
- Выделите табличку и щелкните «Главная»;
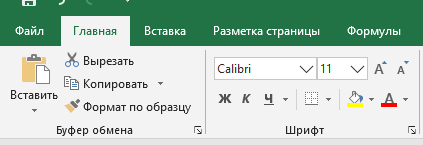
- Выберите опцию «Объединить и поместить в центре».
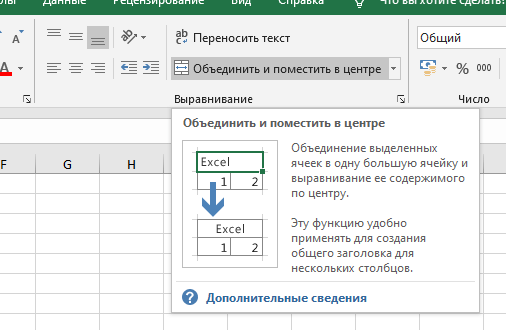
Готово!
Этот способ работает так же, как и комбинация горячих клавиш.
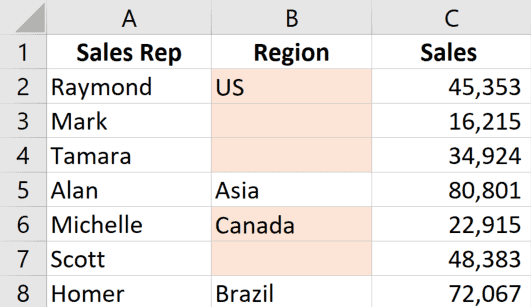
Данные из объединенных ячеек будут перемещены в левую верхнюю ячейку.
Эта опция работает и в другую сторону, если вам, по каким-то причинам нужно объединить ячейки — можете использовать её.
Рекомендуем курс Excel по анализу данных от Skypro — очень глубокое и яркое погружение в Эксель.
Добавим эту функцию на панель быстрого доступа
Также мы можем добавить эту функцию на панель быстрого доступа. Так, мы сможем использовать её гораздо быстрее и не искать на вкладках. Она будет всегда под рукой.
Как это сделать?
Пошаговая инструкция:
- Найдите функцию на панели и щелкните по ней правой кнопкой мышки -> «Добавить на панель быстрого доступа»;
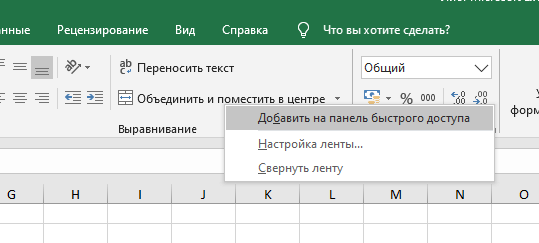
Готово!
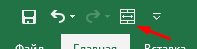
А еще, все функции на панели быстрого доступа вы можете использовать с помощью комбинации горячих клавиш. Для этого зажмите ALT и, если функция в панели быстрого доступа у вас идет четвертой по счету (как у меня) то цифру 4. Получится ALT + 4.
Как найти все объединенные ячейки?
Все способы, которые мы рассмотрели ранее просто разделяют ячейки. Но бывают ситуации, когда лучше найти их и разделить вручную.
Как найти все объединенные ячейки?
Пошаговая инструкция:
- Откройте функцию «Найти и заменить»;
- Щелкните на «Формат…»;
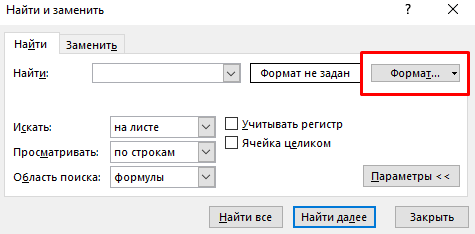
- Откройте вкладку «Выравнивание»;
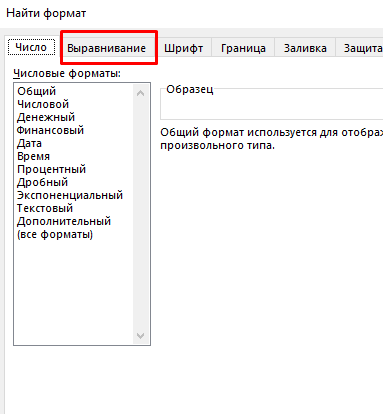
- Активируйте «объединение ячеек»;
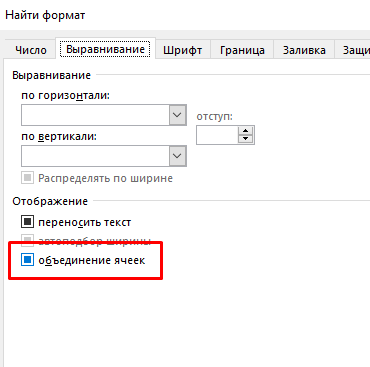
- Подтвердите;
- Далее — «Найти все»;
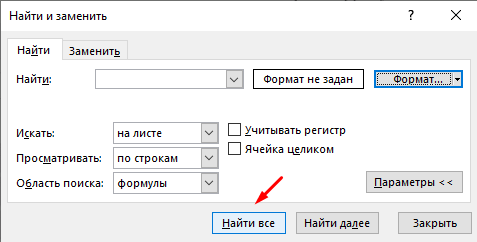
- Далее вы можете редактировать их вручную, либо выделить все (удерживая CTRL) и разделить с помощью функции, которую мы рассмотрели ранее.

Готово!
Как заполнить пустые ячейки после разделения
Проблема всех способов разделения в том, что данные из объединенной ячейки помещаются в левую верхнюю, после разделения.
Грубо говоря, если у вас есть ячейка, которая сделана из трех объединенных, то после разделения в первой будут данные, а в остальных — пусто.
Вот пример, я разделил ячейки и получил следующее:
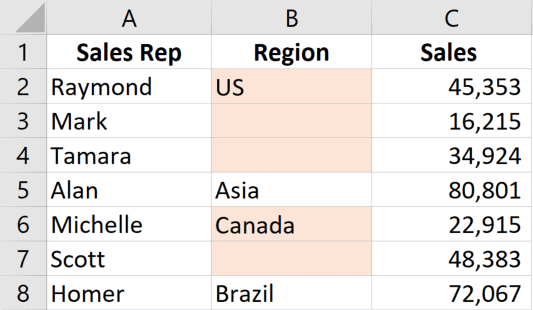
Но мы можем поместить значение сразу во все ячейки после разделения.
Пошаговая инструкция:
- Сначала разделим ячейки одним из способов;
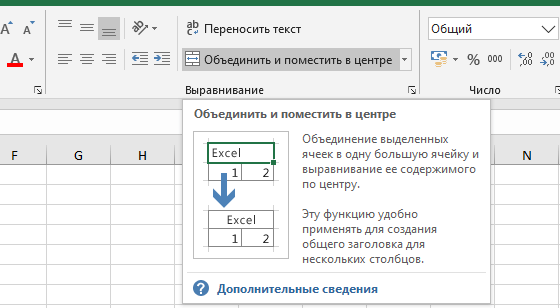
- Получится примерно так;
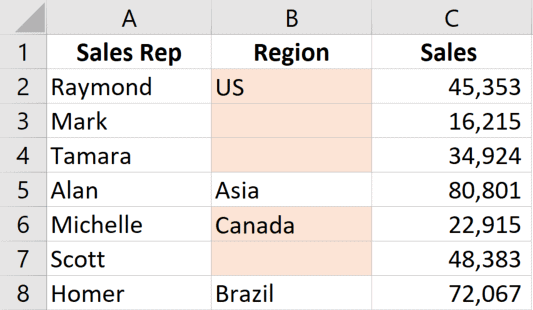
- А теперь нужно выделить пустые ячейки, щелкаем «Главная»;
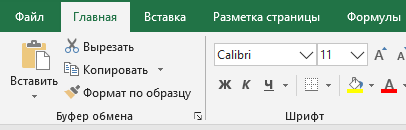
- Открываем «Найти и выделить;
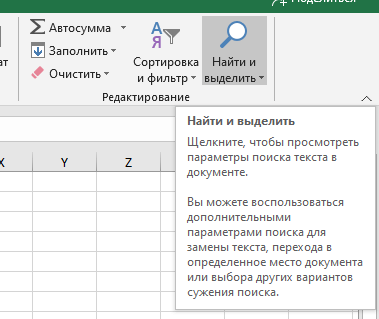
- Далее — «Выделить группу ячеек…»;
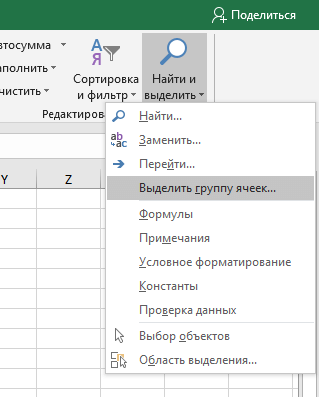
- Включаем только «пустые ячейки»;
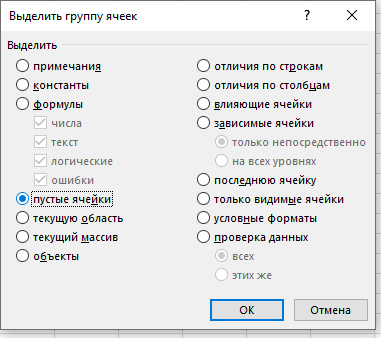
- Подтверждаем.
Итак, мы выделили пустые ячейки.
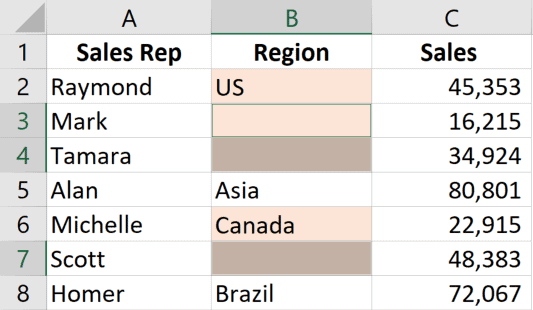
А сейчас, нам нужно скопировать значение из первой ячейки в «блоке» во все остальные.
Узнайте Excel как свои пять пальцев на курсе по таблицам от Skillbox
- Эта ячейка, первая — то есть, активная;
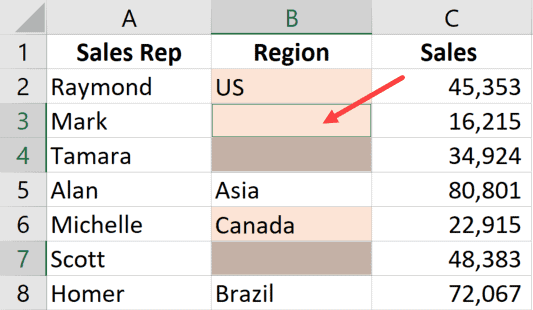
- А теперь пишем «=» и нажимаем стрелочку вверх на клавиатуре;
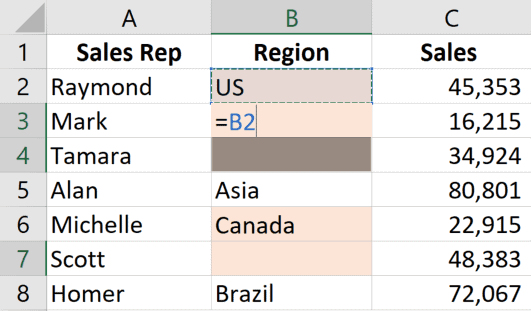
- Подтверждаем с помощью CTRL + ENTER.
Готово! Вот результат:
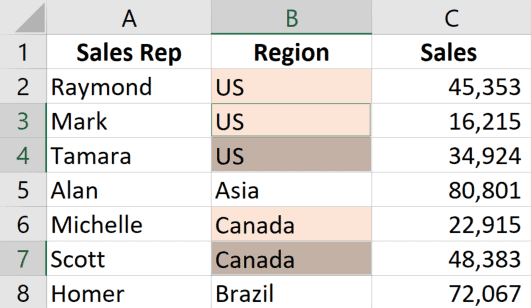
А дальше вы можете убрать функции, оставив только значение.
Вот и все, мы рассмотрели несколько способов разделения ячеек.
Надеюсь, эта статья оказалась полезна для вас!
Узнайте Excel как свои пять пальцев на курсе по таблицам от Skillbox