В случае, если вы часто работаете в Excel, вам может понадобиться нумеровать строки. Есть несколько способов как можно сделать это быстро и удобно.
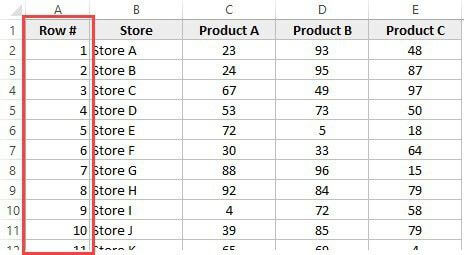
Как один из вариантов, можно просто вручную написать номер каждой строки, но это не лучший способ. Потому что если этих строк у вас тысяча, вы будете долго делать это.
К счастью, в Excel есть множество способов, как автоматизировать такие задачи.
Сейчас я продемонстрирую вам несколько.
Итак, начнём!
Как пронумеровать строки в Excel
Способов сделать это — много. В разных ситуациях лучше всего подходят разные способы, поэтому, если вы хотите работать в Excel на уровне уверенного пользователя, вам нужно знать, как минимум, несколько.
Узнайте Excel как свои пять пальцев на курсе по таблицам от Skillbox
Бывают ситуации, когда нужно просто пронумеровать строки. Это не сложно. Но может быть и такое, что вам нужно пронумеровать только строки с данными, а пустые пропустить. Вот в таких ситуациях у вас могут возникнуть проблемы.
Итак, начнем с самого простого.
С помощью мышки
С помощью перетягивания активного поля выделения Excel, вы можете заставить Excel пронумеровать все строки, идущие подряд.
Допустим, у нас есть такая табличка:
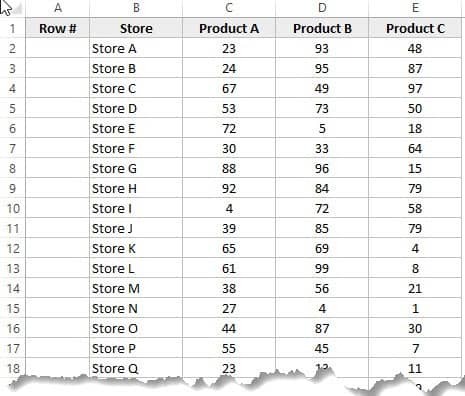
Пошаговая инструкция:
- Введите число 1 и 2 в строки, идущие друг за другом;
- Теперь выделите ячейки с нашими цифрами;
- В правом нижнем углу рамки активного выделения (зеленая рамочка) есть небольшой квадратик;
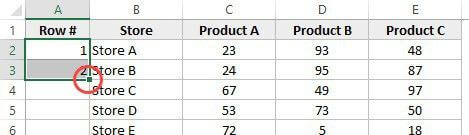
- Нажмите на него левой кнопкой мыши, держите её и тяните вниз;
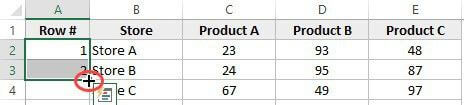
Итак, строки пронумерованы. Обращаю ваше внимание, что если бы мы написали не 1 и 2, а, например, 10 и 20, Excel автоматически понял бы логику нашей нумерации и продлил её далее (30, 40, 50 и так далее).
Этот способ заполнит абсолютно все строки, не имеет значения пустые они или нет.
С помощью функции «Заполнить»
Способ, который мы рассмотрели ранее довольно удобный и простой. Но в нем мы мало можем изменить. Excel автоматически понимает логику нумерации и продолжает её, не задавая нам “лишних” вопросов.
В этом методе, можно более детально настроить нумерацию.
Допустим, у нас та же табличка:
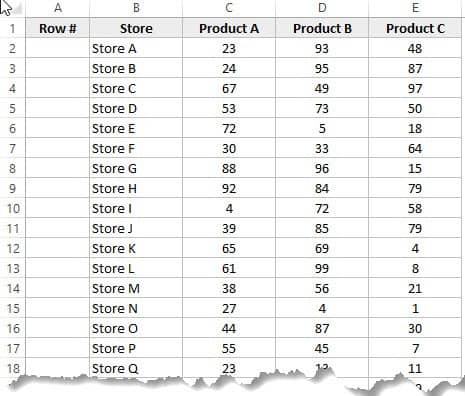
Пошаговая инструкция:
- Поставим цифру 1 в первую ячейку;
- Щелкните на «Главная»;
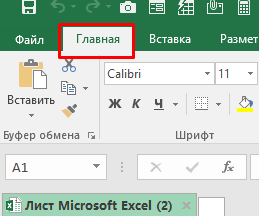
- Найдите значок «Заполнить», он указан на картинке:
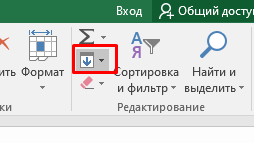
- В списке функций щелкните на «Прогрессия…»;
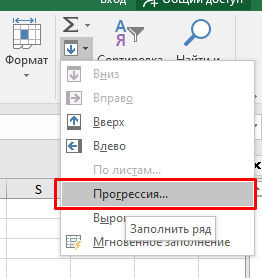
- В открывшемся окне, опцию «Расположение» укажите «по столбцам»;
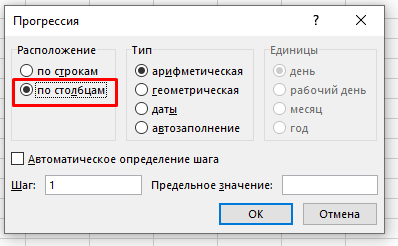
- Пропишите сколько нужно пронумеровать строк в опции «Предельное значение»;
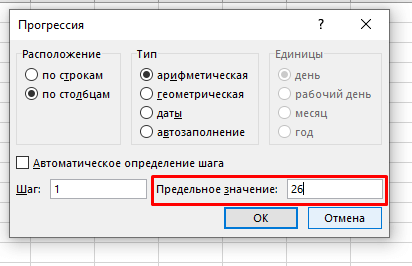
- Подтвердите.
Готово!
С помощью этого способа вы заполните все строки, и пустые и нет.
С помощью функции СТРОКА
Итак, теперь мы будем использовать функцию СТРОКА.
Рекомендуем курс Excel по анализу данных от Skypro — очень глубокое и яркое погружение в Эксель.
В способах, рассмотренных ранее, нумерация остается статичной. Это значит, что если вы, например, удалите какую-то строку, нумерация не исправится автоматически. Это минус данных способов.
Но можно сделать так, чтобы нумерация исправлялась автоматически (при добавлении или удалении строк).
Мы будем делать это с помощью функции СТРОКА.
Итак, вот синтаксис функции СТРОКА для нумерации строк:
=СТРОКА()-1 Эта функция возвращает текущий номер строки, мы вычли из результата один, поскольку, в нашем случае, первая строка, которую нужно пронумеровать, лежит во второй строке Excel.
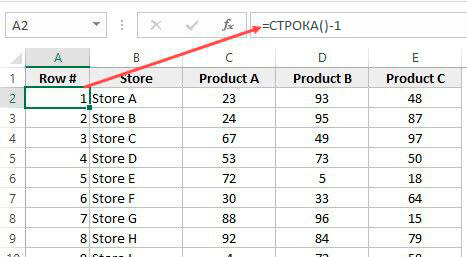
Итак, можете попробовать добавить или удалить любую строку. Вы увидите что функция автоматически исправит нумерацию.
В этой функции мы не использовали статичные значения, все работает на том что она вычисляет номер строки в режиме реального времени. Вы можете увидеть это на картинке ниже:
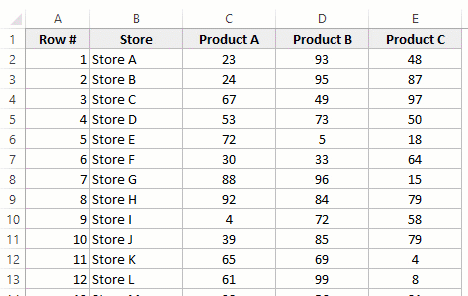
Но даже в этом способе, если у вас есть пустые строки, они все равно будут нумероваться.
Эта формула скроет номер для пустой строки, но число для неё все равно будет выделяться в памяти Excel. То есть, порядковый номер следующей заполненной строки будет на один больше, чем должен был быть по нашей задумке.
ЕСЛИ(ЕПУСТО(B2),"",СТРОКА()-1) С помощью функции СЧЁТЗ
Итак, наконец, этот способ не будет нумеровать пустые строки. Если это то, что вам нужно, данный способ подойдет для вас.
Изначально функция СЧЁТЗ считает кол-во заполненных ячеек в диапазоне.
Допустим, у нас есть та же табличка, только немного измененная:
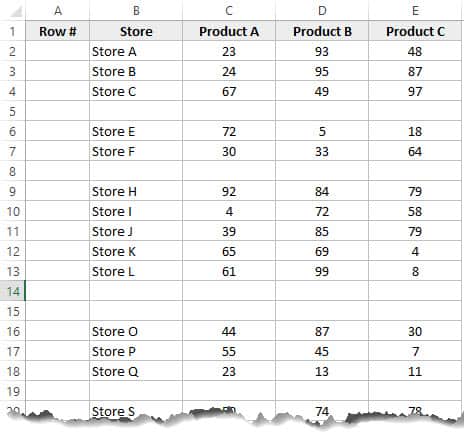
В ней есть полностью пустые строчки.
Используем функцию:
=ЕСЛИ(ЕПУСТО(B2),"",СЧЁТЗ($B$2:B2)) “ЕСЛИ” проверяет, не пусто ли в соседней ячейке. Таким образом нумеруются только заполненные строки.
С помощью функции ПРОМЕЖУТОЧНЫЕ.ИТОГИ
Во всех прошлых рассмотренных способах нумерация ячеек не обновляется, если вы её, например, куда-то копируете. А ведь это очень важный момент. Знаю по своему опыту, когда работаешь с большими объемами данных, часто может понадобится их куда-то копировать.
Узнайте Excel как свои пять пальцев на курсе по таблицам от Skillbox
Для этого лучше всего подойдет этот способ.
Допустим, у такая табличка:
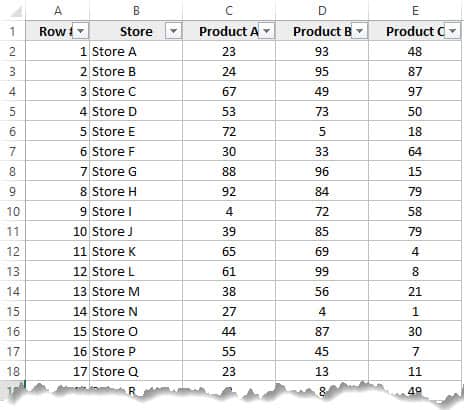
Если мы будем фильтровать эти данные, то получим:
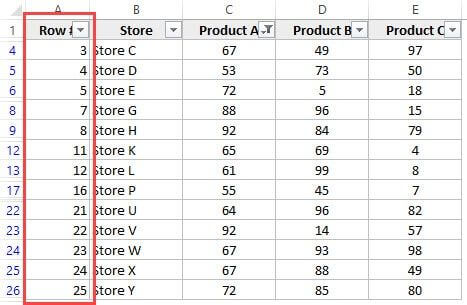
Итак, мы видим нумерацию только заполненных ячеек. Как же можно это исправить?
Функция, которая нам поможет:
=ПРОМЕЖУТОЧНЫЕ.ИТОГИ(3,$B$2:B2) Второй аргумент функции это диапазон ячеек.
Плюс этого способа заключается в том, что данные будут обновляться. Я пользуюсь английской версией Excel(не удивляйтесь), посмотрите как это происходит на картинке ниже:
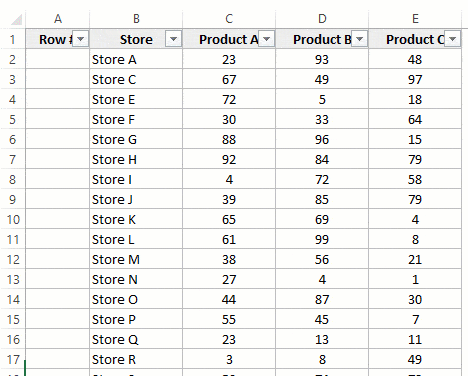
С помощью новой таблички
В Excel есть функция «Таблица» с её помощью мы тоже можем провести нумерацию.
На мой взгляд, это самый удобный способ, я пользуюсь им чаще всего.
Пошаговая инструкция:
- Выделите вашу табличку;
- Щелкните на «Вставка»;
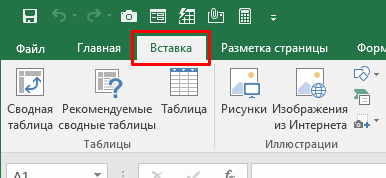
- Щелкните на «Таблица»;
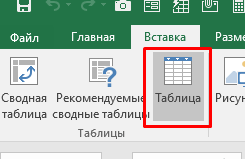
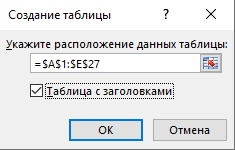
- Подтвердите;
- В первую ячейку таблицы пропишите следующее:
=ROW()-ROW(Table2[#Headers]) 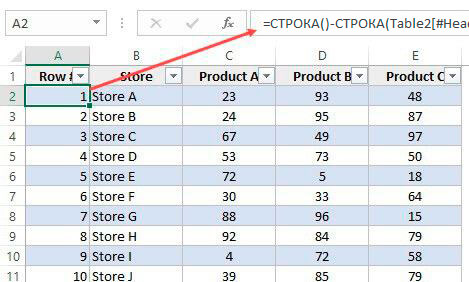
Table2 — название моей второй таблички.
Плюсы этого метода:
- Нумерация также будет обновляться;
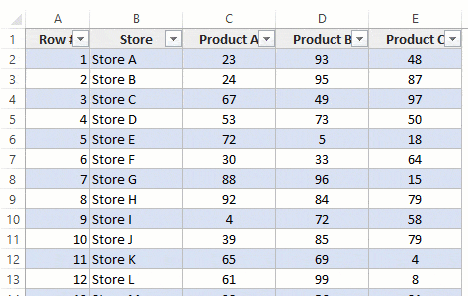
- При добавлении новых данных, ваша табличка будет расширяться;
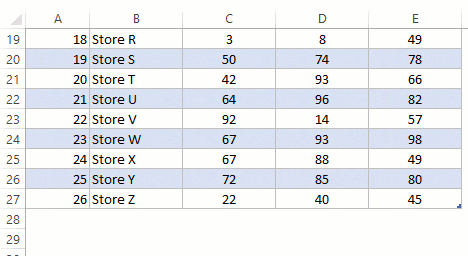
С помощью добавления единицы к порядковому номеру прошлой строки
Довольно примитивный способ, но рабочий.
Суть в том, что порядковый номер прошлой строки мы увеличиваем на единицу.
Рекомендуем курс Excel по анализу данных от Skypro — очень глубокое и яркое погружение в Эксель.
Допустим, у нас похожая табличка:
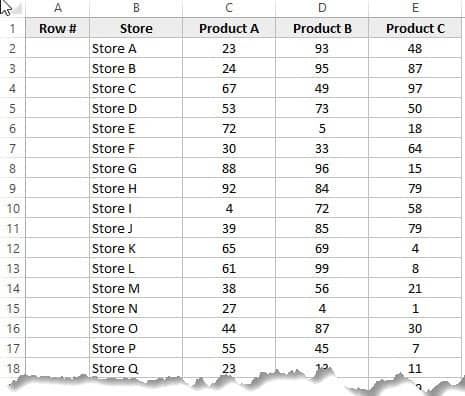
Пошаговая инструкция:
- В первой ячейке первой строки пропишите цифру 1;
- В первую ячейку следующей строки пропишите функцию, добавляющую к значению прошлой ячейки один (указано на картинке ниже);
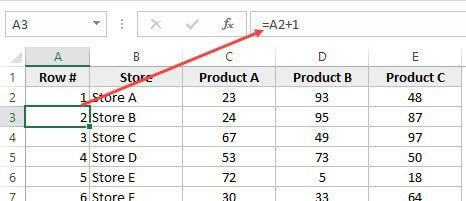
- И пропишите тоже самое для каждой ячейки в вашей табличке.
Итак, все строчки пронумерованы.
Это очень примитивный способ, поэтому обновления порядковых номеров здесь не будет.
Вот и все, я продемонстрировал вам много хороших способов нумерации строк. Если у вас есть какой-то удобный метод, который я не упомянул, прошу вас рассказать о нём в комментариях, спасибо!
Узнайте Excel как свои пять пальцев на курсе по таблицам от Skillbox