Итак, сегодня мы поговорим о функции «Форма».
Какая польза от этой функции
Вы можете не использовать эту функцию, если работаете с данными в Excel довольно редко. Но я, например, пользуюсь Excel часто и просто не могу жить без этой функции. Она очень сильно экономит время.
В основном у этой функции 2 плюса:
- Она очень сильно экономит время, причем не только при вводе, но и при поиске нужных данных в таблице;
- А еще она исключает ошибки, потому что данные будут проверяться.
Давайте я покажу вам на примере, что это такое.
Допустим, у нас есть такая табличка:
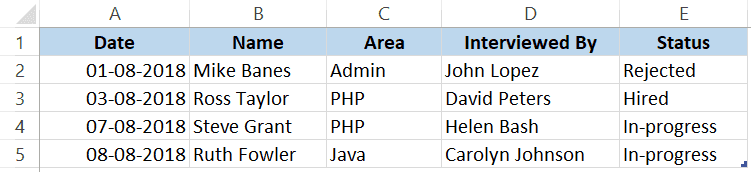
Всякий раз, когда вам нужно будет добавить нового человека (в нашем случае) в табличку, вам придется переходить от первой ячейки к следующей и так далее, пока не заполните все данные.
Узнайте Excel как свои пять пальцев на курсе по таблицам от Skillbox
А можно сделать это намного практичней используя функцию «Форма».
Вот как она выглядит для нашей таблички:
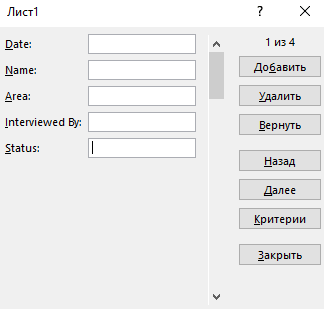
Эти поля для ввода данных — наши столбики.
Как добавить значение?
Посмотрите на изображении ниже:
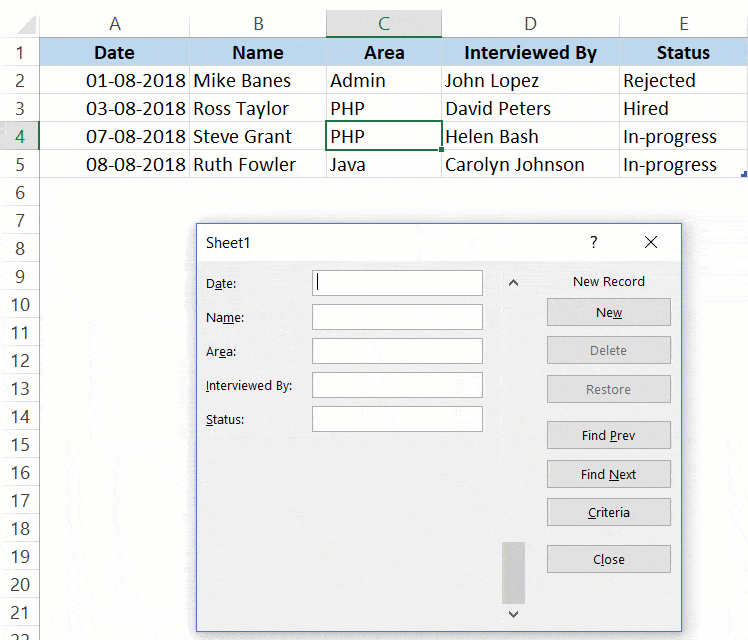
Я надеюсь, вы убедились что функция «Форма» — прекрасна.
Как её использовать?
Да, эта функция прекрасна, но найти её будет сложно если вам никто не покажет как это делается. Потому что в главном меню программы Excel её нет.
Давайте быстро добавим её на панель быстрого доступа.
Как добавить функцию «Форма» на панель быстрого доступа
Пошаговая инструкция:
- Правой кнопкой мышки по панели -> «Настройка панели быстрого доступа…»;
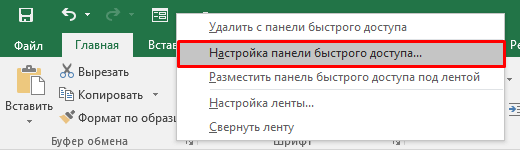
- Из списка выберите «Все команды»;
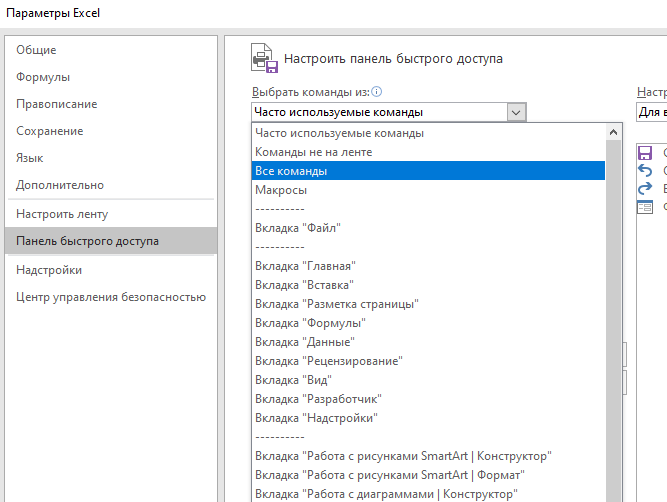
- И найдите нашу функцию, она называется «Форма»;
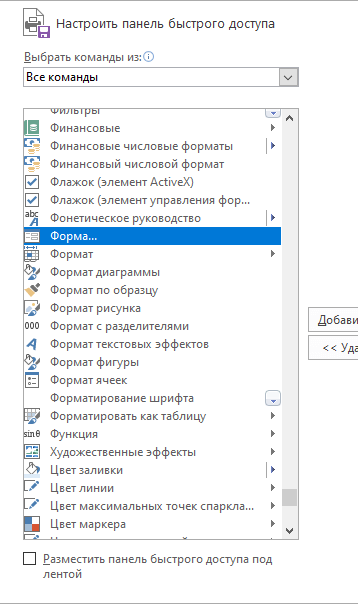
- Далее — «Добавить > >»;
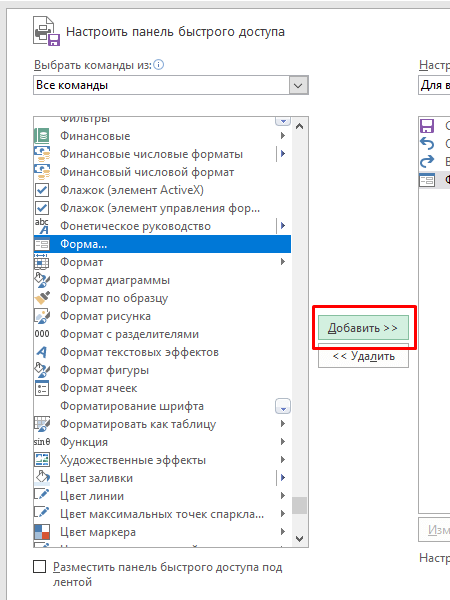
- Подтвердите.
Готово, теперь функция появится на панели быстрого доступа:
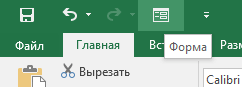
Итак, как же её теперь использовать?
Очень просто — нажмите на любую ячейку в табличке, а после на значок функции.
Окно функции
Итак, в окне функции довольно много разных кнопок.
Давайте разберемся что каждая из них делает:
Рекомендуем курс Excel по анализу данных от Skypro — очень глубокое и яркое погружение в Эксель.
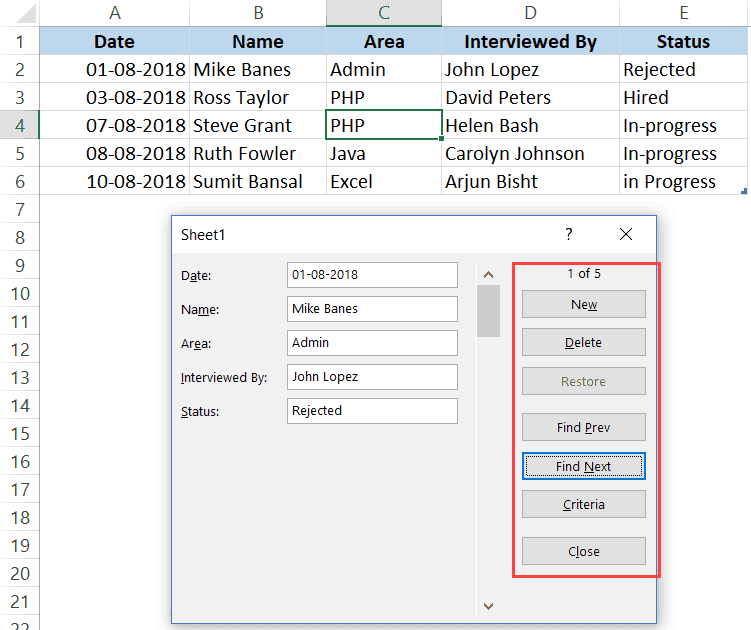
- Добавить: добавит новые данные в таблицу, значения возьмет из полей в окне;
- Удалить: удалит выделенные данные из таблички;
- Вернуть: восстановит данные выделенной строки;
- Далее: переключится на следующую строку;
- Назад: переключится на предыдущую строку;
- Критерий: будет искать только по заданным критериям;
- Закрыть: закрыть;
Также вы можете прокручивать это окно колесиком мышки, значения будут меняться от строки к строке.
Итак, теперь давайте посмотрим на практике, что можно с помощью этого окна делать.
Такая ошибка возникает если у вас нет выделенных ячеек:

Записываем новые данные в таблицу
Пошаговая инструкция:
- Откройте окно функции «Форма»;
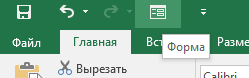
- Заполните поля в окошке;
- Подтвердите.
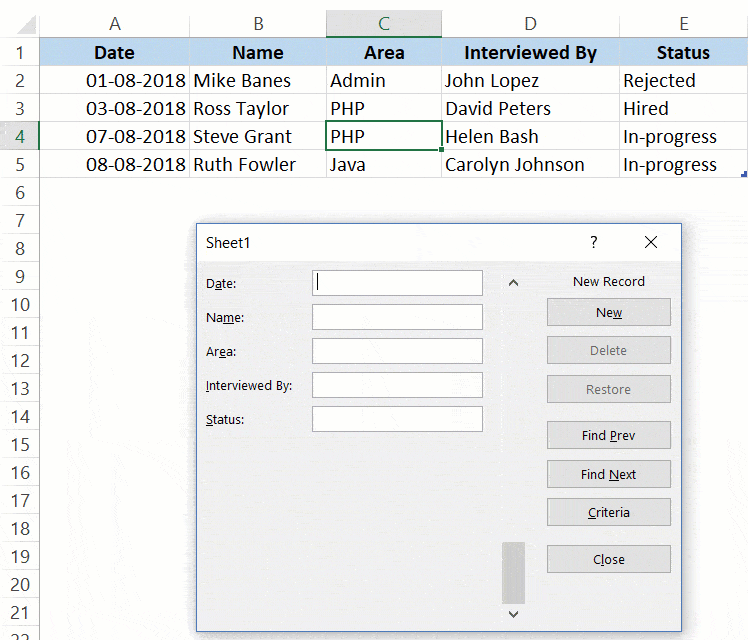
Перемещение по таблице
Это очень удобная штука, выполнять поиск только по заданной табличке с помощью функции «Форма».
А если у вас еще и куча столбиков, функция не раз будет выручать вас!
Пошаговая инструкция:
- Откройте окно функции «Форма»;
- Используйте кнопки «Назад» и «Далее» для перемещения в позициях строк;
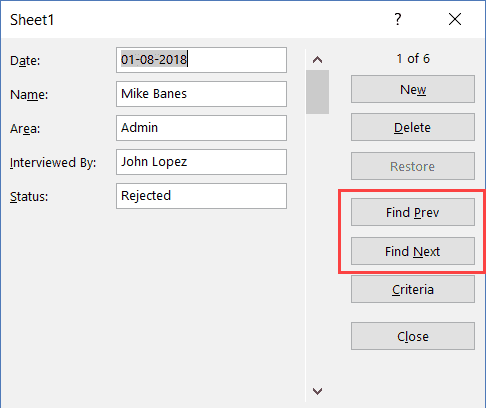
- А если вы нашли нужное и хотите его изменить — просто поменяйте поля и подтвердите.
Также можно пользоваться колесиком мышки для прокрутки значений таблички от строки к строке.
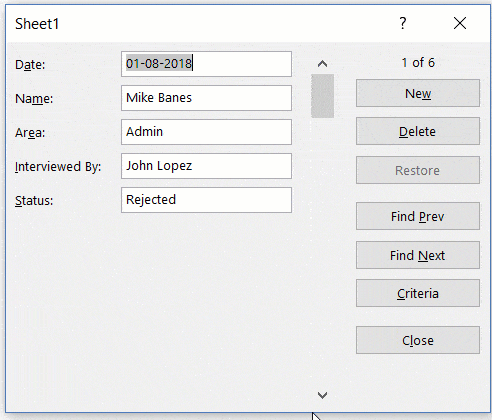
Вы можете видеть это на изображении выше.
А теперь давайте рассмотрим кнопку «Критерии».
С помощью неё мы можем быстро найти конкретные значения:
- Откройте окно функции «Форма»;
- Щелкните на «Критерии»;
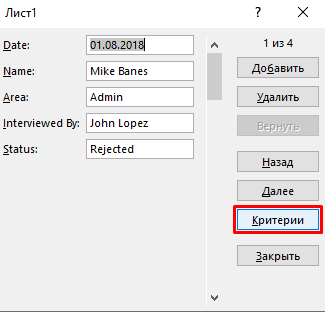
- В нашем случае, проведем поиск по статусу;
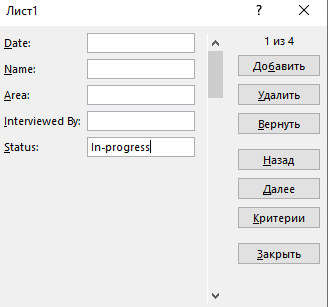
- А теперь, когда нашлось несколько значений мы можем перемещаться между ними с помощью кнопок «Назад» и «Далее».
Да, именно критерии мы можем использовать для поиска.
Также не забудьте, что можно искать одновременно по всем полям и когда везде будут совпадения — вы получите результат.
Например, нам нужно найти строки, в которых дата позднее 07.08.18, а статус в процессе:
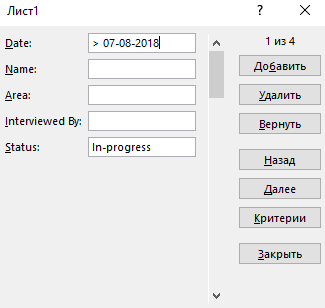
Также при указании критерия можно использовать операторы.
К примеру, мы забыли как именно вписывали статус в процессе и выполним поиск следующим образом:
- Откроем окно функции «Форма»;
- Щелкнем на «Критерии»;
- Введем следующее в поле статус (на картинке):
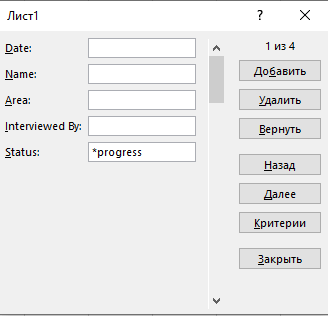
- Используем кнопки «Назад» или «Далее» для навигации по табличке.
Оператор “*” работает также, как и везде — заменяет несколько символов. Если нам нужно заменить только 1 символ — используем оператор «?»;
Узнайте Excel как свои пять пальцев на курсе по таблицам от Skillbox
Удалить строку
А напоследок, рассмотрим удаление.
Допустим вы нашли нужное значение, а теперь хотите его удалить. Как это сделать?
Пошаговая инструкция:
- Откройте окно функции «Форма»;
- Найдите нужную строку;
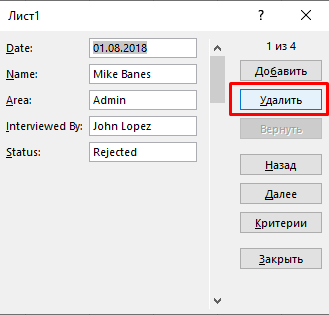
- Далее -> «Удалить»;
На первый взгляд может показаться что это слишком сложно, что проще просто выделить строку и удалить, но если у вас 30+ столбиков, все становится совсем наоборот. Лучше сразу же учиться пользоваться удобными функциями, чтобы потом при работе с большими объемами данных вы не терялись и знали что делать.
Проверка вводимых данных
А теперь рассмотрим проверку данных, чтобы не допускать ошибок.
В нашем примере, мы создадим проверку которая, будет следить за тем, чтобы в столбик Дата, вводились только значения даты, а если вводится что-то другое — Excel будет выдавать ошибку.
Как это сделать?
Пошаговая инструкция:
- Выделяем диапазон ячеек и жмем «Данные»;
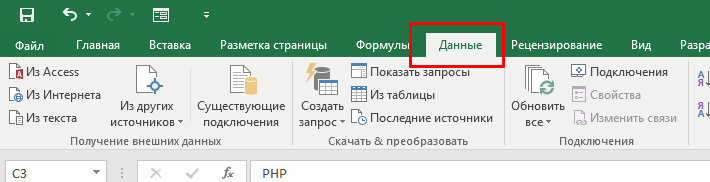
- Щелкните «Проверка данных»;
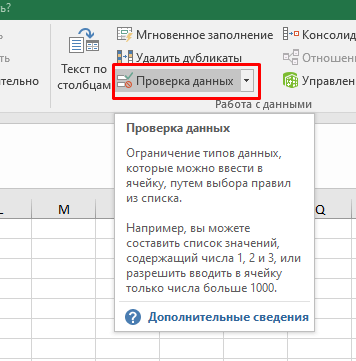
- Далее из списка выбираем «Дата»;
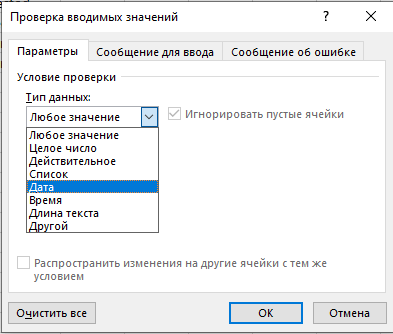
- Можно указать диапазон, чтобы случайно не указать, например, 2108 год;
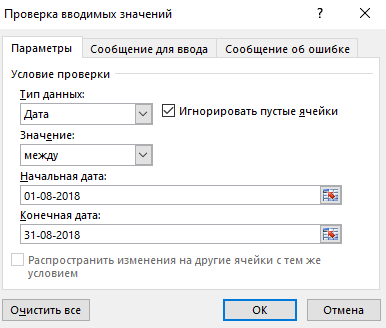
- Подтверждаем.
Можете попробовать ввести в диапазон, для которого мы создали проверку, что-то отличное от нашего диапазона дат.
Excel выдаст вам следующую ошибку:

Также можно настроить проверку и для других типов данных. В общем-то в этой функции все предельно понятно, почитайте.
Важная информация о функции «Форма»:
- Мы можем использовать операторы поиска и замены;
- Ширина поля в окне функции «Форма» такая же, как и в самой таблице, то есть если вам кажется что поле в окне функции маленькое, расширьте столбик в самой табличке.
Узнайте Excel как свои пять пальцев на курсе по таблицам от Skillbox