Я уверен, что каждый человек, который когда-либо работал с программой Excel хотя бы раз сталкивался с ошибкой «#ИМЯ?».
Все ошибки возникают не просто так, на это есть причина, или как в нашем случае, множество причин. Есть несколько методик, как можно определить где конкретно у вас ошибка и как её убрать.
Сейчас мы разберемся с этим!
- Почему появляется ошибка «#ИМЯ?»
- Ошибка в вызове функции
- Ошибка в указании созданного диапазона элементов
- Некорректный(или несуществующий) диапазон ячеек
- Попытка вызвать функцию из старой версии Excel, в котором ее еще не добавили
- Нет выделения текста в функции
- Способы исправить ошибку «#ИМЯ?»
- С помощью помощника вызова функции
- Используя окно «Вставка функции»
- С помощью диалогового окна «Диспетчер имен»
- Методы найти сразу все ошибки «#ИМЯ?»
- Используя функцию «Выделить группу ячеек»
- С помощью опции «Найти и заменить»
Почему появляется ошибка «#ИМЯ?»
Допустим, вы вызвали функцию, а она вместо ожидаемого ответа, выдает вам ошибку «#ИМЯ?». Это значит что функция не может быть выполнена, на это есть много причин.
Я продемонстрирую вам несколько самых частых причин, почему возникает эта ошибка.
Ошибка в вызове функции
Наверное, самая частая причина — это ошибка в самом названии функции, при её вызове.
Узнайте Excel как свои пять пальцев на курсе по таблицам от Skillbox
К примеру, вам нужно вызвать функцию «ВПР». А вы не заметили и написали «ВР», программа не поймет что вы хотите сделать и выдаст именно такую ошибку.
На картинке вы можете увидеть, что я получил ошибку «#ИМЯ?» вместо результата выполнения функции именно из-за этого.
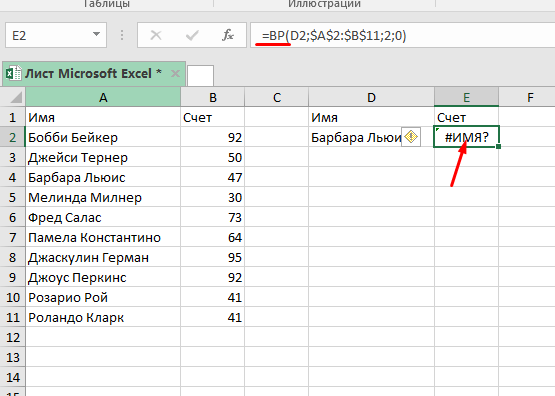
Самый быстрый способ исправить такие ошибки: это навести курсор на имя функции, программа выведет вам подсказку и все станет ясно, поскольку если подсказки не будет, то скорее всего проблема именно в имени функции.
Ошибка в указании созданного диапазона элементов
Вы можете допустить ошибку, когда при вызове функций, в аргументах, используете диапазоны элементов. Если вы допустите ошибку в имени этого диапазона, то Excel не поймет вас и вернет ошибку «#ИМЯ?».
На картинке вы можете увидеть, что я создал диапазон.
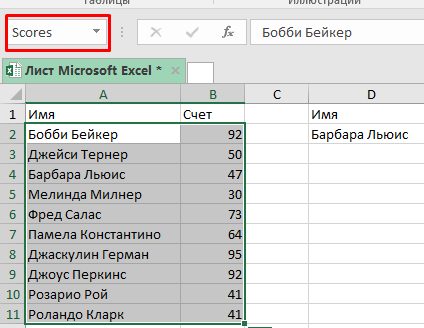
Я намеренно допустил ошибку в аргументах, при вызове функции, и программа вернула мне ошибку «#ИМЯ?».
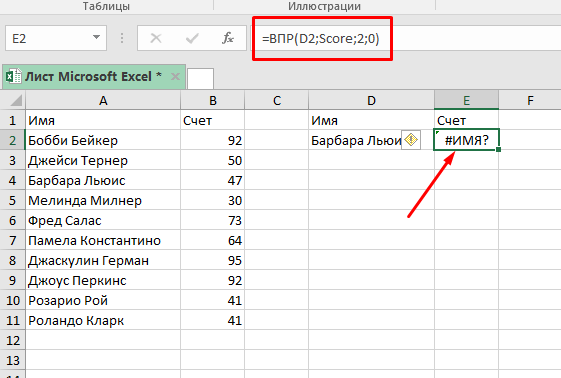
Исправить это довольно просто: когда, в аргументах, указываете диапазон элементов внимательно смотрите меняется ли его цвет. Если цвет изменился, то вы верно указали название диапазона, если же нет, то скорее всего проблема в этом.
А вообще в Excel есть встроенная опция автозаполнения, которая показывает вам полное имя диапазона, когда вы начинаете писать его.
В нашем случае, когда я начал писать имя и написал всего 3 буквы, Excel уже выдал мне в подсказке полное его название. Так будет и в вашем случае, он поможет вам не ошибиться, если вы будете обращать на это внимание.
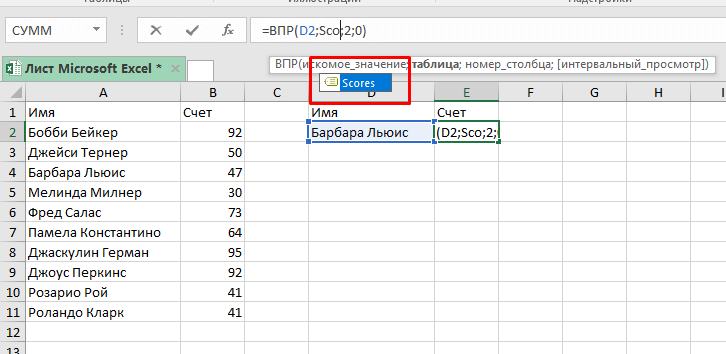
Наверное, лучший способ не допускать ошибок, это обращать внимание на эти подсказки и пользоваться ими, поскольку сама программа помогает вам и исключает ошибки в названиях диапазонов.
Некорректный(или несуществующий) диапазон ячеек
В моментах, когда вы прописываете названия диапазонов ячеек вручную очень просто допустить ошибку. На самом деле их может быть несколько.
Например:
- Не указали двоеточие, при указании диапазона ячеек (A2B11 вместо A2:B11);
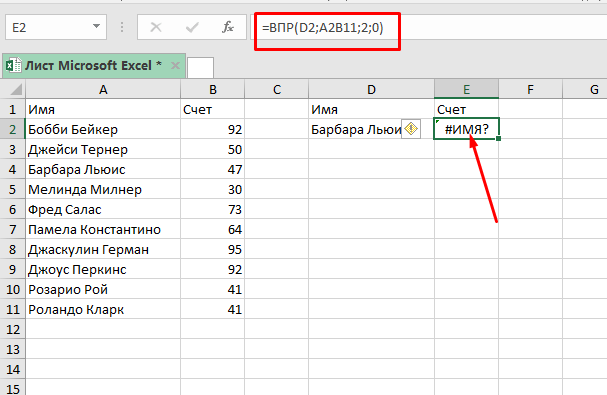
- Указали некорректный (диапазон, которого в соответствии с возможностями Excel, просто не может быть) максимальный диапазон который можно указать это A1: XFD1048576. Допустим вы указали диапазон больше, чем максимально возможный. В таком случае вы тоже получите ошибку «#ИМЯ?».
Попытка вызвать функцию из старой версии Excel, в котором ее еще не добавили
Практически в каждой новой версии Excel есть отличия от старой. Одним из таких отличий является добавление новых функций.
В Microsoft Excel 2019 и в 365 добавили довольно много новых функций. Например, FILTER, SORTBY и другие.
А если вы используете Excel 2010, вы не можете использовать функции, которые были добавлены в версии 2013 и 2016, потому что в 2010 их еще не было.
При попытке использования, вы увидите эту, уже хорошо знакомую нам, ошибку «#ИМЯ?».
Рекомендуем курс Excel по анализу данных от Skypro — очень глубокое и яркое погружение в Эксель.
Программа не может понять, какую функцию вы пытаетесь вызвать, потому что не знает её, делает вывод что вы ошиблись в названии функции и выдает вам эту ошибку.
Исправить это можно только одним способом — установка Excel новой версии, в которой нужные вам функции уже есть.
Допустим, по работе, вы отправляете человеку таблицу, где вы использовали функции новой версии Excel. В таком случае вам нужно убедиться, что человек будет открывать таблицу в такой же(или выше) версии программы. Поскольку если он открывает в старой версии, есть шанс что ему просто выдаст ошибки в тех функциях, которых нет в его версии Excel.
Нет выделения текста в функции
В аргументах функции, обычно, текст заключают в кавычки. Если вы забыли это сделать, Excel может вернуть вам ошибку «#ИМЯ?».
Зачем это нужно? Дело в том что, когда текст заключается в кавычки, даже если это цифры, Excel придает таким данным текстовый формат.
К примеру, мы попытались вызвать функцию ДЛСТР и написали в аргументах Excel, но без кавычек. Как и ожидалось, программа выдала нам ошибку «#ИМЯ?».
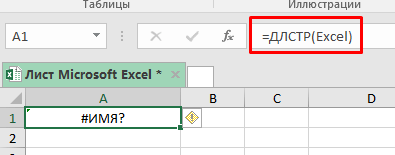
Иногда программа может сама понять, что в вашей функции не так и предложит вам добавить кавычки. Вы конечно можете отказаться, но если дадите согласие, она автоматически поставит весь текст в аргументах функции в кавычки.
Способы исправить ошибку «#ИМЯ?»
Итак, я описал несколько проблем, из-за которых у вас может возникнуть эта ошибка. Теперь, я покажу вам как все это можно исправить или вообще не допустить.
С помощью помощника вызова функции
В тот момент, когда мы начинаем писать название функции, программа пытается помочь нам и показывает варианты функций, в зависимости от того что вы набираете на клавиатуре.
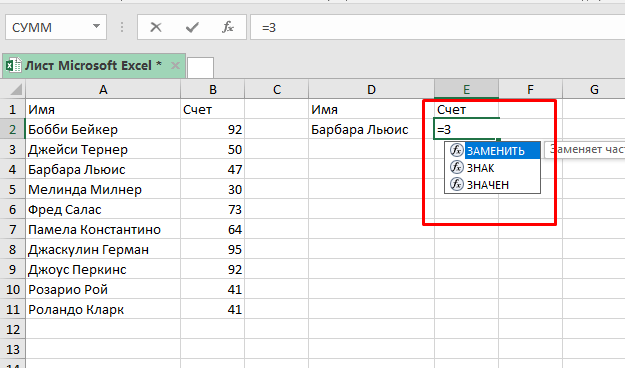
Как вы видите на картинке, я написал букву «З» и Excel сразу же выдал мне список функций, которые начинаются на эту букву. Если вы выбираете функции из этого списка и щелкаете на них левой кнопкой мыши, функция сама вставляется в ячейку и ошибки здесь точно не будет.
Используя окно «Вставка функции»
Бывает так, что вы сомневаетесь в правильности написания аргументов, которые нужно указать в функции, тогда вам поможет окно «Вставка функции».
Открыть это окно довольно просто, щелкните на fx рядом с полем «Имя».
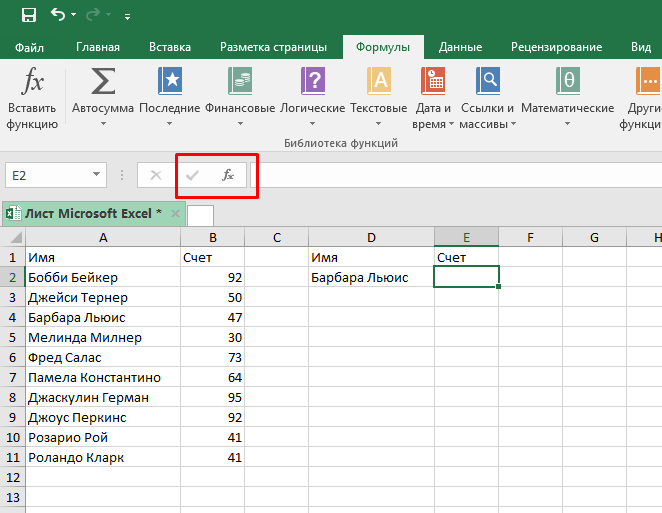
У вас откроется окно, где вам нужно будет указать нужную функцию. После этого нажмите далее.
На второй странице этого окна будут указаны все аргументы, которые принимает выбранная вами функция и тип данных аргументов (число, текст и так далее).
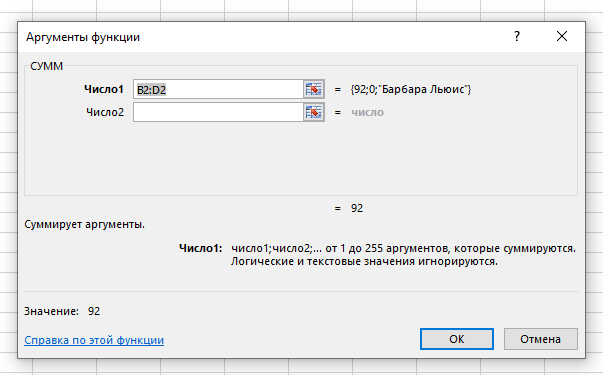
В том случае, если у вас нет опыта по работе с Excel, а в частности и с функциями, я советую пользоваться этим окном. Так как в нём вероятность, что вы допустите ошибку, гораздо ниже, чем при самостоятельном указании функций и их аргументов.
С помощью диалогового окна «Диспетчер имен»
В случае если вы много работаете в Excel, постоянно делаете диапазоны элементов и строите сложные конструкции вычислений, то логично, что случайных ошибок будет достаточно.
Узнайте Excel как свои пять пальцев на курсе по таблицам от Skillbox
И лучший вариант — использовать диалоговое окно «Диспетчер имен».
Там будут указаны абсолютно все диапазоны элементов и таблицы. Можно будет выбирать их прямо из этого окна(все элементы будут в списке).
Как открыть «Диспетчер имен»:
- Щелкните на раздел «Формулы»;
- Далее выберите «Диспетчер имен».

Вы увидите диалоговое окно со списком всех существующих элементов. Здесь вы можете удобно создавать/редактировать/удалять новые элементы, такие как диапазоны ячеек и т.д.
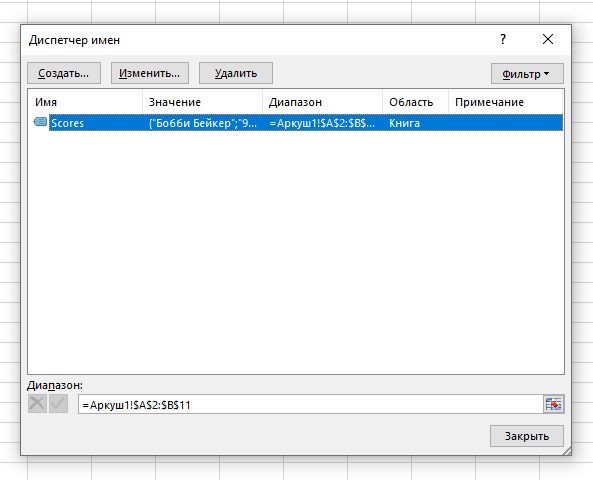
Горячие сочетания клавиш для открытия «Диспетчера имен»:
CTRL + F3 (Если у вас Windows)Command + F3 (Если у вас Mac)Также есть возможность добавить диапазоны элементов в формулу буквально за мгновение. Для этого вы можете использовать опцию “Использовать в формуле” из меню в разделе “Формулы”. Там будут указаны все существующие диапазоны элементов.
Методы найти сразу все ошибки «#ИМЯ?»
До этого момента мы с вами разбирались в причинах возникновения этой ошибки. Также я показал вам некоторые методы как сделать так, чтобы ошибка пропала, либо вообще не появлялась.
У тех кто вынужден много работать в Excel, часто бывает, что кто-то отправляет вам уже готовую таблицу, а вам предстоит найти все ошибки и исправить их.
Сейчас я продемонстрирую вам, как можно сделать это наиболее быстро и эффективно.
Используя функцию «Выделить группу ячеек»
С помощью функции «Выделить группу ячеек», все проблемные ячейки могут быть быстро найдены.
Однако использование данного метода выделит ошибки не только «#ИМЯ?», а вообще все, которые есть в выделенном диапазоне.
Как использовать это:
- Выделите диапазон ячеек, в котором нужно найти ошибки;
- Щелкните на раздел «Главная»;
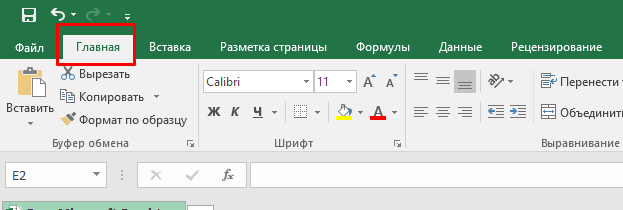
- Нажмите на функцию «Найти и выделить»;
- Теперь выбирайте «Выделить группу ячеек…»;
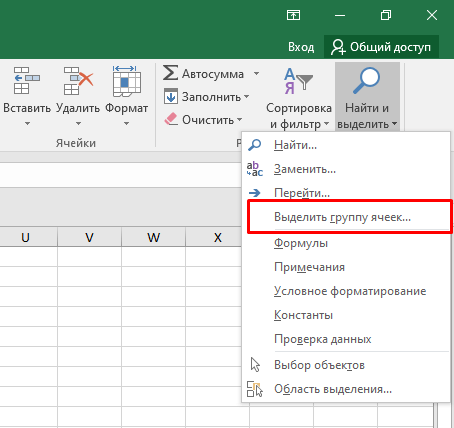
- В открывшемся окне уберите все галочки и выберите только ошибки, во вкладке «формулы»;
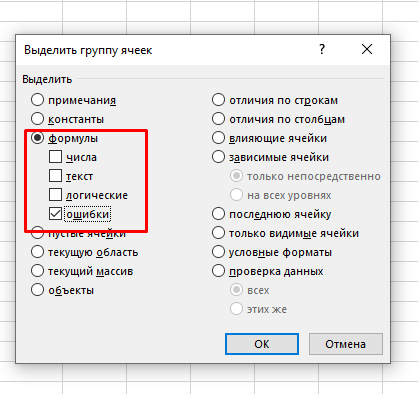
- Подтвердите.
После этого все ячейки, в которых Excel найдет ошибки, будут автоматически выделены.
С помощью опции «Найти и заменить»
Этот способ поможет вам в том случае, если вам нужно выделить только ячейки, где возникла ошибка «#ИМЯ?».
Ниже пошагово описано, что нужно делать:
Рекомендуем курс Excel по анализу данных от Skypro — очень глубокое и яркое погружение в Эксель.
- Выделите диапазон ячеек, в котором вы хотите выполнить поиск ошибок;
- Нажмите горячие клавиши CTRL + F (COMMAND + F если у вас Mac);
- В поле «Найти» укажите полное название ошибки, в нашем случае это «#ИМЯ?»;
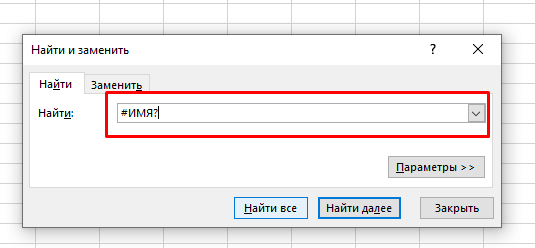
- Щелкните «Параметры»;
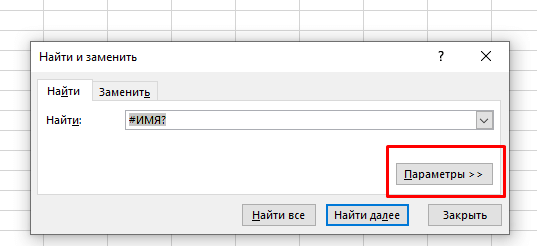
- Измените опцию «Область поиска» на «значения»;
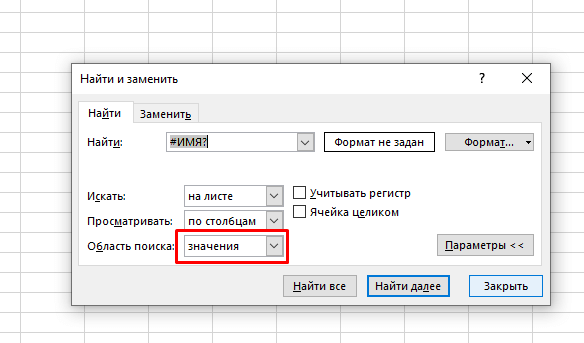
- А теперь жмите на кнопку «Найти все».
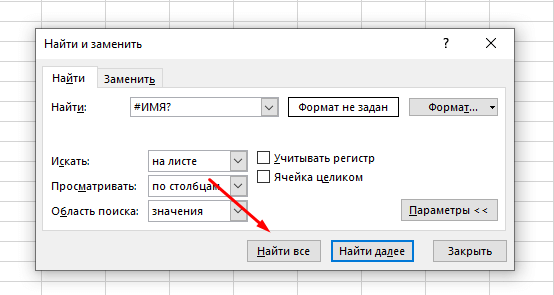
Excel найдет все указанные названия ошибок и выведет их вам списком.
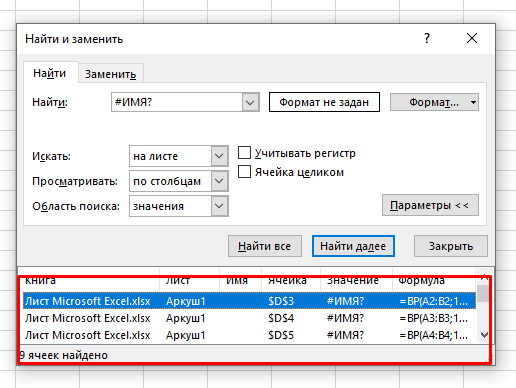
Когда Excel уже вывел вам список ошибок, можно выбирать по одной и исправлять ошибки или выделить/удалить все эти проблемные ячейки за раз.
Это универсальный и точный способ, потому что, таким образом, вы можете найти любые ошибки по их названиям.
В этой статье мы разобрали многое, причины по которым ошибка «#ИМЯ?» может возникать, способы устранения таких ошибок, а также универсальные методы поиска такого рода ошибок в выбранном диапазоне ячеек или по всей таблице.
Надеюсь, вам помогло данное руководство!
Узнайте Excel как свои пять пальцев на курсе по таблицам от Skillbox