Часто, при работе в Excel, вы можете столкнуться со следующей ситуацией: при заполнении ячейки, например, в столбике А, её текст «залезает» на ячейки столбика В, а то и С. То есть «перенос текста по словам» не работает и ячейка А как бы перекрывает несколько столбиков. Это довольно частая проблема, если вы не поняли о чем идет речь — далее в статье будут рассмотрены примеры.
Но как её решить?
Довольно просто, в Excel есть несколько способов включить «перенос по словам», либо можно просто увеличить ширину ячейки, что, на мой взгляд, не очень корректно.
Итак, начнём!
- С помощью функции «Перенести текст»
- С помощью горячих клавиш
- С помощью функции «Формат ячеек»
- Excel автоматически вычисляет какой будет высота ячейки
- Перенос строк вручную
- Регулируем высоту строки вручную
- Перенос текста работает некорректно, причины
- Функция «перенести текст» отключена
- Вы вручную задали высоту ячейки
- По заданной ширине ячейки весь текст «влезает»
С помощью функции «Перенести текст»
Это самый простой вариант переноса. Разработчики Excel знают, что любой человек при работе в программе, скорее всего, столкнется с проблемой перекрытия текстом других ячеек, поэтому они вынесли функцию «перенести текст» в главный раздел программы. Давайте посмотрим как это работает!
Вот пример, вы можете видеть, что значения ячеек столбика А «перекрывает» столбик В и С, и даже, в некоторых случаях, «заходит» за столбик D:
Узнайте Excel как свои пять пальцев на курсе по таблицам от Skillbox
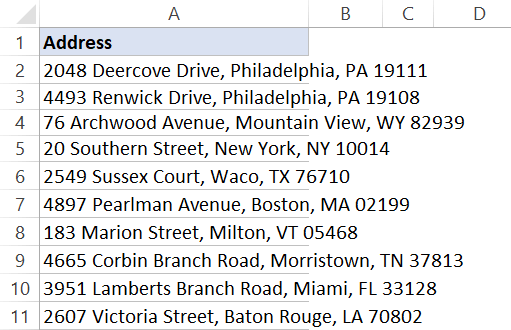
Как это исправить?
Пошаговая инструкция:
- Выделяем столбик А и щелкаем на «Главная»;
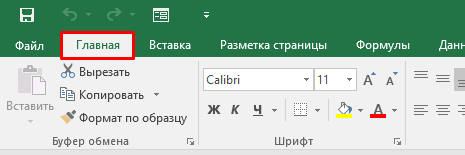
- Далее — «Перенести текст».

Готово!
Результат будет таким:
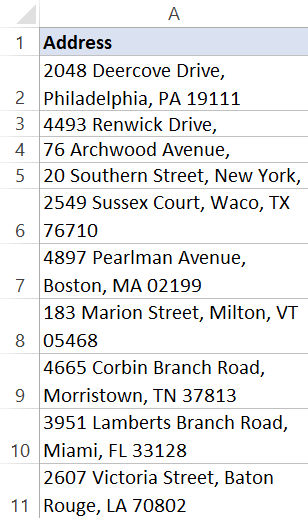
Если вам удобнее использовать функцию из панели быстрого доступа, вы можете добавить её туда. Например, нажав правой кнопкой.
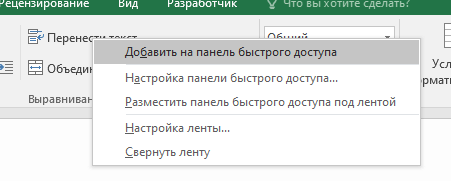
С помощью горячих клавиш
На мой взгляд, это самый быстрый и удобный способ переноса текста.
Комбинация горячих клавиш следующая:
ALT + H + W (держите ALT и последовательно нажмите остальные кнопки) С помощью функции «Формат ячеек»
На мой взгляд, это самый долгий способ, но вы все равно должны знать о нем. Когда-нибудь может пригодиться.
Пошаговая инструкция:
- Выделите диапазон ячеек и щелкните на «Главная» -> Стрелка, идущая вниз (как на картинке, также вы можете использовать горячие клавиши CTRL + 1);
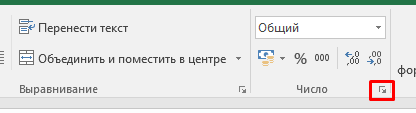
- Во второй вкладке активируйте опцию «переносить по словам»;
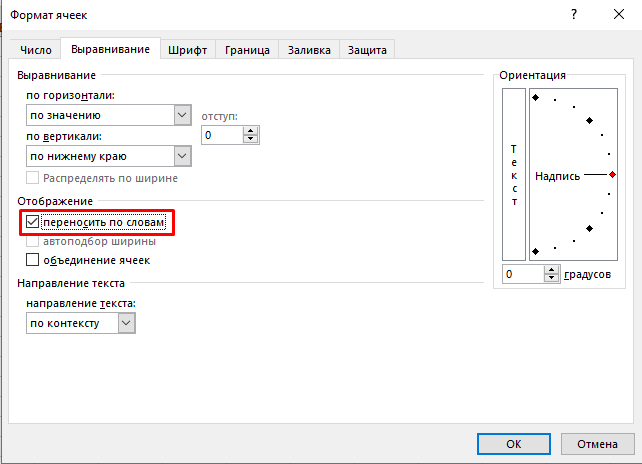
- Подтвердите.
Готово!
Этот способ более долгий, чем остальные, но он может быть удобен в том случае, если вы хотите заодно поменять форматирование ячеек. То есть вы не только делаете перенос по словам с помощью этой функции, но и что-то еще.
Excel автоматически вычисляет какой будет высота ячейки
С помощью математических вычислений, которые отталкиваются от количества символов в ячейке, Excel сам вычисляет какая будет высота ячейки после обработки функцией «перенос по словам». Но также вы можете задать эти параметры вручную. Это мы рассмотрим чуть позже.
Перенос строк вручную
Итак, во всех предыдущих способах Excel автоматически переносит строку. Но что если строк у вас немного, а перенос хотелось бы сделать на определенных, например, словах. В таком случае можно сделать перенос вручную.
Как это сделать?
Рекомендуем курс Excel по анализу данных от Skypro — очень глубокое и яркое погружение в Эксель.
Пошаговая инструкция:
- Начните редактировать ячейку, щелкните на то место, где хотите сделать перенос и нажмите ALT + ENTER (как на картинке ниже):
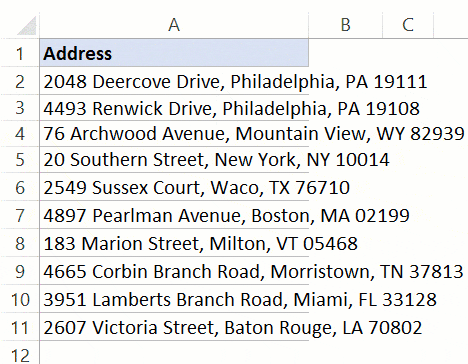
абудьте, что сделать это функция «перенос текста» должна быть включена. Если она будет выключена, Excel просто не поймет что вы хотите сделать.
Регулируем высоту строки вручную
Бывает такое, что в ячейке будет несколько абзацев текста и их нужно как-то обработать так, чтобы высота строки не была слишком большой (а в автоматическом режиме, при использовании функции «перенос по словам» — она именно такой и будет).
Вы можете увидеть пример на картинке ниже:
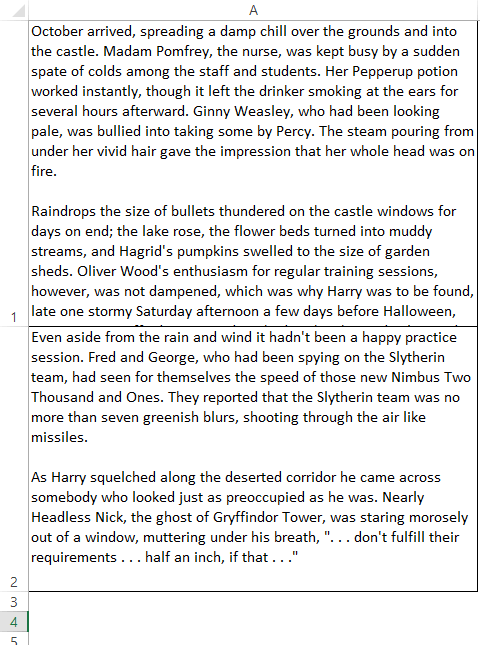
В таком случае, мы можем вручную задать высоту строки. Таким образом во всех ячейках столбика она будет одинакова, и это уже не будет смотреться некорректно.
Пошаговая инструкция:
- Выделите диапазон ячеек и щелкните на «Главная» -> «Формат»;
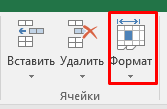
- Далее — «Высота строки…»;
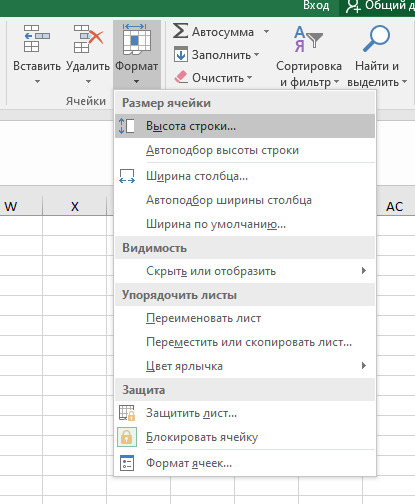
- В открывшемся окне укажите нужную высоту, в моем случае это «40»;

- Подтвердите.
Готово!
Вы вручную отрегулировали высоту строки, не беспокойтесь, текстовые значения из ячеек никуда не пропадут.
Перенос текста работает некорректно, причины
В случае, если перенос текста, в вашей табличке, работает как-то «не так», это может происходить из-за нескольких причин:
Функция «перенести текст» отключена
Может быть вы забыли включить функцию «перенести текст» можно быстро проверить это, зайдя в раздел «Главная». Если функция активирована, то её значок будет выделен.
Вы вручную задали высоту ячейки
Возможно, вы ранее вручную задали параметр «Высота строки», а теперь Excel просто не может вместить и перенести значение в ячейке. Если все так — вам нужно заново отрегулировать высоту строки так, чтобы все помещалось.
Можно не делать это вручную, так как есть прекрасная функция «автоподбор высоты строки»:
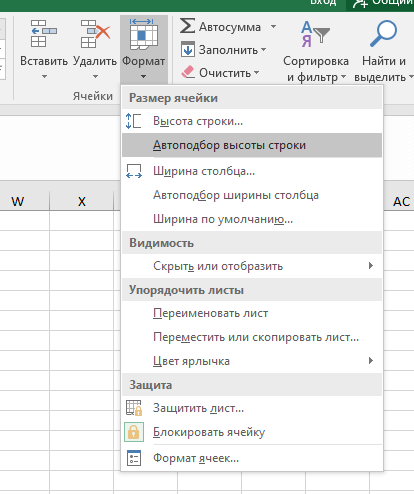
Программа автоматически рассчитает нужную высоту.
По заданной ширине ячейки весь текст «влезает»
Бывает и такое, что в какой-то отдельной ячейке текста немного. И он просто помещается в ту ширину, которую вы или Excel выбрали.
Но если вам все же нужно выполнить перенос, вы можете вручную изменить ширину всего столбика, либо сделать перенос вручную.
Надеюсь, эта статья помогла вам!
Узнайте Excel как свои пять пальцев на курсе по таблицам от Skillbox