Как выделить ячейку в Excel знают все, но при работе с большими объемами данных, вам может понадобиться знать как выделять несколько ячеек, смежных или нет, разными способами.
Поверьте, каждый способ отлично подходит, но в разных ситуациях.
Это, конечно, базовые вещи, но я уверен, что в статье будет рассмотрен какой-нибудь способ, о котором вы не знали.
Итак, начнём!
- Выделяем несколько смежных ячеек
- Выделяем целую строку или столбик
- Выделяем одну строку или столбик
- Выделение нескольких строк или столбиков (смежных)
- Выделение нескольких строк или столбиков(несмежных)
- Выделяем всю табличку с данными
- Выделяем абсолютно все элементы
- Выделяем несмежные ячейки
- С помощью поля «Имя»
- Выделение именованного диапазона
Выделяем несколько смежных ячеек
Итак, этот способ, скорее всего, знают все.
Но так как эта статья, в большинстве своем, для новичков, то я обязан рассмотреть все варианты.
Узнайте Excel как свои пять пальцев на курсе по таблицам от Skillbox
Пошаговая инструкция:
- Выделите начальную ячейку;
- Зажмите левую кнопку мышки и выделите нужный диапазон.
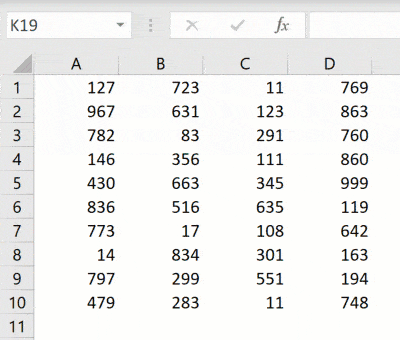
Это, конечно же, просто.
Выделяем целую строку или столбик
Этот метод, скорее всего, вы будете использовать довольно часто.
Есть несколько вариантов выделения, самый простой — щелкнуть на порядковый номер строки или букву столбика.
Выделяем одну строку или столбик
Пошаговая инструкция:
- Подведите курсор к номеру строки, которую вы хотите выбрать;
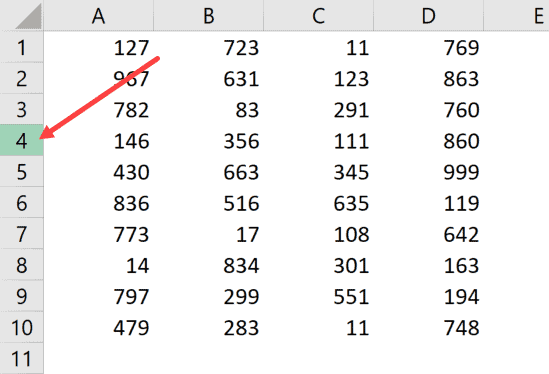
- Используйте левую кнопку мыши, чтобы выделить весь ряд.
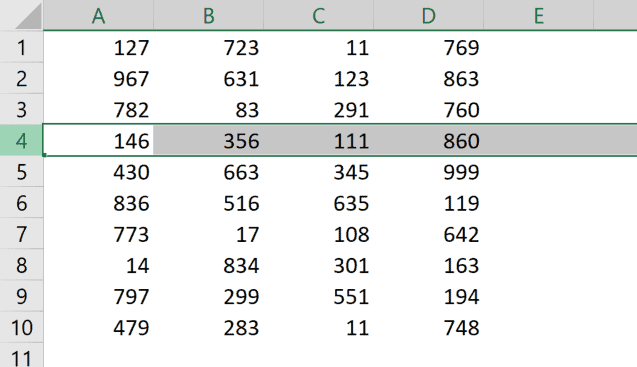
Таким образом, можно выбрать строку (на картинке выше).
Но и столбик, как я уже говорил, не исключение. Вы можете выделить его таким же образом.
Выделение нескольких строк или столбиков (смежных)
Но как же выделить сразу несколько строк или столбиков?
В этом способе рассмотрим выделение именно смежных строк или столбиков.
Пошаговая инструкция:
- Выделите одну строку или столбик;
- Зажмите левую кнопку мыши и потяните курсор до того элемента, который будет концом диапазона.
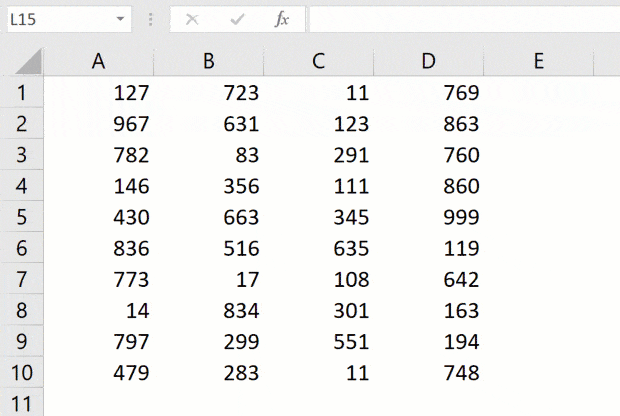
Таким образом, будут выделены несколько элементов таблицы.
Выделение нескольких строк или столбиков(несмежных)
Итак, сейчас рассмотрим пример с несмежными элементами.
Что это такое? Например, строки, которые идут не по порядку (4, 7, 20)
В такой ситуации, вариант с перетаскиванием курсора не подойдет, потому что элементы между нужными будут также выделены.
Рекомендуем курс Excel по анализу данных от Skypro — очень глубокое и яркое погружение в Эксель.
Пошаговая инструкция:
- Выделите начальный элемент;
- Зажмите кнопку CTRL и выделите остальные элементы, не отпуская кнопку.
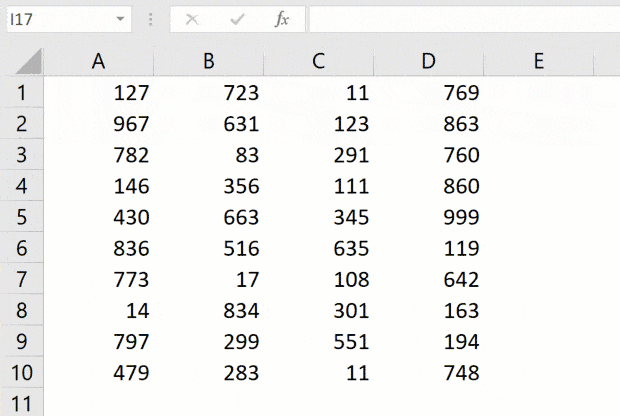
Готово!
Выделяем всю табличку с данными
В этой ситуации несколько способов, можно выделить мышкой, но если у вас большая табличка, это будет неудобно.
Самый лучший вариант — использовать комбинацию горячих клавиш.
Пошаговая инструкция:
- Выделяем любой элемент таблички;
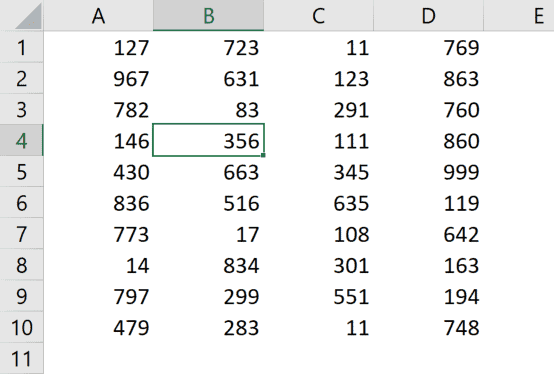
- Жмем CTRL + A.
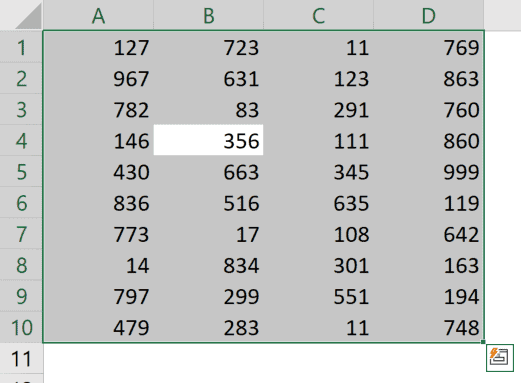
Готово! Программа выделит все ячейки в которых есть данные идущие друг за другом.
Но тут есть важный момент: как только Excel столкнется с пустым столбиком или строкой — он будет считать это концом таблички. Учитывайте это при выделении.
Выделяем абсолютно все элементы
Итак, что если вы хотите выделить вообще все что есть на листе?
Это может пригодиться, например, если вы получили от кого-то табличку, она имеет определенный вид, а вы хотите его сбросить.
Пошаговая инструкция:
- Щелкаем на треугольник в левом верхнем углу (как на картинке).
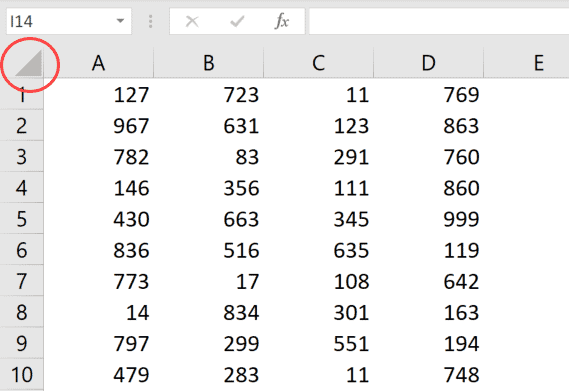
Таким образом, мы выделили все ячейки. Но обратите внимание, что диаграммы и прочие элементы Excel при этом выделены не будут.
Можно также использовать комбинацию горячих клавиш:
CTRL + A + A.
Выделяем несмежные ячейки
Тут все аналогично с той ситуацией, когда мы выделяли несмежные столбики или строки.
Допустим, у нас есть такая табличка:
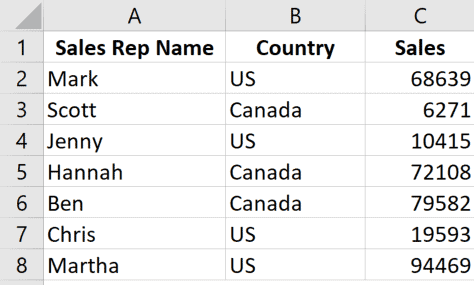
Нам нужно выделить ячейки, в которых содержится «US».
Как же это сделать?
Узнайте Excel как свои пять пальцев на курсе по таблицам от Skillbox
Пошаговая инструкция:
- Зажмите кнопку CTRL;
- Выделяйте нужные ячейки.
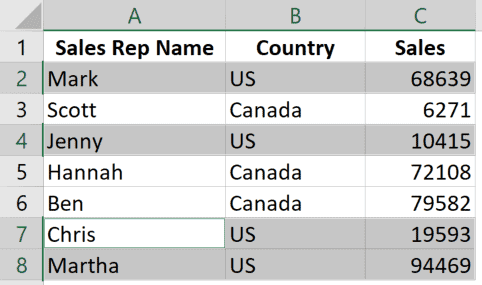
Готово!
С помощью поля «Имя»
Итак, все прошлые методы хороши в случае если ваша табличка небольшая.
Но если вы работаете с очень большими табличками (например, на 10000 строк), вам будет неудобно искать нужные элементы и выделять их.
Кроме того, вы можете допустить ошибки, это не редкость.
Итак, сейчас я покажу вам как можно избежать случайных ошибок и быстро выделять нужное.
В Excel есть такое поле, оно называется «Имя».
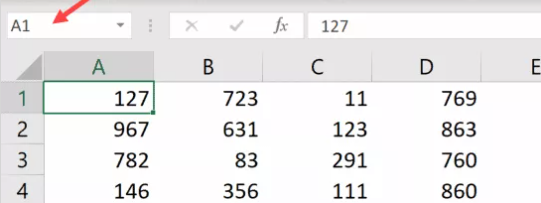
Вы можете видеть его на картинке выше. Суть в том, что вы пишете туда нужную ячейку (или диапазон) и он автоматически выделит её, как бы далеко она не находилась.
Например, необходимо выделить A1, K3 и M20 одновременно. Если мы будем делать это вручную на придется с зажатой кнопкой CTRL крутить колесико мыши и искать эти ячейки по одной.
Но есть и другой вариант — использовать поле «Имя».
Пошаговая инструкция:
- Пропишите адреса ячеек так:
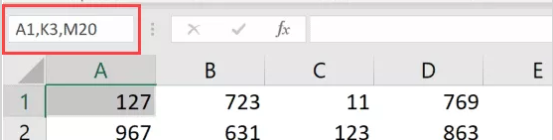
- Подтвердите
Готово!
Выделение именованного диапазона
Выделить именованный диапазон очень просто, но что это такое?
Именованный диапазон — это диапазон элементов таблицы, которому вы заранее присвоили имя. То есть, при необходимости, вы можете использовать его в расчетах или выделять используя имя, а не адреса ячеек.
Как его создать:
Рекомендуем курс Excel по анализу данных от Skypro — очень глубокое и яркое погружение в Эксель.
- Выделите элементы таблички, которые будут входить в именованный диапазон;
- Пропишите его называние (любое) в поле «Имя»;
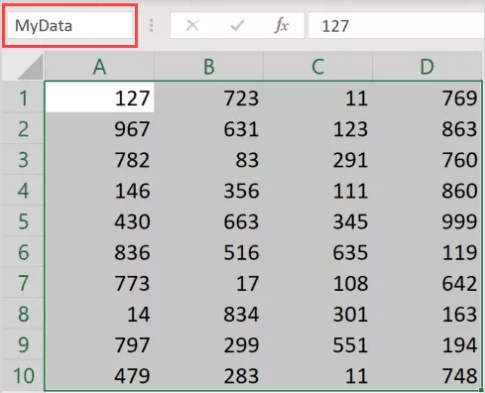
- Подтвердите.
Готово! Именованный диапазон был создан.
А теперь, давайте выделим его. После того как вы присвоили имя какому-либо диапазону элементов в Excel, можно просто ссылаться на него используя заданное имя.
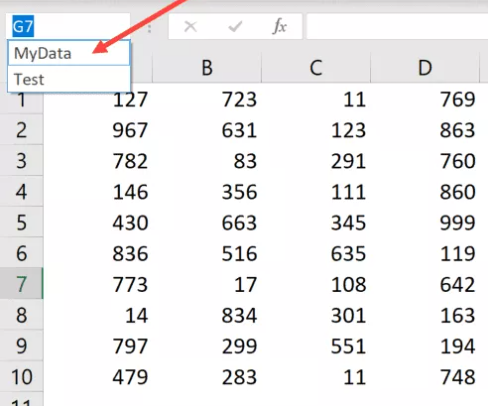
Нажимаете на нужное имя и вауля, все элементы входящие в диапазон выделены.
В данной статье мы рассмотрели несколько способов выделения различных элементов в табличке Excel.
Надеюсь, эта статья оказалась полезной для вас.
Узнайте Excel как свои пять пальцев на курсе по таблицам от Skillbox