В Microsoft Excel существует панель быстрого доступа, она позволяет задействовать ваши любимые функции за мгновенье.
Но по какой-то причине, мало кто знает о её существовании, а используют еще меньшее количество людей.
Ранее я узнал у 15-ти человек, которые активно работают в Excel, используют ли они панель быстрого доступа, и получил ответ. Только 7 из них пользуются этой удобной функцией.
В этой статье я продемонстрирую вам 5 функций панели быстрого доступа которыми пользуюсь лично я, а также как её настроить «под себя».
Этих функций по умолчанию в этой панели нет, поэтому мы с вами добавим их.
5 самых полезных опций, на мой взгляд:
Узнайте Excel как свои пять пальцев на курсе по таблицам от Skillbox
- Камера
- Отправить по электронной почте
- Форма
- Автоформат
- Калькулятор
Но изначально в панели их нет, поэтому добавим их!
Добавляем новые функции на панель быстрого доступа
В этом разделе нашей статьи я пошагово покажу как добавить новые функции на панель.
Итак:
- В правой части панели быстрого доступа щелкните на стрелочку, смотрящую вниз;
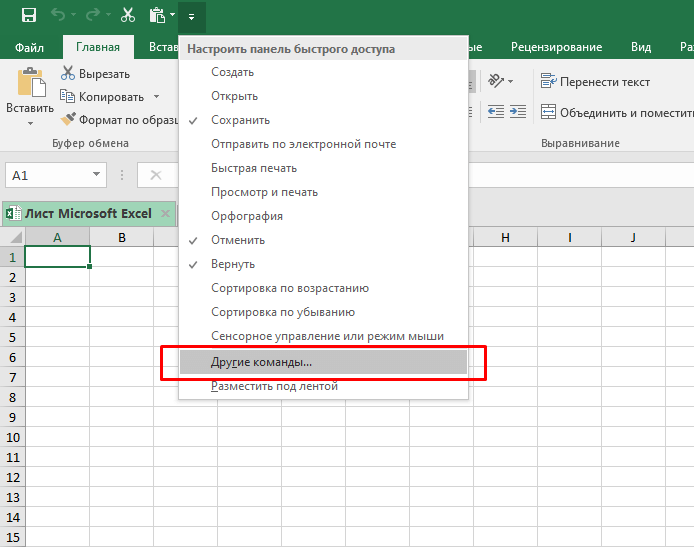
- В открывшемся окне, из списка, выберите «Команды не на ленте»;
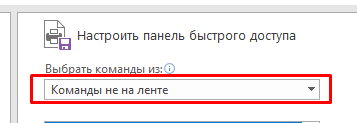
- А сейчас вы увидите список всех параметров, которые можно добавить в панель быстрого доступа. Выберите команды указанные ниже, по одной, и нажмите кнопку «Добавить > >»
- Инструмент камеры
- Электронная почта
- Форма
- Автоформат
- Калькулятор
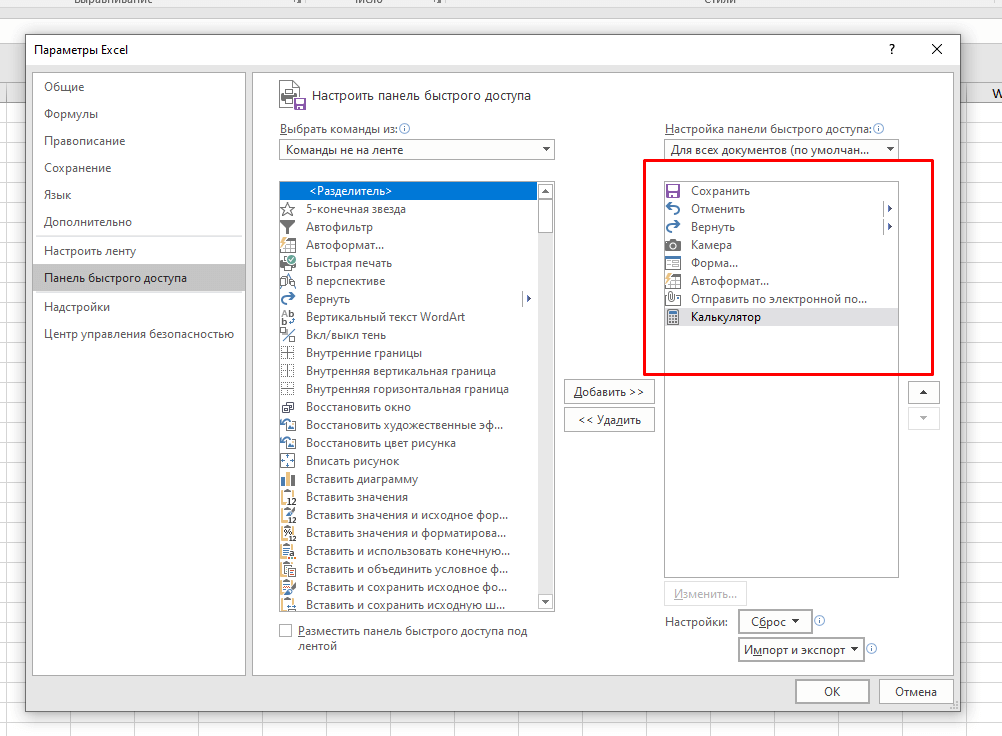
- Подтвердите.
Итак, мы внесли изменения в нашу панель, теперь посмотрите как она изменилась:
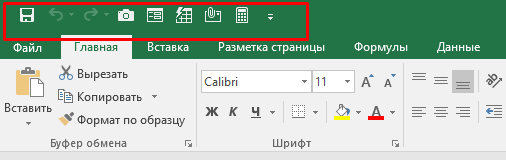
А теперь я расскажу вам что это за функции и почему мы добавили именно их.
1. Камера
Эта функция создает изображение выделенных ячеек и вставляет его туда, куда вы укажете. Это очень полезная функция, потому что позволяет быстро преобразовать вашу таблицу в формат обычной картинки.
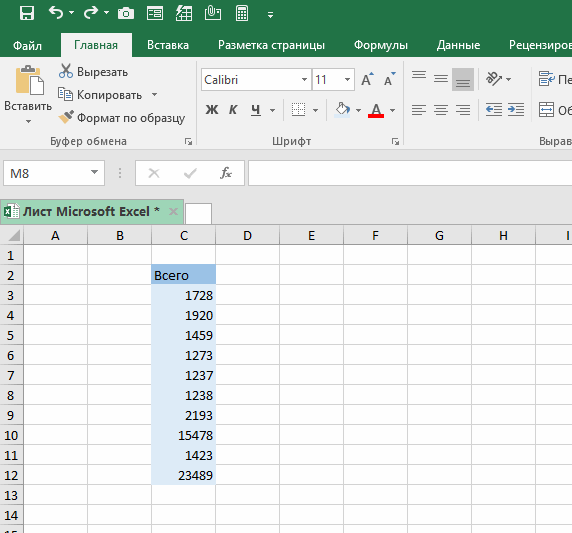
Как его использовать:
- Выделите ячейки которые вы хотите преобразовать в формат картинки.
- Нажмите кнопку функции «Камера» на панели быстрого доступа.
- Щелкните левой кнопкой мыши в любое место и туда вставится готовое изображение.
Преимущества
Эта функция очень полезна потому, что позволяет в 2 клика мышки создать изображение выделенных вами ячеек. Это бывает очень полезно, поскольку размер картинки можно изменять произвольным образом, к примеру если вы создаете какую-то сложную таблицу вам может понадобится изменять размер мини-таблиц.
Особенность функции “Камера” заключается в том, что это как бы “живое” изображение. Если вы внесете изменения в те ячейки, из которых создали изображение, то эти изменения появятся и на картинке(к примеру, обновите цифры, находящиеся в ячейках).
2. Отправить по электронной почте
Эта функция позволяет быстро отправить файл Excel по электронной почте.
Вы можете сказать что в Excel можно отправить файл и по-другому и будете правы, но если вы используете эту функцию, то все произойдет гораздо быстрее. Функция автоматически укажет тему письма (название вашего файла Excel) и прикрепит файл во вложение.
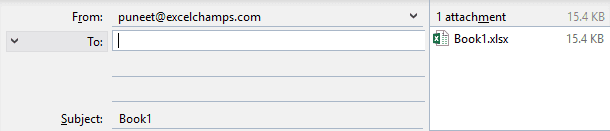
Преимущества
Кроме скорости отправки, я нашел одно преимущество. Оно заключается в том, что при отправке файла таким способом, в него сохранятся все изменения, которые вы делали, даже если перед отправкой вы не сохранили файл.
Рекомендуем курс Excel по анализу данных от Skypro — очень глубокое и яркое погружение в Эксель.
3. Форма
Эта функция позволит вам быстро добавить, удалить или отредактировать записи в таблицу. К примеру, если у вас есть параметры товара, такие как цена, количество или еще что-либо, используя эту функцию вы можете указать новые значения и нажать кнопку «Добавить», функция автоматически добавит новые данные в уже существующую таблицу.
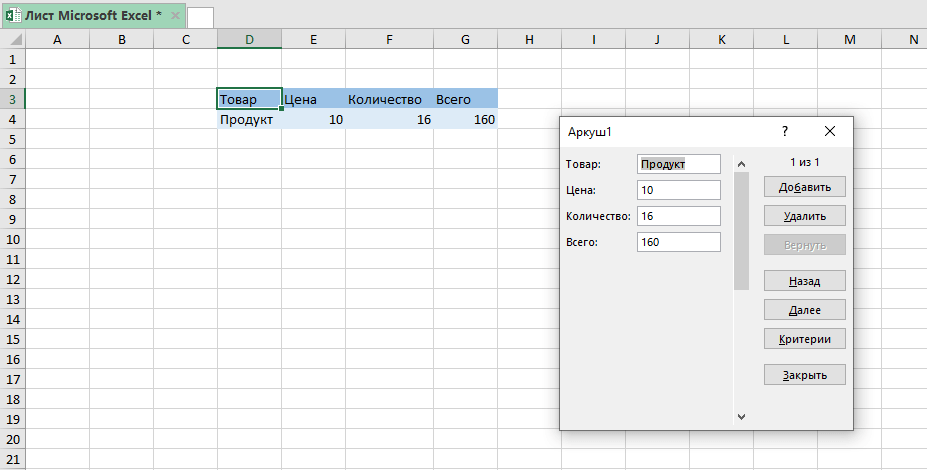
Преимущества
Кроме добавления новых данных, с помощью этой функции, можно сделать много чего еще.
Например, редактировать записи или быстро найти нужные значения в таблице, используя определенные критерии.
4. Автоформат
Функция автоформат — незаменимая вещь.
Она помогает быстро придать вашей таблице красивый и удобный вид. Допустим, как на картинке, у вас есть обычная таблица, вы используете эту функцию и выбираете подходящий стиль. Функция сразу же подстраивает вашу таблицу под этот самый стиль.
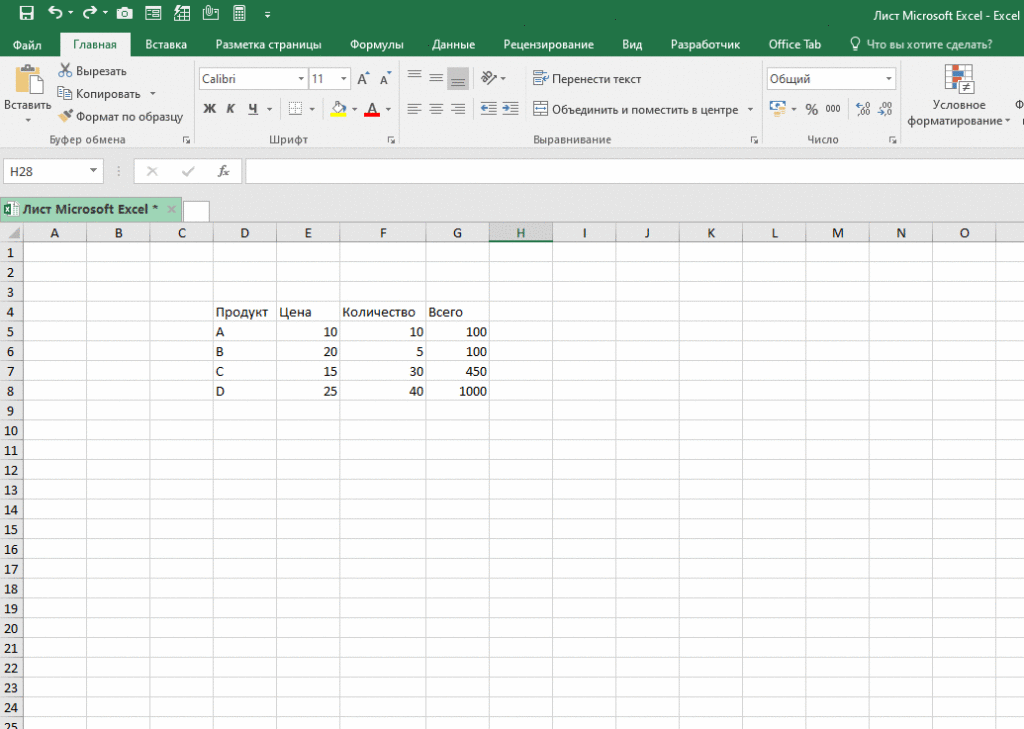
Чтобы сделать это, следуйте указанным ниже шагам:
- Выделите вашу таблицу;
- На панели быстрого доступа щелкните на значок функции «Автоформат».
- Выберите нужный вам стиль;
- Подтвердите.
Основные моменты, которые меняет эта функция: текстовые ячейки с числами будут преобразованы в числовой формат, стиль шрифта будет изменен в соответствии со стилем, будет выполнено выравнивание и расставлены границы.
Преимущества
Функция очень полезна для людей, кто имеет дело с бухгалтерскими отчетами или разными валютными таблицами.
Также, в ситуации когда стиль вам понравился, но какой-то один элемент хотелось бы убрать, вы можете это сделать в опции «Параметры».
Калькулятор
Эта функция запускает самый обычный калькулятор Windows. И да, в самом Excel можно посчитать простые числа, но вместо того чтобы прописывать названия функций и так далее, мы можем нажать на значок «Калькулятор» в панели быстрого доступа, и быстро посчитать то что нужно.
Интерфейс калькулятора, сейчас, для «простых» задач, но можно придать ему «Инженерный» вид в настройках.
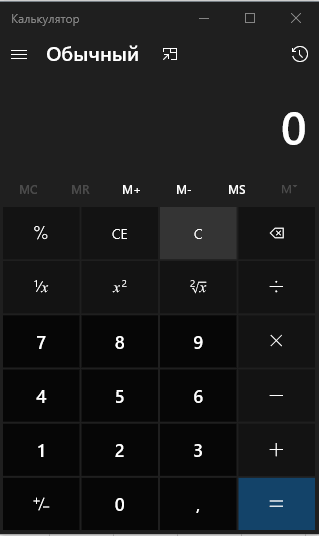
Преимущества
В этом калькуляторе можно быстро переводить метры в сантиметры, или километры. В общем, возможностей много.
Бонусный совет: Кнопки отмены/повтора
По умолчанию, функция «Отмена/Повтор» уже есть в панели быстрого доступа в Excel. Но чаще всего мы используем горячие клавиши (CTRL + Z/ CTRL + SHIFT + Z) чтобы отменить действие, но очень часто мы не знаем сколько последних действий нам нужно отменить.
Узнайте Excel как свои пять пальцев на курсе по таблицам от Skillbox
Благодаря этой функции на панели быстрого доступа, вы можете посмотреть какие действия вы совершали и отменить именно нужное.
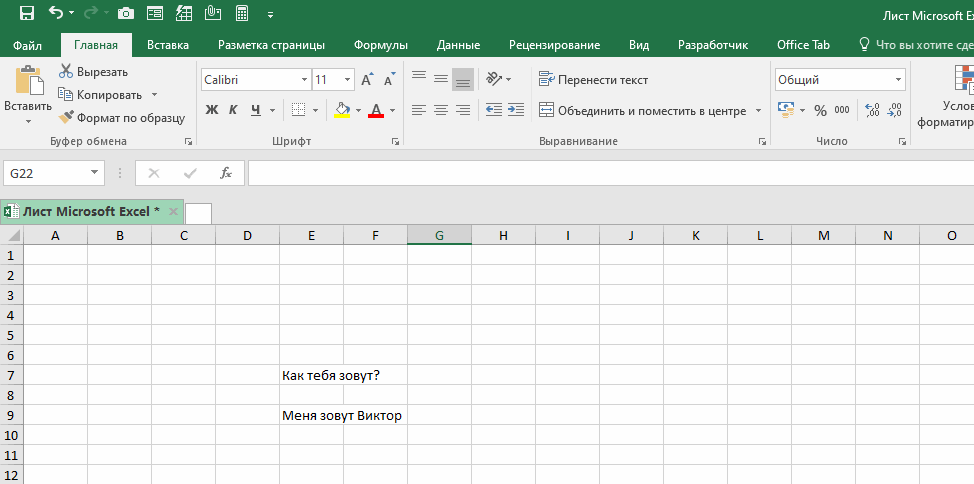
В памяти Excel хранит 100 последних действий, поэтому если вам нужно исправить то, что вы сделали уже очень давно, скорее сделать это не удастся. Также не забывайте, что 100 действий относится ко всей программе Excel, а не к одному файлу.
Заключение
Итак, в этой статье мы рассмотрели 5 функций, которые использую лично я в панели быстрого доступа. Вы можете добавить туда свои любимые функции, тут все на ваш выбор.
Надеюсь, после этой статьи, работать в Excel вам будет гораздо удобнее!
А если, вы у вас есть свои функции, которые вы добавили в панель быстрого доступа, поделитесь ими со всеми в комментариях. Я был бы этому!
Узнайте Excel как свои пять пальцев на курсе по таблицам от Skillbox