При копировании формулы автоматически адаптируются к тому месту, куда вы их вставляете.
Вы можете увидеть это на изображении ниже, формула была A1+A2, а при копировании стала A2+A3:
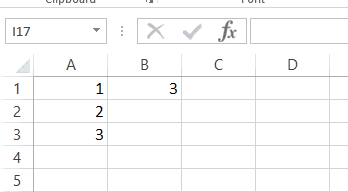
Это довольно удобно, так как формулы Excel автоматически адаптируются к тому месту, куда вы их вставляете и, обычно, экономит кучу времени.
Но что делать, если вам нужно копировать без «адаптации» формулы?
Давайте рассмотрим такую ситуацию.
Копирование формул Excel без изменения
Итак, допустим что нам нужно скопировать именно формулу, без изменения диапазонов и прочего в ней.
Узнайте Excel как свои пять пальцев на курсе по таблицам от Skillbox
Как мы можем сделать это:
- Копирование самого значения ячейки с формулой;
- С помощью функции “Найти и выделить”;
- С помощью блокнота.
Копирование самого значения ячейки с формулой
В случае если вам нужно скопировать небольшой объем данных без изменения можно смело пользоваться этим методом.
Пошаговая инструкция:
- Выделите ячейку и в поле «Строка формул» выделите мышью значение ячейки и скопируйте;
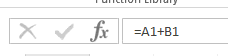
- А теперь просто вставьте его.
Готово! Но это удобно только в том случае, если вам нужно копировать немного, потому что это довольно затратно по времени.
С помощью функции «Найти и выделить»
Пошаговая инструкция:
- Выделите ячейки из которых нужно скопировать формулы;
- Щелкните «Главная» -> «Найти и выделить» -> «Заменить…»;
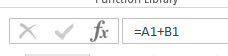
- В открывшемся окне:
- В первом аргументе — «=»;
- Во втором аргументе — «#»;
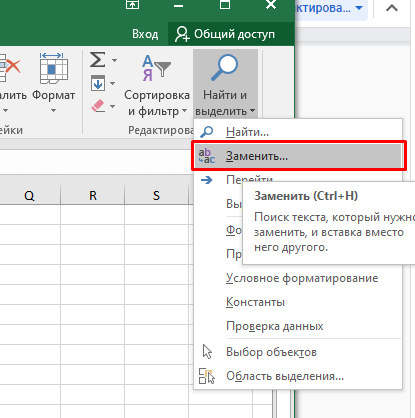
- Подтвердите.
- Выделите ячейки и скопируйте их;
- Вставьте;
- А далее просто меняем все обратно, щелкаем «Замена»;
- В окне:
- В первом аргументе — «#»;
- Во втором аргументе — «#»;
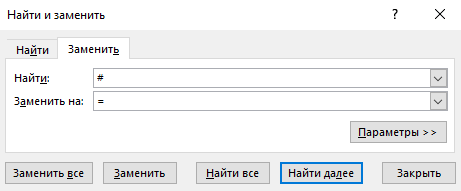
- Подтвердите.
Таким образом, все было скопировано без изменений.
Важная информация:
Символ «#» был использован нами образно, вы можете заменить «=» на любой символ, чтобы Excel перестал считать следующее формулой, а потом поменять все обратно.
С помощью блокнота
Также можно использовать блокнот.
Пошаговая инструкция:
- Щелкните на «Формулы» -> «Показать формулы»;

- Теперь скопируйте нужные ячейки;
- Вставьте скопированное в блокнот;
- Далее заного скопируйте значения из блокнота;
- А теперь просто вставьте значения в Excel.
Также не забудьте еще раз нажать на «Показать формулы», чтобы отключить функцию.
Узнайте Excel как свои пять пальцев на курсе по таблицам от Skillbox