Начнем с того, что в Excel есть возможность добавлять комментарии.
Их можно использовать для описания сложных функций, которые вы вызываете в процессе вычислений, или, если вы кому-то будете отправлять вашу табличку, для того чтобы человеку было проще разобраться.
В данной статье мы рассмотрим как работать с комментариями.
Вставляем комментарий
Итак, как же вставить комментарий?
Используя комбинацию горячих клавиш:
SHIFT + F2 для Windows
или
Command + F2 для MacВообще вставка комментария дело довольно простое, выделяете ячейку, используйте горячие клавиши и все, готово!
Узнайте Excel как свои пять пальцев на курсе по таблицам от Skillbox
Это будет выглядеть так:
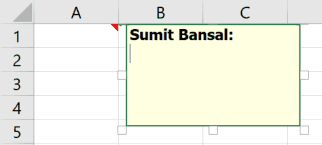
Дальше просто напишите сам комментарий и нажмите Esc.
В случае, когда вы пытаетесь вставить комментарий в диапазон ячеек, он будет вставлен только в первую ячейку диапазона.
Можно вставить его и по-другому:
- Щелкните правой кнопкой на ячейку;
- И нажмите на «Вставить примечание».
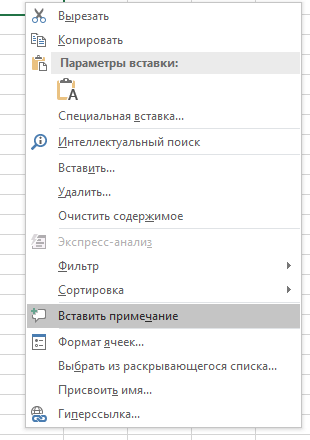
Как показать все комментарии на листе
Можно сделать это таким образом:
- Нажмите на «Рецензирование»;
- Далее — «Показать все примечания».
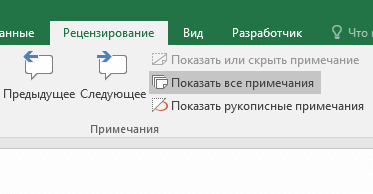
Таким образом все комментарии будут сразу «открыты».
Это опция, поэтому вы можете отключить её точно так же, как и включили.
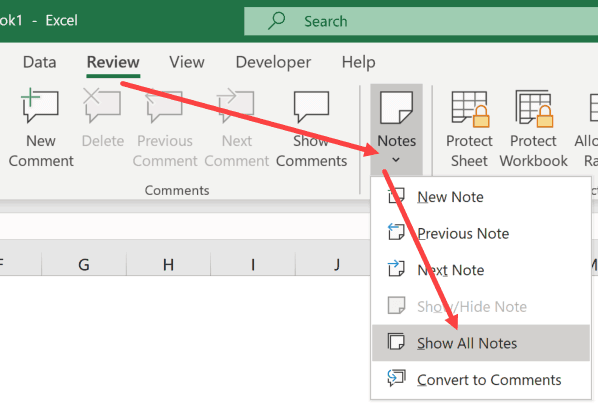
Пошаговое переключение по комментариям
Также мы можем переключаться от комментарию к комментарию, давайте посмотрим как это сделать.
Пошаговая инструкция:
- Щелкните на «Рецензирование»;
- И нажимайте на функции «Предыдущее» или «Следующее».
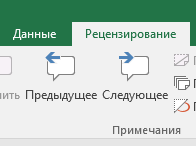
Конечно же, при таком переключении вы будете видеть только текущий выбранный комментарий.
Как скопировать и вставить комментарий
Итак, если мы просто выделим ячейку, скопируем её, а потом вставим, то скопируется все включая комментарий. Но что делать если нужно скопировать только комментарий?
Мы можем сделать это с помощью опции «Специальная вставка».
Пошаговая инструкция:
- Выделите ячейки с комментариями и скопируйте их;
- Далее выделите ячейки, куда хотите вставить комментарий, щелкните правой кнопкой мышки и нажмите «Специальная вставка»;
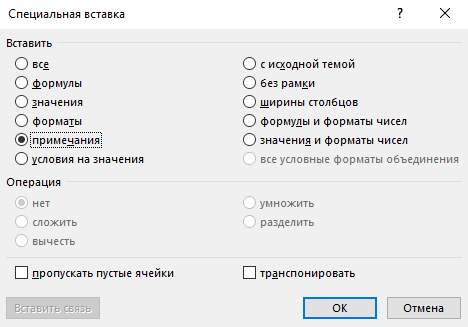
- Подтвердите.
Готово! Таким образом, комментарии были вставлены.
Рекомендуем курс Excel по анализу данных от Skypro — очень глубокое и яркое погружение в Эксель.
Я часто использую вставку, когда у меня есть два файла, один — старый, а второй после изменений. И чтобы не проверять правильно ли стоят все комментарии, можно просто скопировать его из старого файла и вставить в новый.
Как удалить комментарии
Тут есть два варианта, рассмотрим оба.
К примеру, можно удалить только комментарии в выделенных ячейках, а можно удалить сразу на всех листах.
Итак, давайте разбираться.
Как удалить комментарий в выделенном диапазоне
Пошаговая инструкция:
- Правой кнопкой мышки на ячейку с комментарием;
- «Удалить примечание».
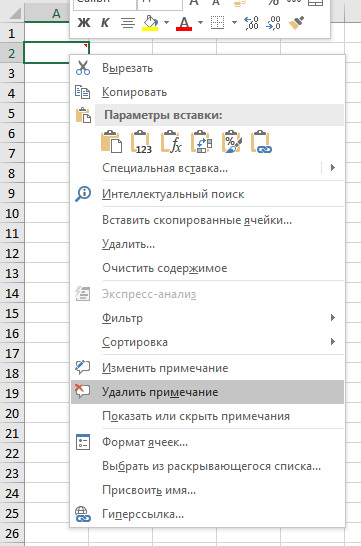
Как удалить комментарии со всего листа:
- Выделите лист;
- Щелкните «Главная»;
- «Очистить примечания».
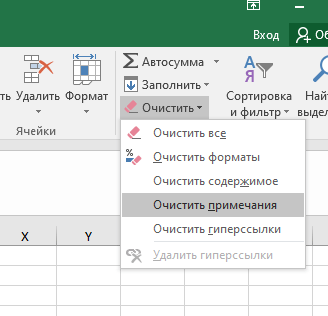
Готово!
Как удалить комментарии со всех листов
На первый взгляд, тут все сложней, так как придется открывать каждый лист и удалять с него комментарии.
Но для таких целей лучше всего использовать Visual Basic.
Ниже приведен код, который будет переходить на каждый лист рабочей книги и удалять комментарии со всего листа:
For each ws in Worksheets: ws.cells.ClearComments: Next wsЕсли вы используете Microsoft Office 365, то для вас подойдет следующий код:
For each ws in Worksheets: ws.cells.ClearNotes: Next wsКуда вставлять этот код:
- Нажмите правой кнопкой мышки на лист;
- Щелкните «Просмотреть код»;
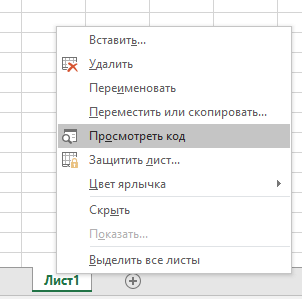
- CTRL + G или;
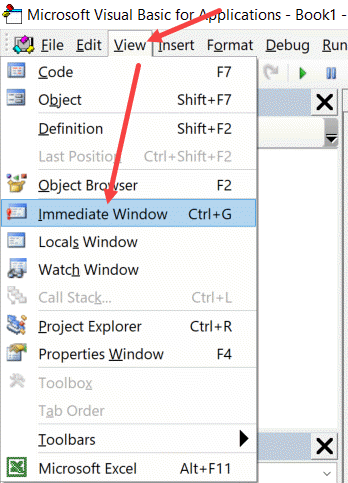
- Поместите код в это окно;
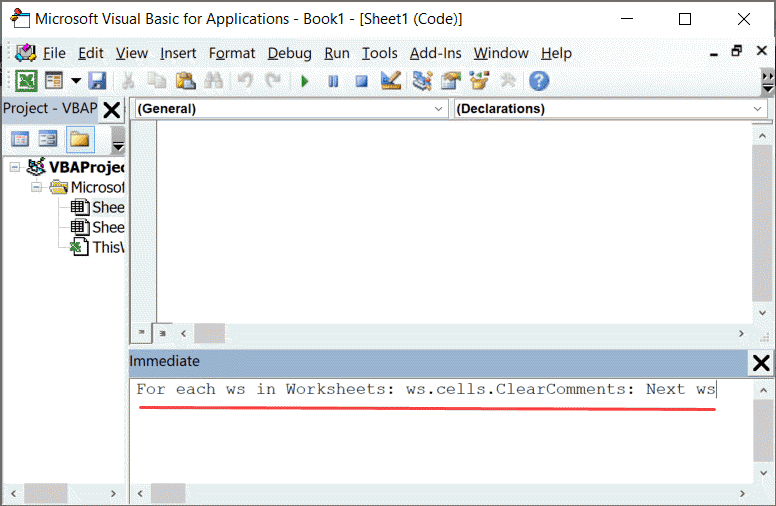
- Поставьте строку в конец;
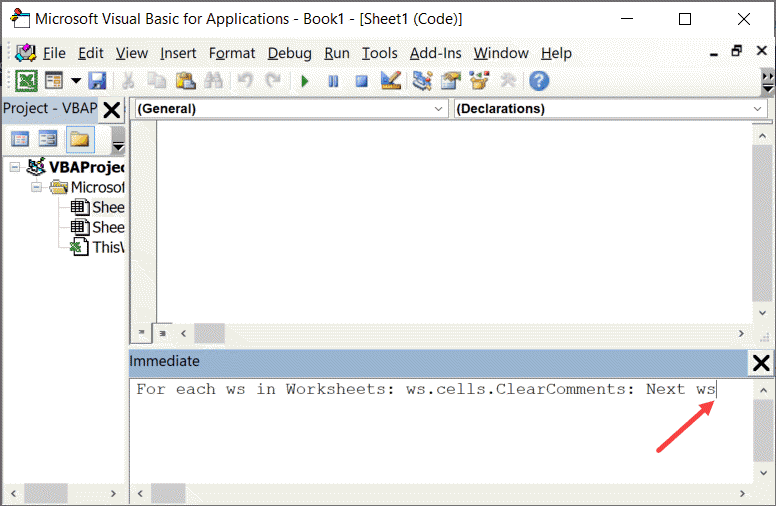
- Подтвердите.
Таким образом, комментарии в файле Excel будут удалены.
Преобразовываем заметки в комментарии
Это актуально только для тех, кто использует Office 365.
Получается что есть 2 типа комментариев (комментарии и заметки).
Обычные комментарии были в Excel, а вот в Office 365 это заметки:
Узнайте Excel как свои пять пальцев на курсе по таблицам от Skillbox
- Щелкните «Обзор»;
- Далее — «Заметки»;
- И нажмите «Преобразовать в комментарии»;
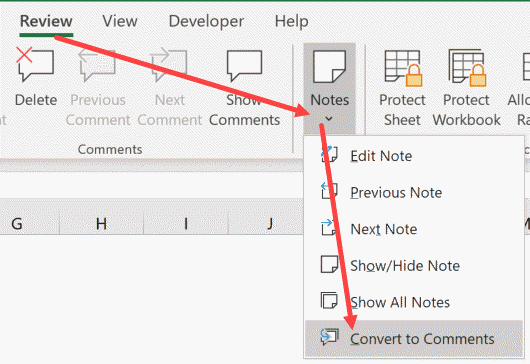
- И в следующем окошке нажмите «Преобразовать все заметки».
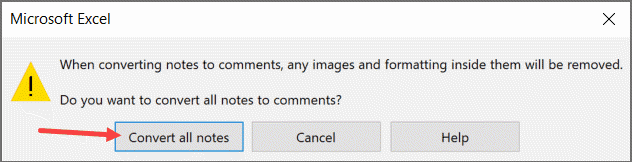
Готово! Преобразование завершено.
Это преобразование оставит только текст, удаляя картинки и форматирование.
Но вы можете, также, преобразовать только те комментарии, которые находятся в выделенных ячейках.
В общем-то и все, это все что нужно знать о комментариях.
Надеюсь, эта статья оказалась полезна для вас.
Узнайте Excel как свои пять пальцев на курсе по таблицам от Skillbox