В Excel можно легко редактировать формулы. Эта возможность делает Excel более удобным, но также и более незащищенным.
Итак, начнем!
Допустим вы открыли таблицу, изучаете её и случайно что-то удалили, нажали кнопку на клавиатуре или мышкой, в общем, случайно.
Хорошо если вы это заметили и сразу же исправили, а если нет? Что тогда?
Иногда, такие ошибки, довольно типичные для человека, стоят крупным компаниям очень больших денег.
А еще вероятность того что ошибка будет расти с каждым человеком, которому вы отправили таблицу, ведь каждый человек может что-то случайно сделать (нажать и т.д.).
Узнайте Excel как свои пять пальцев на курсе по таблицам от Skillbox
Как вариант, в Excel есть такая опция, можно заблокировать все ячейки паролем и тогда если вы случайно что-то нажмете Excel выдаст вам ошибку и не даст отредактировать файл. Но опять же, а если вам нужно кому-то посылать таблицу на одобрение? Нужно чтобы человек который проверял, мог вносить свои корректировки.
Самый лучший вариант, на мой взгляд, это защитить паролем только те ячейки, в которых есть функции.
Как заблокировать ячейки с формулами в Excel
Сначала я продемонстрирую вам как заблокировать функции в Excel, но вот что вы должны знать прежде:
По умолчанию в Excel все ячейки уже заблокированы. Но только при выполнении шагов, которые указаны далее, мы отключаем возможность редактирования ячеек без вашего ведома(например случайно). Но если какую-то ячейку мы защищать не будем, значит любой пользователь может совершенно спокойно отредактировать её как ему вздумается.
Ниже описаны шаги по блокировке функций в Excel:
- Выделите все ячейки и разблокируйте их.
- Выделите все ячейки, в которых есть функции (с помощью опции «Выделить группу ячеек»).
- Заблокируйте эти выделенные ячейки.
- Защитите файл Excel паролем.
Давайте погрузимся в процесс и посмотрим, как это сделать (и, что более важно, почему мы должны это сделать):
Выделим все ячейки и разблокируем их
Это может показаться вам непонятным, потерпите меня и продолжайте читать.
Как я уже говорил, только ячейки, которые заблокированы, мы сможем защитить. Если все ячейки заблокированы, и я принял меры и защитил всю таблицу Excel, то это значит, что любой пользователь не сможет ничего изменить.
Но мы хотим заблокировать (ограничить доступ) только те ячейки, в которых есть функции.
Для этого сначала нужно разблокировать все ячейки, а после выделить и заблокировать ячейки, в которых есть формулы.
Ниже описаны шаги для разблокирования всех ячеек:
- Выделите все ячейки рабочего листа (используйте сочетание клавиш CTRL + A);
- Используйте сочетание клавиш CTRL + 1 (удерживайте клавишу CTRL, а затем нажмите 1). Откроется диалоговое окно;
- В окошке «Формат ячеек» щелкните на «Защита».
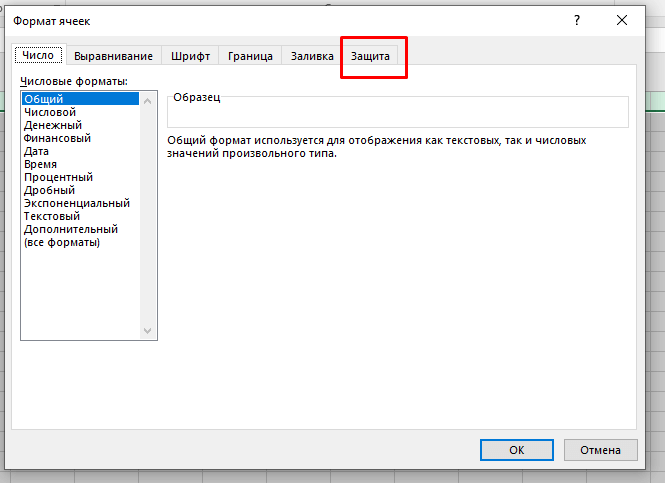
- Снимите флажок «Защищаемая ячейка».
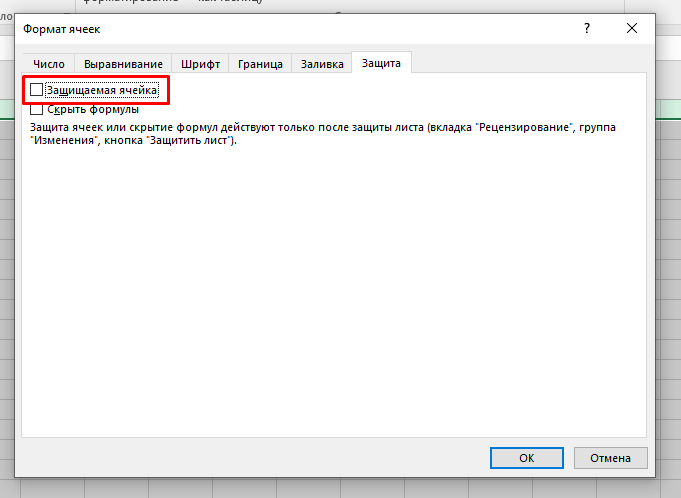
- Нажмите OK.
Выделим только те ячейки, в которых есть функции
Сейчас, когда ячейки разблокированы, необходимо отдельно заблокировать ячейки с функциями.
Для этого сначала выберем ячейки с функциями.
Ниже описаны шаги для выделения всех ячеек с формулами:
- Выделите все ячейки в рабочем листе (используйте CTRL + A);
- Перейдите в раздел «Главная» и в группе «Редактирование» нажмите кнопку «Найти и выделить»;
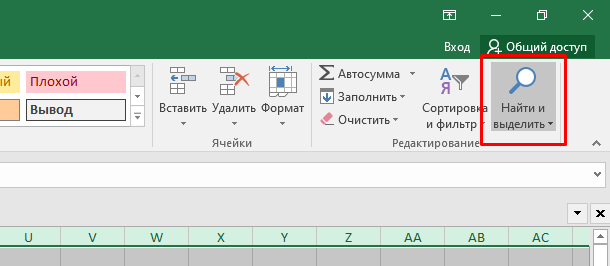
- В раскрывающемся списке выберите «Выделить группу ячеек»;
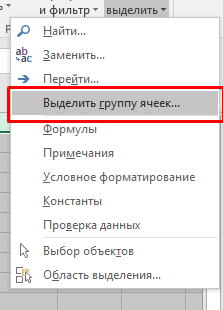
- В окошке выберите «формулы»;
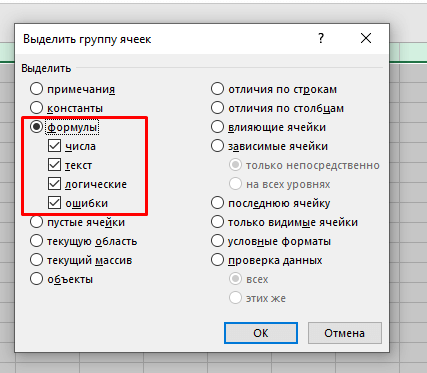
- Нажмите OK.
Блокируем ячейки с функциями
Сейчас, необходимо их заблокировать (включить свойство блокировки, которое мы отключили в шаге 1).
Рекомендуем курс Excel по анализу данных от Skypro — очень глубокое и яркое погружение в Эксель.
Как только мы это сделаем, защита рабочего листа заблокирует только эти ячейки(с функциями).
Вот шаги для того, чтобы заблокировать ячейки:
- Когда ячейки с функциями выделены, нажмите CTRL+ 1 (удерживайте клавишу CTRL, а затем нажмите 1).
- В окошке «Формат ячеек» выберите вкладку «Защита».
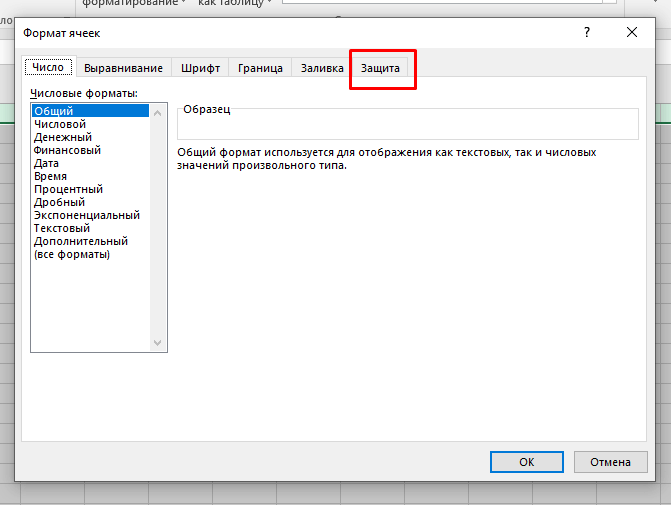
- Проверьте опцию «Защищаемая ячейка».
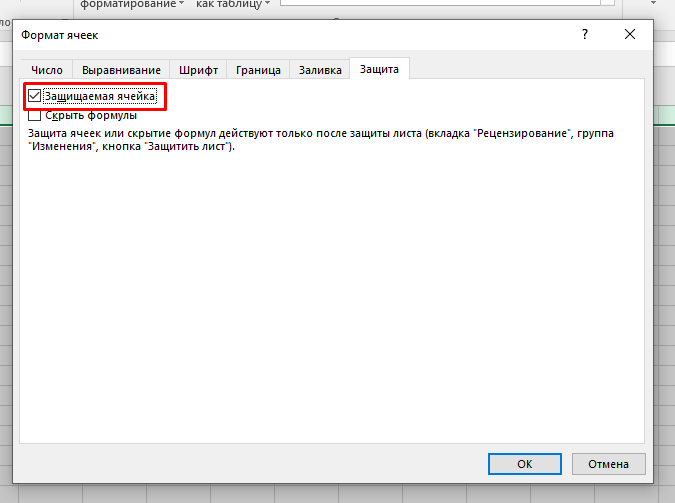
- Нажмите OK.
Защищаем файл Excel паролем
гда свойство «Защищаемая ячейка» включено только для функций (а не для всего подряд), защита рабочего листа запретит изменять только к их. А сейчас нам нужно установить пароль.
Ниже описаны шаги для установки пароля:
- Щелкните на «Рецензирование»;
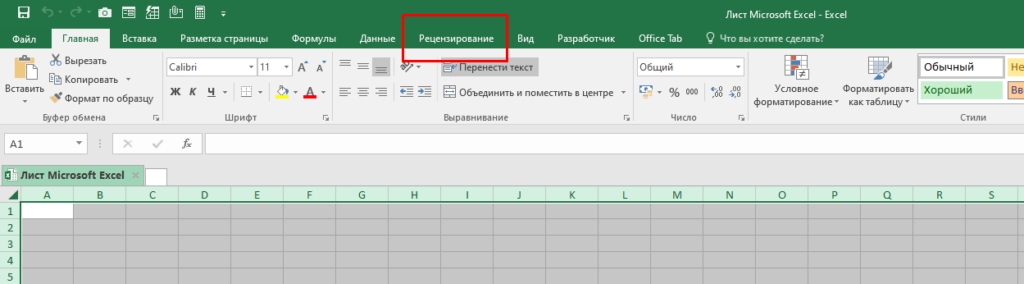
- Нажмите кнопку «Защитить лист»;
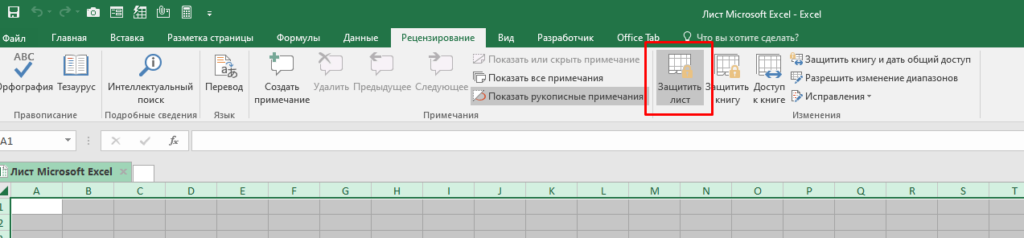
- В окошке «Защита листа» убедитесь, что опция «Защитить лист и содержимое защищаемых ячеек» включена.
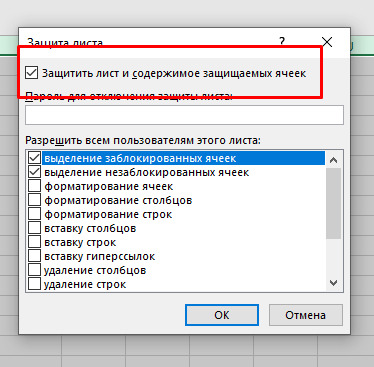
- [Необязательно] Укажите пароль.
- Нажмите OK.
После выполнения вышеуказанных шагов все ячейки, содержащие формулы, будут заблокированы, и пользователь не сможет ничего в них изменить.
Если пользователь попытается изменить ячейки, он получит ошибки, как показано ниже:

Скрываем функции в ячейках Excel
Когда вы блокируете функции в Excel, пользователь не может вносить изменения в ячейки с функциями.
Однако, если ячейка выделена, функция в ней будет видна в строке формул.
В большинстве случаев это не является проблемой, но если вы не хотите, чтобы формула не была видна, можно её скрыть.
Ниже описаны шаги для скрытия формул в заблокированных ячейках:
- Выберите все существующие ячейки в рабочем листе (используйте CTRL + A);
- Перейдите в раздел «Главная» и в группе «Редактирование» нажмите кнопку «Найти и выделить»;
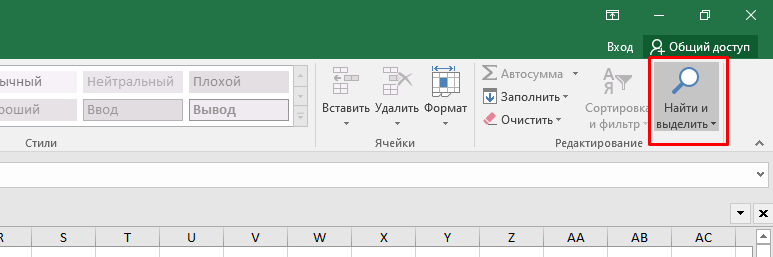
- В раскрывающемся списке выберите «Выделить группу ячеек»;
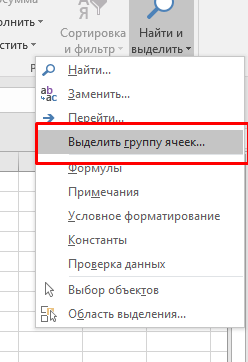
- В окошке выберите «формулы»;
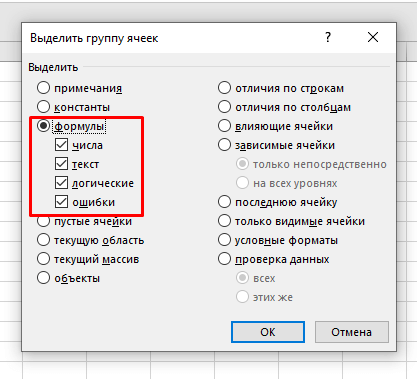
- Нажмите OK. В результате будут выделены все ячейки, в которых есть функции.
- Нажмите CTRL + 1 (удерживайте клавишу CTRL, а затем нажмите 1). Откроется окно.
- В окошке «Формат ячеек» щелкните на «Защита».
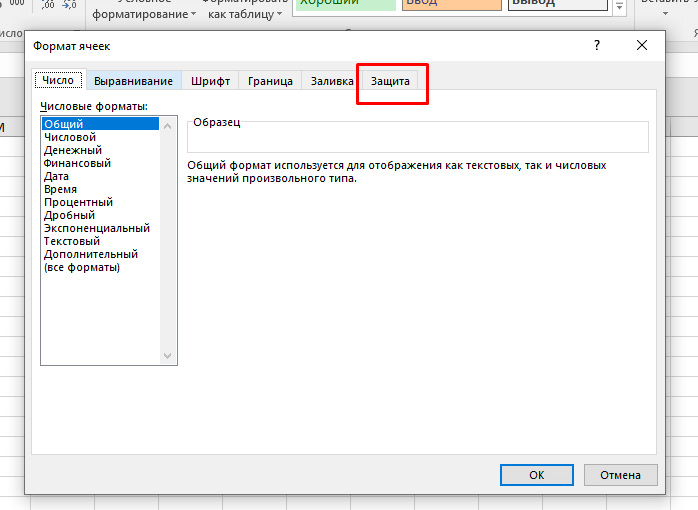
- Включите опцию «Скрыть формулы».
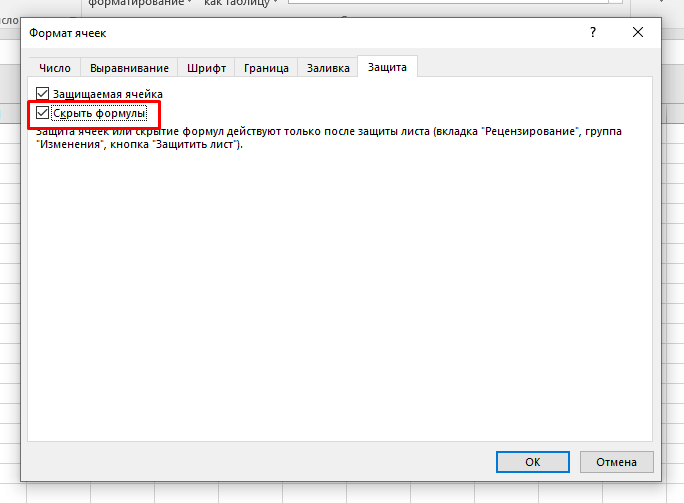
- Нажмите OK.
Теперь, когда пользователь выберет ячейку с функцией, он не сможет её увидеть в строке формул.
Примечание: Как упоминалось ранее, ячейки, которые не были заблокированы в первых шагах, не могут быть защищены. То же самое относится и к скрытию формул в Excel. Если ячейка не заблокирована, установка флажка «Скрытый» ничего не даст. Чтобы действительно скрыть функции в Excel, в ячейке должны быть установлены все флажки из раздела «Защита». Только после этого мы сможем защитить её.
Узнайте Excel как свои пять пальцев на курсе по таблицам от Skillbox