Обычно, выделяют ячейки так — просто зажимают левую кнопку мышки и растягивают выделение на нужный диапазон или с помощью SHIFT.
Но, таким способом не получится выделить ячейки (или любые другие элементы), которые находятся не рядом друг с другом (несмежные).
В данной статье, я продемонстрирую вам, как можно выделять элементы таблички в таких ситуациях.
Итак, начнём!
С помощью мышки и кнопки CTRL
Это самый простой метод.
Пошаговая инструкция:
Узнайте Excel как свои пять пальцев на курсе по таблицам от Skillbox
- Выделите первый элемент (ячейку или первый диапазон ячеек);
- Зажмите кнопку CTRL и выделите второй элемент (ячейку или второй диапазон ячеек)
- Продолжайте столько раз, сколько вам нужно выделить элементов.
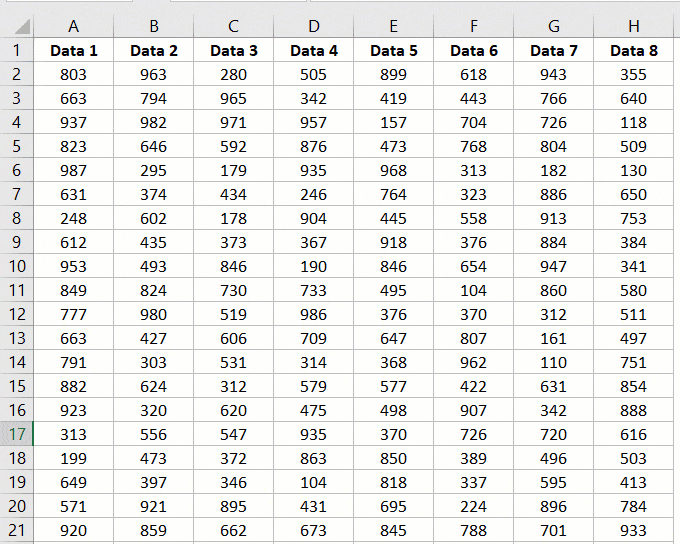
Вот и все!
С помощью режима «Расширить выделенный фрагмент»
Можно и так.
Пошаговая инструкция:
- Выделите первый элемент и нажмите F8;

- С помощью стрелочек на клавиатуре выделите полностью нужный элемент;
- Нажмите SHIFT + F8 и также исключите из выделения все что лишнее;

- Повторяйте эти действия пока не выделите все что нужно.
Готово!
Вот пример использования такого режима:
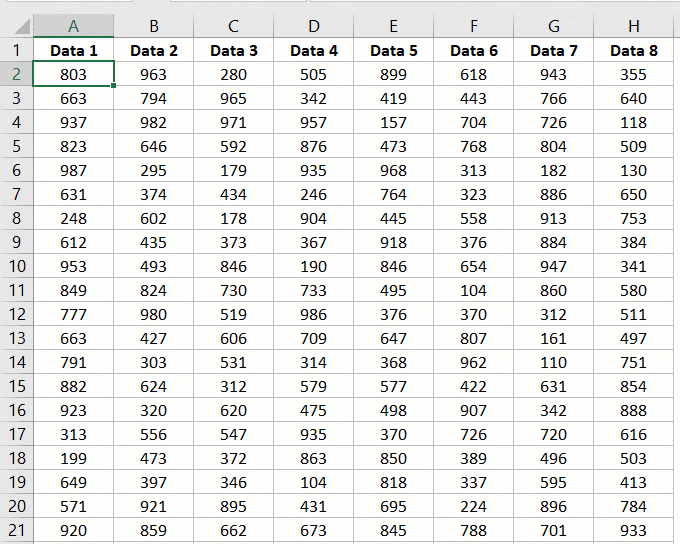
С помощью поля «Имя»
Если вы работаете с большими объемами данных, выделять вручную будет очень сложно, так как элементы могут находиться в разных концах таблички.
Как быть в такой ситуации? Проще всего — использовать имя, ведь там мы указываем ссылки на нужные ячейки (или диапазоны) и нам без разницы где именно они находятся.
Допустим, нам нужно выделить ячейки: В1, С3, D22, K54
Пошаговая инструкция:
- Введите адреса ячеек (или диапазонов) через точку с запятой.
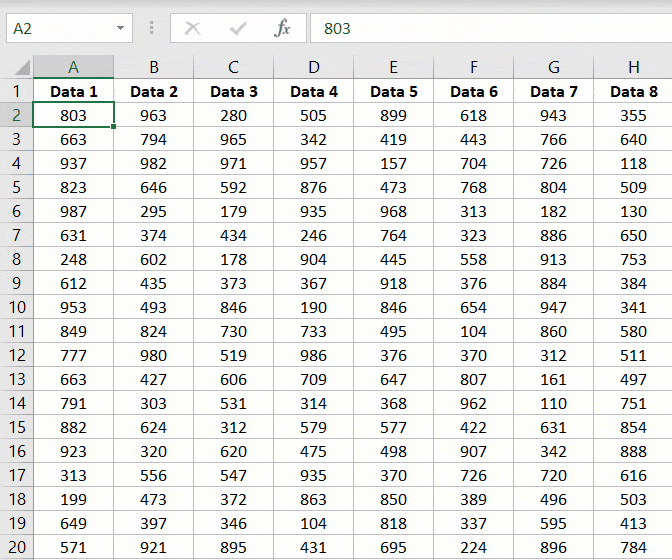
Готово!
Однако, заметьте, что активной ячейкой будет та, которая была в поле «Имя» самой последней.
Также этот метод работает с обычными диапазонами ячеек и с именованными. Все что вам нужно сделать — это прописать их друг за другом через точку с запятой.
С помощью функции «Найти и выделить»
Если вам нужно выделить все ячейки с определенным значением — можно использовать функцию «Найти и выделить».
Рассмотрим пример, где нам нужно выделить все ячейки с текстовым значением «Mike».
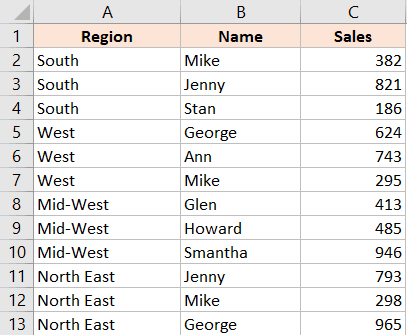
Как это сделать?
Рекомендуем курс Excel по анализу данных от Skypro — очень глубокое и яркое погружение в Эксель.
Пошаговая инструкция:
- Выделим нашу табличку и откроем функцию;
- Укажем нужное значение;
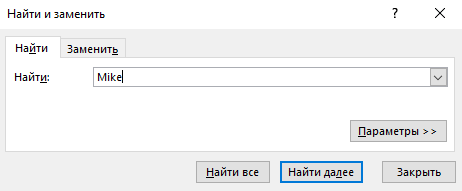
- Щелкаем — «Найти все»;
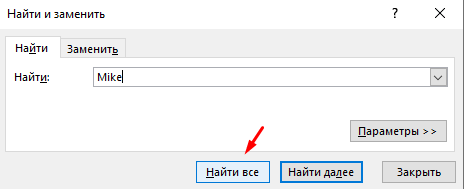
- А теперь жмем CTRL + A;

- Закрываем функцию.
Готово! Результат вы видите:
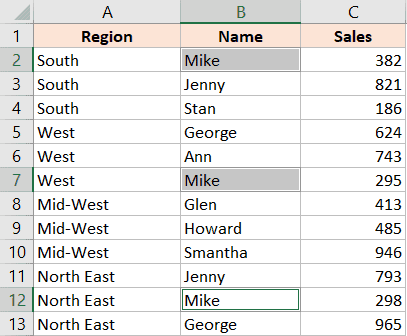
Важно знать, что если вам нужно написать в этих ячейках что-то другое, после того как вы их выделили, пропишите это и нажмите CTRL + ENTER, так как вы работаете с массивом данных.
Итак, мы рассмотрели несколько способов выделения несмежных ячеек, а также узнали, как выделять ячейки с определенным значением.
Надеюсь, эта статья оказалась полезна для вас!
Узнайте Excel как свои пять пальцев на курсе по таблицам от Skillbox