Часто бывает такое, что нужно указать два заголовка в табличке. С этой задачей отлично поможет вам справится диагональ.
Допустим, два заголовка идут потому, что вы одновременно указываете названия столбика и строки. Как вы можете видеть на примере ниже:
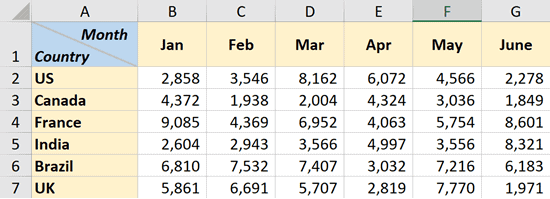
Итак, в данной статье я продемонстрирую вам как можно вставить диагональ в ячейку.
Начнём!
Вставляем диагональ в ячейку
Допустим, у вас есть такая табличка:
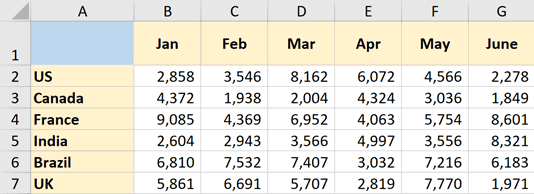
Задача — вставить диагональ в первую ячейку. Как это сделать?
Узнайте Excel как свои пять пальцев на курсе по таблицам от Skillbox
Пошаговая инструкция:
- Выделите ячейку и щелкните «Главная»;
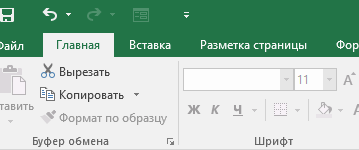
- Нажмите на стрелочку, идущую вниз;
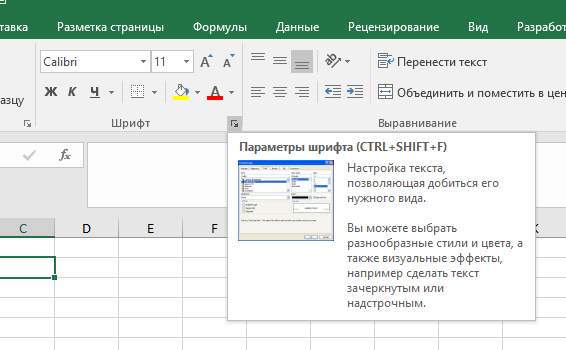
- Щелкните «Граница»;
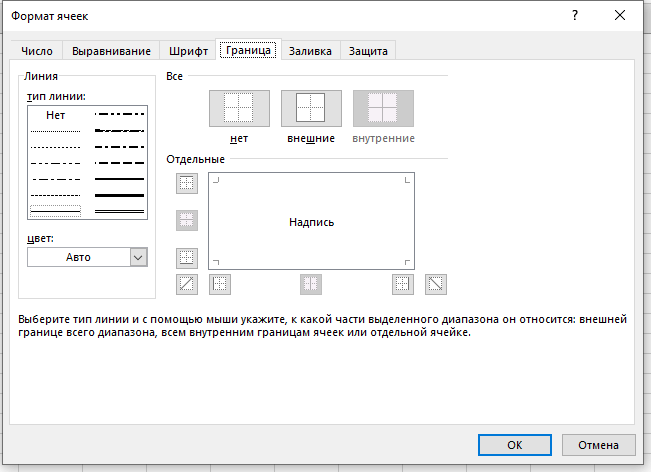
- Выберите диагональ;
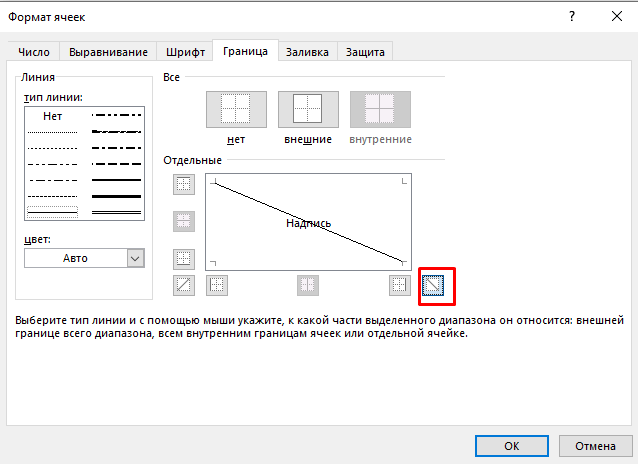
- Подтвердите.
Итак, диагональ вставлена! Если на первых шагах вы выделяли диапазон ячеек — диагональ будет вставлена во все ячейки этого диапазона.
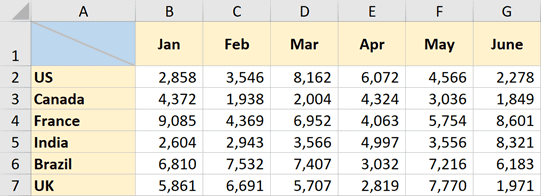
И конечно же можно настроить эту диагональ на ваш вкус!
Можно поменять цвет линии или ширину, можете поэкспериментировать с этим.
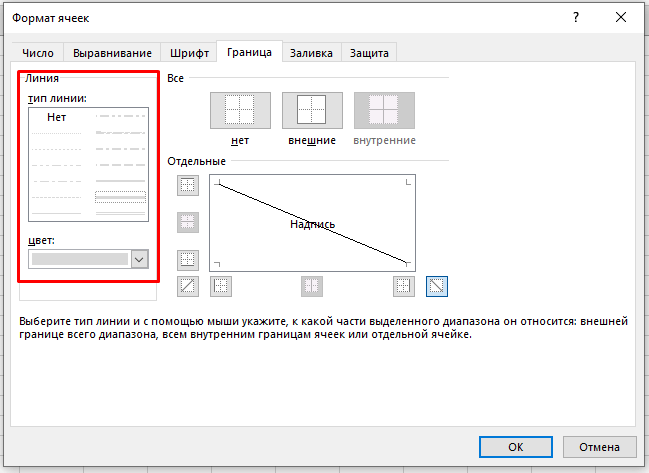
Итак, теперь давайте разберемся с текстом выше и ниже нашей диагонали. Тут есть одна проблема.
Давайте пропишем значения в нашу ячейку!
Пошаговая инструкция:
- Выделите ячейку с диагональю;
- Введите текст;
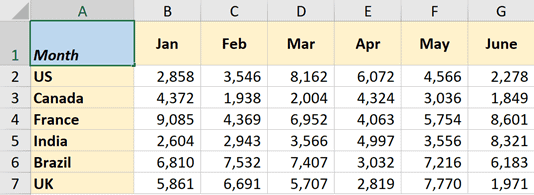
- С новой строки (ALT + ENTER) напишите второй заголовок;
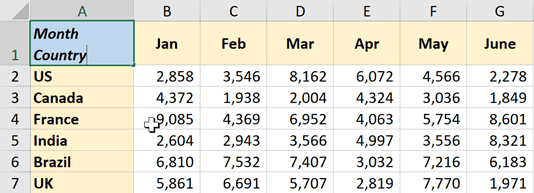
- Можете установить свой вариант форматирования.
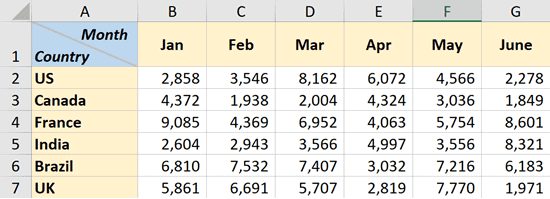
Готово!
Удаляем диагональ в ячейке
Как вставить диагональ мы рассмотрели, теперь давайте разберемся с тем, как её удалить? Все очень просто — точно так же, как и добавляли. На картинке ниже, вы можете увидеть пример:

Таким образом, диагональ будет удалена.
Итак, сегодня я показал вам как можно вставлять и удалять диагонали в ячейку.
Надеюсь, эта статья оказалась полезной для вас!
Узнайте Excel как свои пять пальцев на курсе по таблицам от Skillbox