Когда вы вызываете функцию в Excel она сразу же выдает вам результат. А сама функция из ячейки «пропадает».
Это нормально, в основном всех интересуют только результаты функций.
Иногда бывает, что нужно сделать так, чтобы вместо результатов функции в ячейке оставалась её формула.
Отображение функции в ячейке вместо её результата Excel
Пошаговая инструкция:
- Щелкните на «Формулы»;

- В разделе «Зависимости формул» щелкните на «Показать формулы».

Итак, это очень простой способ показать формулы в ячейках вместо результата. Эта кнопка как «переключатель», мы можем использовать её каждый раз, когда, например, хотим посмотреть функции в ячейках не нажимая на них.
Если вы щелкните на эту опцию еще раз, функции в ячейках обратно изменятся на результат.
Узнайте Excel как свои пять пальцев на курсе по таблицам от Skillbox
А еще у этой опции есть горячие клавиши для активации (CTRL + `).
Важная информация: эта опция меняет результат функции на отображения её формулы только для одного листа (в котором вы находитесь). Грубо говоря, вам придется переходить на каждый лист отдельно и включать эту опцию, но есть и другой вариант. Читайте далее.
Пошаговая инструкция:
- Щелкните на «Файл»;
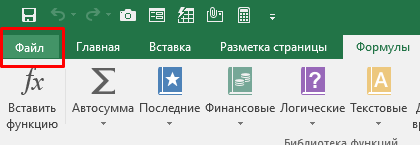
- Откройте «Параметры»;
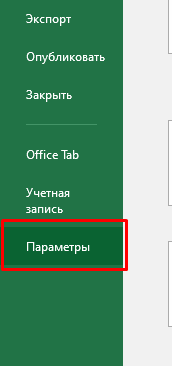
- Вкладка «Дополнительно»;
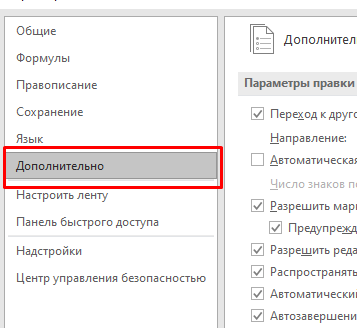
- Промотав ниже, вы найдете раздел «Параметры отображения листа»;
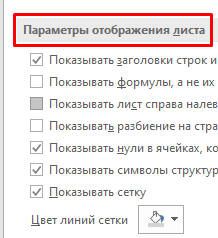
- Выберите нужный лист;
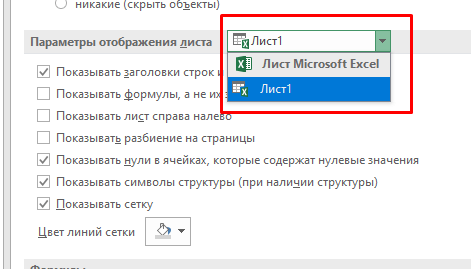
- И поставьте галочку на опции «Показывать формулы, а не их значения»;
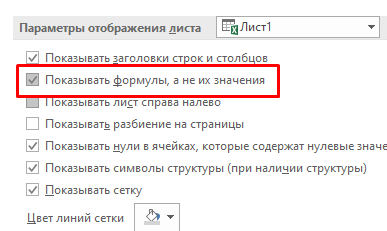
- Подтвердите.
Этот способ более долгий (если мы говорим про включение этой опции для одного листа), но если вам нужно включить эту опцию сразу для нескольких листов, так будет гораздо быстрее. К тому же, вы сможете отдельно выбрать для каких листов нужно включить эту опцию.
Печать листа с функциями в Excel
Пошаговая инструкция:
- Щелкните на «Формулы»;
- Активируйте функцию «Показать формулы»;
- И распечатайте лист.
Итак, на печати вы увидите, что в ячейках находятся не результаты выполнения функций, а их формулы.
Отображение функций только в заданных ячейках
Все способы, которые я вам продемонстрировал, включают отображение функций для всего листа. Но что если вы хотите видеть формулы только в отдельных ячейках?
Мы можем сделать и это.
Кстати говоря, мне очень часто нужен такой прием, чтобы показывать вам формулы в ячейках (в статьях). Примерно так, как на картинке ниже:
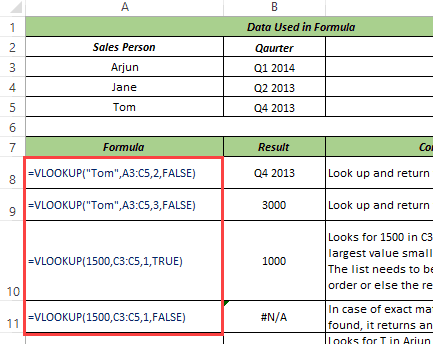
Как это сделать? Пошаговая инструкция:
- Выделите ячейку (или диапазон ячеек) в которой нужно показывать формулу функции;
- Щелкните на опцию «Заменить…» в функции «Найти и выделить»;
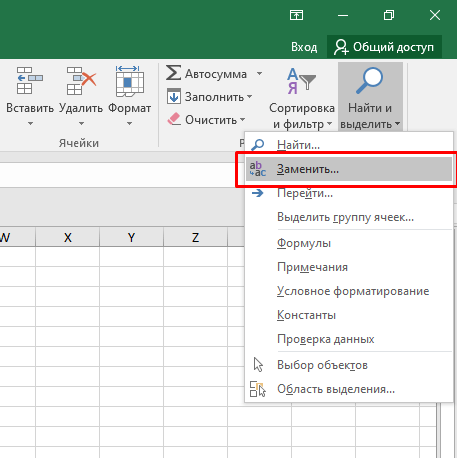
- И замените «=» в вызове каждой функции на «‘=»;
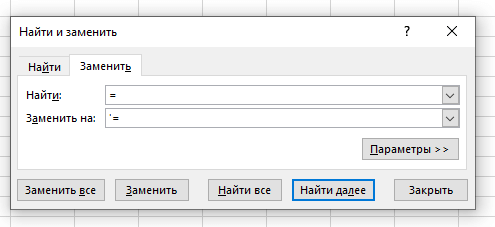
- Щелкните на «Заменить все».
Те, кто читал мои прежние статьи знают, что апостроф перед равно делает функцию обычным текстом (Excel не будет выполнять её). А просто отобразит формулу.
Важная информация: вы можете не переживать по поводу апострофа, его не будет видно ячейке. Он как определенный знак для Excel, что строку, чего бы в ней не было, нужно отобразить как обычный текст.
И наоборот, как включить отображение результата функции
Бывает такое, что вы совсем не хотели чтобы в ячейках вместо результата выполнения функции отображалась их формула, но почему-то у вас такое произошло. Разберемся почему такое может быть.
Как и всегда, здесь есть несколько причин:
- Часто бывает, что случайно человек нажал горячие клавиши, которые включают опцию «Показать формулы» (CTRL + `), для начала проверьте, не включена ли она;
- Следующим шагом будет проверка формулы, внимательно посмотрите, не стоит ли пробел или апостроф перед знаком «=» в вашей функции. Дело в том что эти символы для Excel как условные знаки, что весь текст написанный после этих символов следует воспринимать как обычный текст;
- И последним шагом будет проверка формата ячейки. Возможно ваша ячейка имеет текстовый формат, в таком случае Excel не будет выполнять никаких вычислений. Если вы обнаружили что так и есть, просто поменяйте формат ячейки на «Общий».
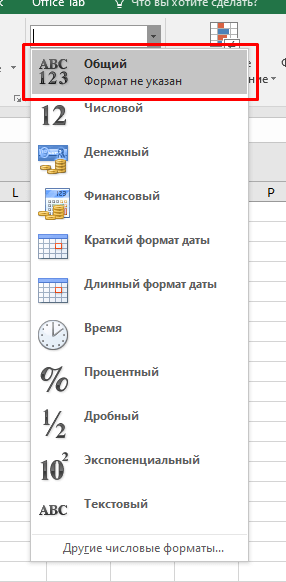
Узнайте Excel как свои пять пальцев на курсе по таблицам от Skillbox