Изначально, в Excel есть определенный размер у всех ячеек. Но вы можете изменить его, как на примере ниже:
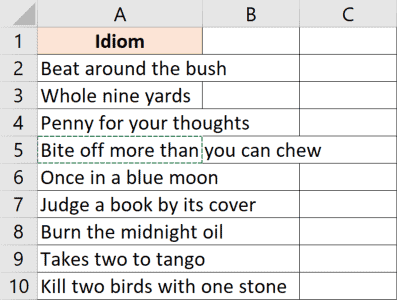
Изменять можно и высоту и длину.
А еще, можно сделать так, чтобы размер ячейки автоматически подгонялся под текст в ней. То есть, чтобы программа делала так, чтобы текст не вылезал за поле самой ячейки.
В данной статье мы рассмотрим, как можно это сделать.
- Что такое автоподбор размера ячейки?
- Как включить автоподбор размера ячейки
- Один раз настроить ширину столбика с помощью мышки
- С помощью функции автоподбора
- С помощью комбинации горячих клавиш
- Функция не работает, что делать?
- В случае, если в вашей табличке существуют объединенные ячейки
- Если включена функция «Переносить текст»
- Другие способы обработки текста
- Функция «Переносить текст»
- Автоподбор ширины через функцию «Формат ячейки»
Что такое автоподбор размера ячейки?
Эта функция в Excel, которая, в зависимости от данных в ячейке, подбирает вам нужный её размер. Она делает это так, чтобы данные не вылезали за края этой ячейки.
Если она у вас включена — вам не нужно изменять высоту и длину ячейки, чтобы все данные были видны. Она сделает это самостоятельно. Но на самом деле, такой функции нет, это комбинация двух функций:
Узнайте Excel как свои пять пальцев на курсе по таблицам от Skillbox
- Автоподбор высоты строки
- Автоподбор ширины столбца
Если в вашем случае, Excel автоматически подбирает высоту строки, то функция у вас уже включена. Значит, чтобы сделать полноценный автоподбор размера ячейки, вам остается только включить функцию автоподбора ширины.
Но так бывает не всегда, поэтому важно знать как включить обе эти функции.
Как включить автоподбор размера ячейки
Есть 3 метода:
- Один раз настроить ширину столбика с помощью мышки
- С помощью функции автоподбора
- С помощью комбинации горячих клавиш
В разных ситуациях удобным может оказаться свой способ.
Я, например, чаще всего, использую метод с мышкой.
Один раз настроить ширину столбика с помощью мышки
Допустим, у нас есть такая табличка:
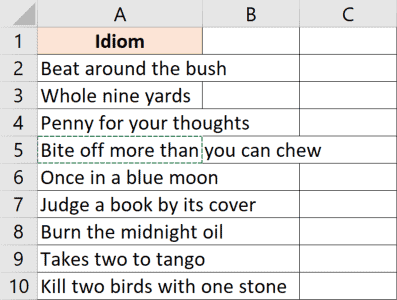
Как отрегулировать ширину ячеек:
- Помещаем мышь на край столбика;
- Если увидели такую стрелочку, то все сделали верно;
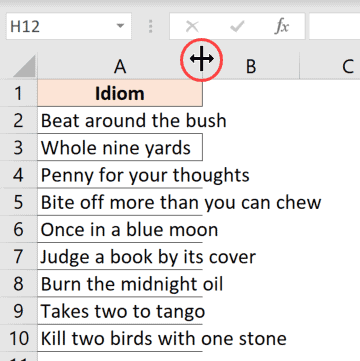
- Щелкните мышкой 2 раза.
Готово!
Ну, в принципе, все. Excel автоматически подогнал столбик под ваши данные.
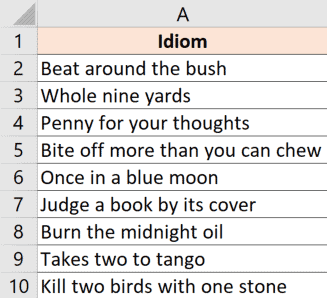
Этим же методом, можно настроить несколько столбиков сразу.
Допустим, у нас есть такая табличка:
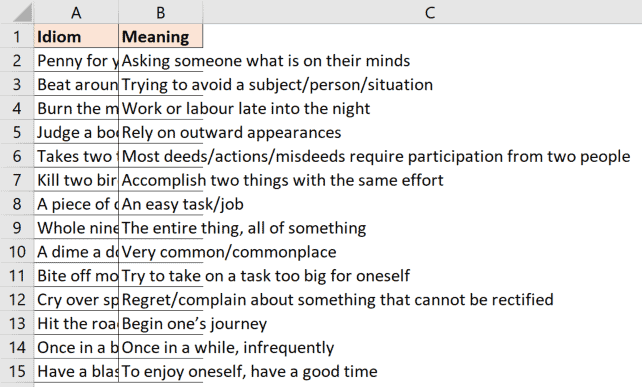
Как отрегулировать ширину ячеек для нескольких столбиков за раз?
Пошаговая инструкция:
- Выделяем нужные столбики и помещаем мышь на край последнего;
- Щелкаем мышкой 2 раза.
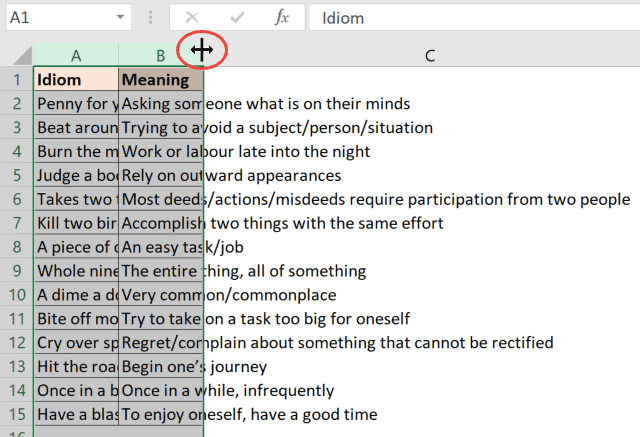
Готово! Вот результат:
Рекомендуем курс Excel по анализу данных от Skypro — очень глубокое и яркое погружение в Эксель.
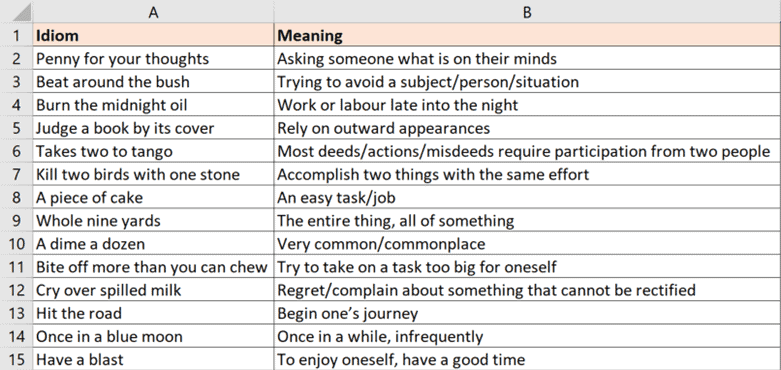
Точно так же, можно сделать и в случае со строками.
С помощью функции автоподбора
Этот способ не менее удобен, чем предыдущий.
Допустим, у нас есть такая табличка:
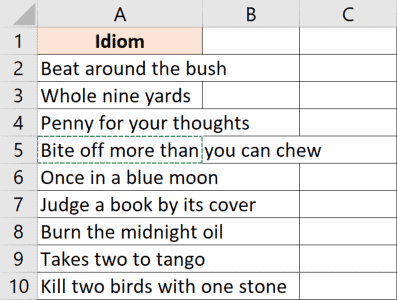
Давайте отрегулируем ширину ячеек!
Пошаговая инструкция:
- Выделяем столбик и щелкаем на «Главная»;
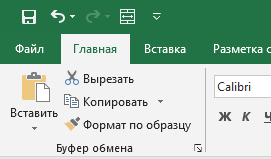
- Щелкаем на «Формат» -> «Автоподбор ширины столбца»;
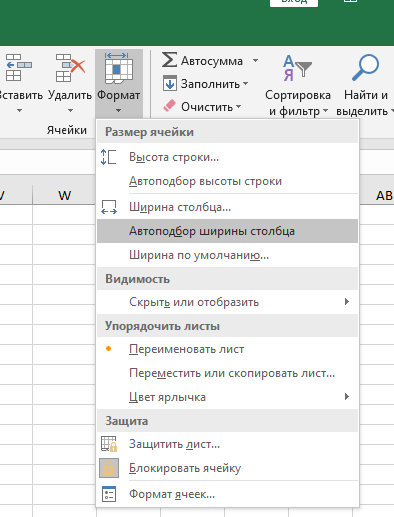
Готово!
Также и для высоты, только выбираем «Автоподбор высоты строки».
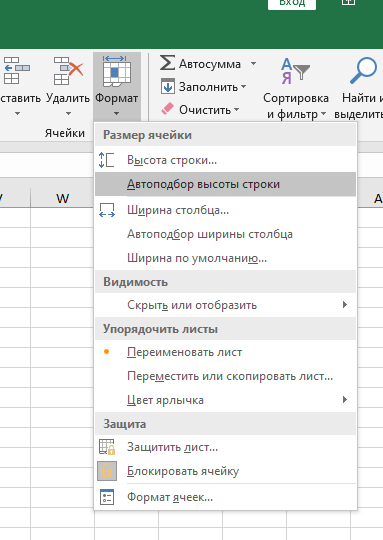
С помощью комбинации горячих клавиш
Также можно использовать комбинацию горячих клавиш.
Их будет две:
Для регулировки ширины:
ALT + H + O + I
Для регулировки высоты:
ALT + H + O + A
Функция не работает, что делать?
Обычно, проблем с этой функцией не возникает, но, все же, на случай если она вдруг не работает, мы рассмотрим несколько проблем и их решений.
В случае, если в вашей табличке существуют объединенные ячейки
Такая проблема наблюдалась на очень старых версиях Excel, но все же она может встретится.
В таком случае нужно либо разделять ячейки, либо регулировать размер вручную.
Узнайте Excel как свои пять пальцев на курсе по таблицам от Skillbox
Если включена функция «Переносить текст»
Если вы включили функцию переносить текст — автоподбор высоты невозможен.
Потому что Excel не понимает, какую ширину столбца выставить, ведь весь текст переносится в любом случае, даже если вы вручную выставите ширину 1, текст будет помещаться в ячейку (так как будет перенесен по одному символу вниз). Поэтому программа не может понять, какую ширину нужно выставить.
Другие способы обработки текста
Функция «Переносить текст»
Эта функция будет переносить текст ниже и автоматически регулировать высоту ячейки, при этом не меняя её ширину.
Может быть это не так удобно читать, как в случае с автоподбором размера, но все же тоже вариант.
По крайней мере данные, находящиеся в ячейке, не будут уходить за её края и будут видны.
Автоподбор ширины через функцию «Формат ячейки»
Это наверное, самый плохой вариант.
Потому что для того, чтобы все данные поместились в ячейку, эта функция меняет размер шрифта.
К примеру, у вас есть большая строка, которая не помещается в ячейку. Если вы включите эту функцию, то она просто сильно уменьшит шрифт, чтобы все поместилось.
Пошаговая инструкция по включению:
- Выделите ячейки (или диапазон ячеек) и нажмите CTRL + 1 (либо откройте «Формат ячеек»);
- Щелкните «Выравнивание» и включите «автоподбор ширины».
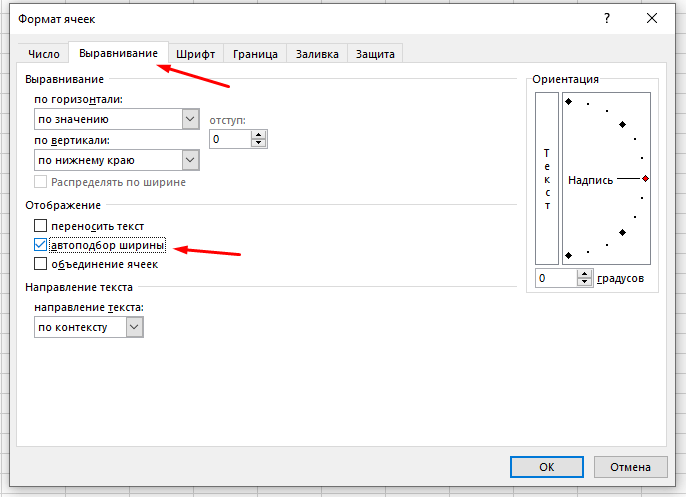
Также не забывайте, что эта функция не будет работать вместе с функцией «Переносить текст».
Вот и все! Мы рассмотрели как можно включить автоподбор размера ячейки, с помощью двух функций, а также вручную отрегулировать ячейки таким образом, чтобы все данные поместились в них и не выходили за края.
Надеюсь, эта статья оказалась полезной для вас!
Узнайте Excel как свои пять пальцев на курсе по таблицам от Skillbox