В данной статье мы рассмотрим как удалять запятые из текста или числа.
Запятые могут быть использованы для самых разных целей, начиная от обычной орфографии в предложениях, до оптимизации чисел.
В данной статье мы рассмотрим, как можно удалять эти самые запятые в разных типах данных.
Итак, начнём!
Удаляем запятые из численных значений
Запятые в числах, могут являться частью форматирования.
Допустим, у нас есть такая табличка:
Узнайте Excel как свои пять пальцев на курсе по таблицам от Skillbox
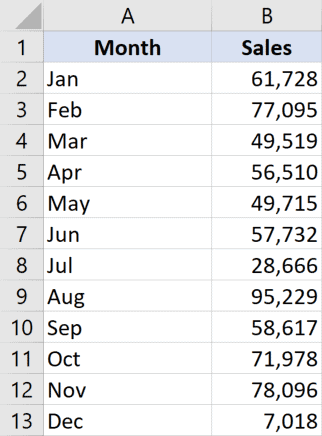
Здесь, запятые являются частью форматирования. Давайте удалим их.
Пошаговая инструкция:
- Выделите ячейки с числами и щелкните «Главная»;
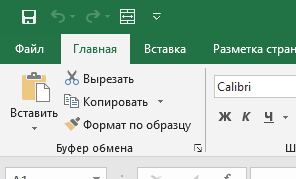
- Откройте формат ячеек;
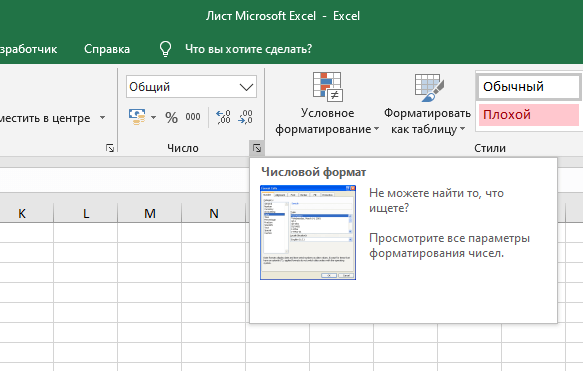
- Установите параметр «Число десятичных знаков» на «0»;
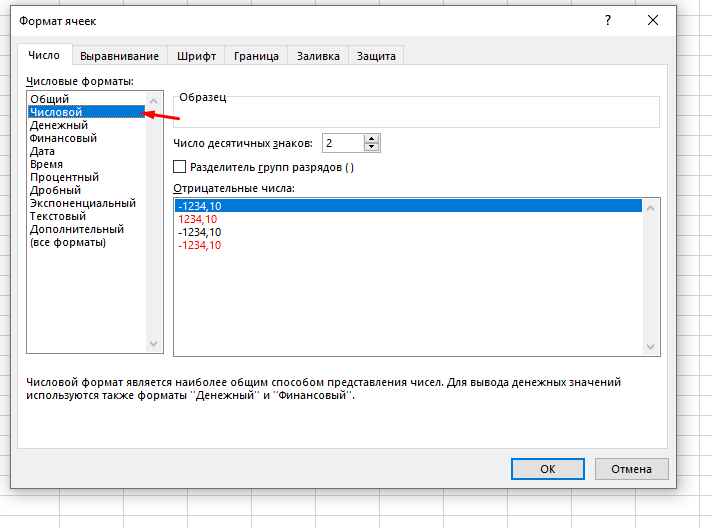
- А также, уберите галочку с «Разделитель групп разрядов»;
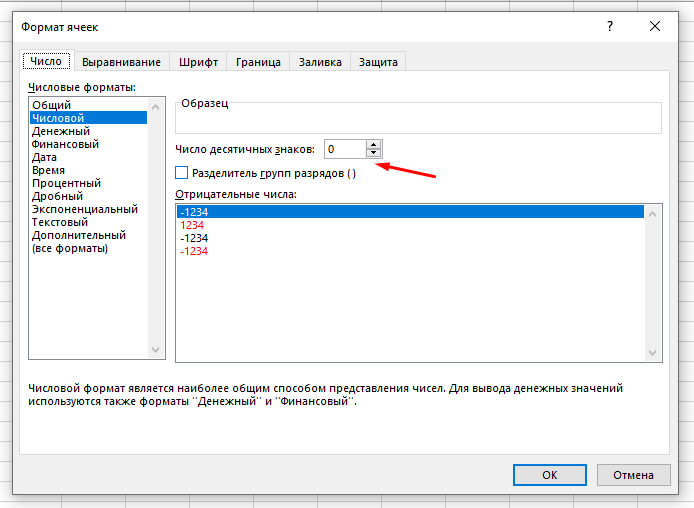
- Подтвердите
Готово! Вот результат:
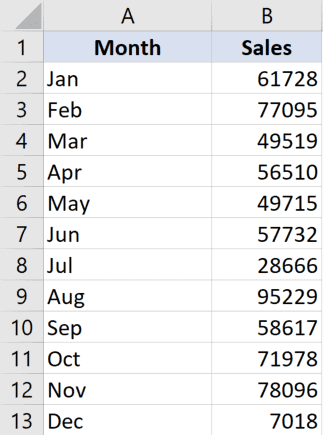
Также формат ячеек можно открыть с помощью комбинации горячих клавиш CTRL + 1.
А также не забывайте, что удалить запятые таким способом можно только тогда, когда запятые в числах появились из-за форматирования.
С помощью функции ЧЗНАЧ
Если ячейки с числами находятся в формате текста, то вам поможет этот способ.
Допустим, у нас есть такая табличка:
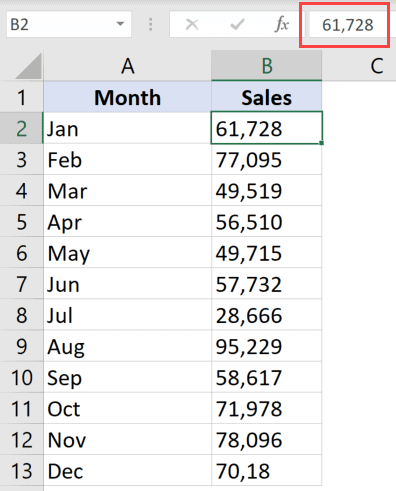
Опытные пользователи уже заметили, что числа находятся слева в ячейках. Это значит, что ячейка отформатирована в текстовом формате.
Формула нашей функции примет такой вид:
=ЧЗНАЧ(B2)А теперь просто помещаем её во все ячейки нашей таблички.
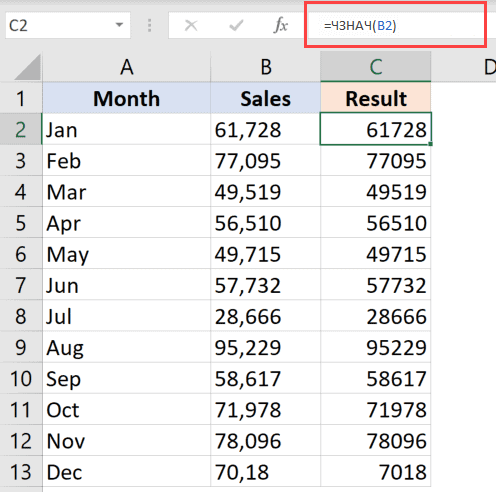
Результат вы видите. Если вы использовали нашу функцию, но все еще видите запятые — посмотрите формат ячеек, дело в нем.
Удаляем запятые из текстовых типов данных
Тут все будет по-другому, на мой взгляд, даже проще.
И, как обычно, рассмотрим несколько методов.
С помощью «Найти и выделить»
Итак, мы используем эту функцию для замены всех запятых на, например, пустое место.
Это сработает и в случае с числами, но только если запятые в них были выставлены вручную. То есть, если запятые в числах появились в результате форматирования — ничего не выйдет.
Рекомендуем курс Excel по анализу данных от Skypro — очень глубокое и яркое погружение в Эксель.
Допустим, у нас есть такая табличка:
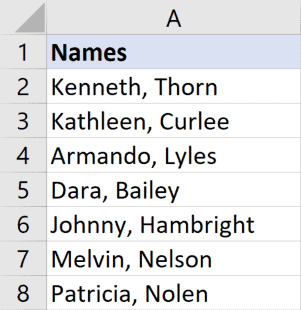
Пошаговая инструкция:
- Выделите табличку и щелкните на «Найти и выделить»;
- Далее откройте опцию «Заменить…»;
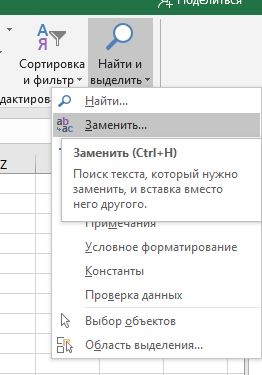
- В первом параметре укажите то, что будем заменять (в нашем случае, запятую);
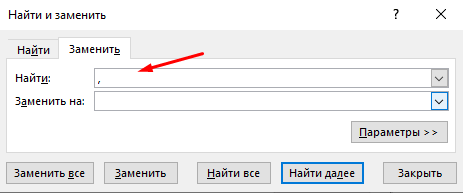
- Второй параметр не трогайте, так как мы будем заменять на пустое место;
- Щелкните «Заменить все».
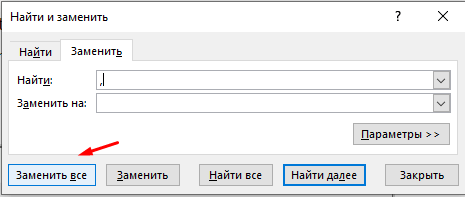
Готово! Вот результат:
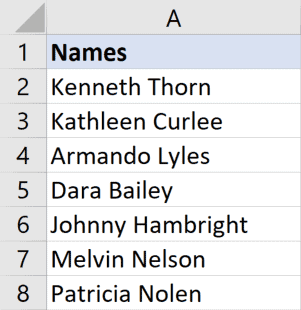
Таким способом мы удаляем все запятые из выделенного диапазона.
Также не забывайте, что откатить изменения вы не сможете, поэтому, если данные критичны — сделайте резервную копию.
С помощью функции ПОДСТАВИТЬ
А также мы можем использовать функцию ПОДСТАВИТЬ
В этом способе, я бы сказал, больше гибкости. Мы можем четко контролировать где и что заменяется. В отличии от встроенной функции «Замена».
Допустим, у нас есть такая табличка:
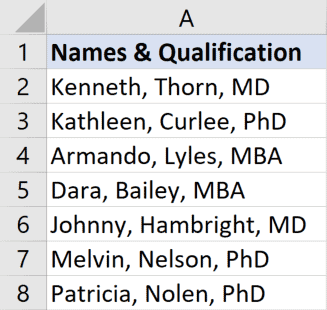
Формула функции примет такой вид:
=ПОДСТАВИТЬ(A2;",";"")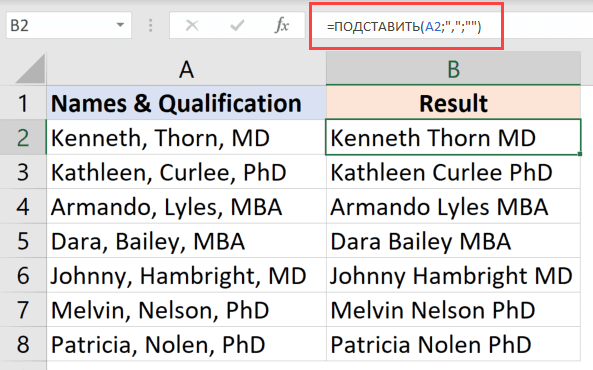
Здесь мы используем 3 аргумента функции. Первый — ячейка (или диапазон ячеек), в котором будем проводить обработку данных. Второй — то, что заменяем. Третий — то, на что заменяем.
Но как же быть, если вам нужно удалить только первую запятую из ячейки?
Плюс этой функции в том, что, как я уже говорил, она более гибкая. Вы можете четко указать сколько замен необходимо произвести.
Это дополнительный аргумент, он не обязателен.
Допустим, у нас та же табличка:
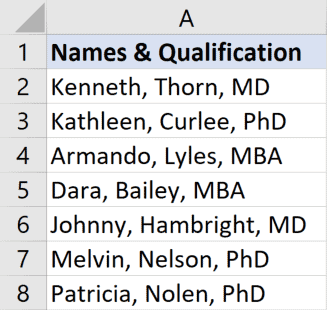
Формула принимает такой вид:
=ПОДСТАВИТЬ(A2;",";"";1)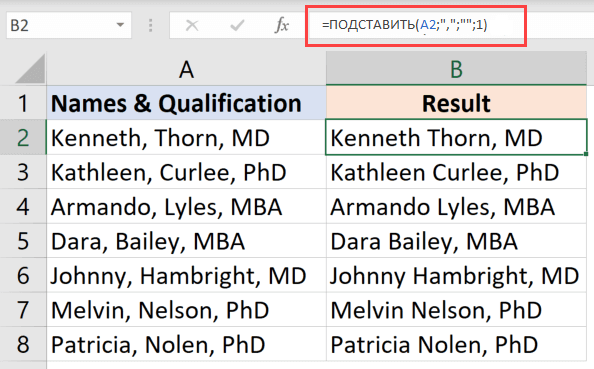
В последнем аргументе мы указали число 1, это число, которое указывает программе на совпадении нужно произвести замену.
А если, например, необходимо заменить 2 запятую в строке на дефис, то формула принимает такой вид:
Узнайте Excel как свои пять пальцев на курсе по таблицам от Skillbox
=ПОДСТАВИТЬ(A2;",";" -";2)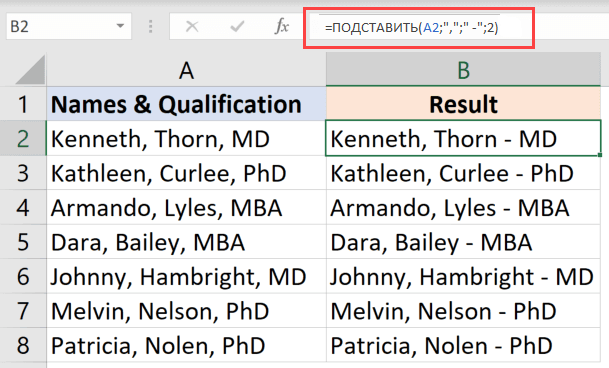
Вот и результат!
В принципе, вот и все. Мы рассмотрели как удалять запятые различными способами, а также как заменять их на другие символы.
Надеюсь, эта статья оказалась полезна для вас!
Узнайте Excel как свои пять пальцев на курсе по таблицам от Skillbox