Итак, Excel часто создает гиперссылки там, где их быть не должно. Например, вы просто хотели вставить ссылку, а Excel сделать ячейку гиперссылкой.
А когда вы захотели отредактировать её, открылся браузер и это нереально раздражает!
Итак, как же удалить гиперссылки?
Удаляем гиперссылки в пару кликов мышки
Допустим, у вас есть табличка с гиперссылками. Как их удалить?
Пошаговая инструкция:
- Выделите ячейки где находятся гиперссылки;
- Щелкните на «Удалить гиперссылки».
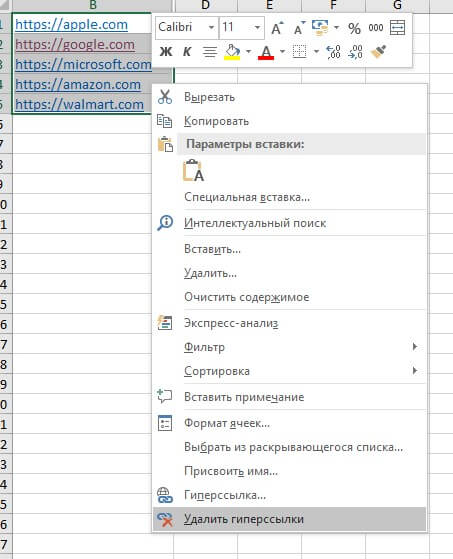
Готово!
Узнайте Excel как свои пять пальцев на курсе по таблицам от Skillbox
Если вы хотите удалить все гиперссылки на листе, выделите все ячейки (CTRL + A) и сделайте тоже самое.
С помощью Visual Basic
Предыдущий способ крайне удобный, но можно еще создать собственную функцию и удалять их еще проще.
Как же создать эту функцию?
Код Visual Basic:
Sub RemoveAllHyperlinks ()
ActiveSheet.Hyperlinks.Delete
End SubТеперь нам нужно поместить его в модуль
Как это сделать?
Пошаговая инструкция:
- Щелкаем «Разработчик»;

- Далее — «Visual Basic»;
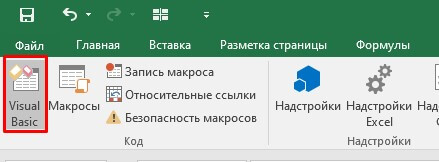
- Правой кнопкой на любой лист -> «Insert» -> «Module»;
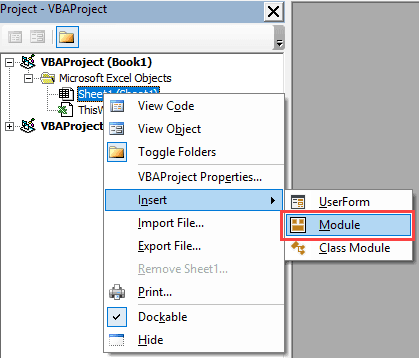
- Вставьте код в открывшееся окно;
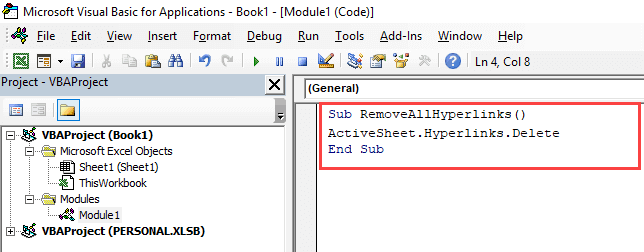
- Закройте окно Visual Basic.
Итак, функцию мы создали, что дальше?
Далее, чтобы вам было проще мы можем поместить нашу новую функцию на панель быстрого доступа. Как это сделать?
Пошаговая инструкция:
- Щелкните на стрелочку, идущую вниз (как на картинке ниже);

- Щелкните на «Другие команды…»;
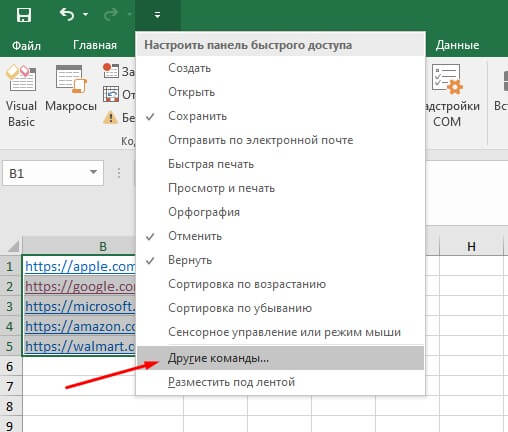
- Из списка выберите «Макросы»;
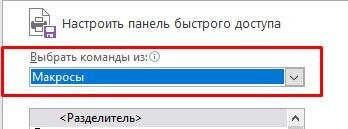
- Выберите нашу функцию;
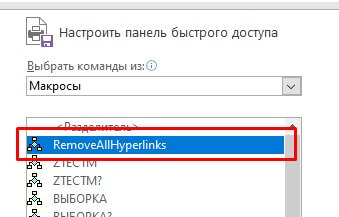
- И нажмите добавить;
- Подтвердите.
Готово!
Теперь, если вам необходимо удалить все гиперссылки на листе — просто нажмите на значок функции.
Вот другой код, он позволит удалить гиперссылки в выбранном диапазоне ячеек:
Sub RemoveHyperlinksfromSelection ()
Selection.Hyperlinks.Delete
End SubТакже можете сохранить эти макросы в книге, если не хотите добавлять их на панель быстрого доступа.
Рекомендуем курс Excel по анализу данных от Skypro — очень глубокое и яркое погружение в Эксель.
Отключение автосоздания гиперссылок
Итак, а как же сделать так, чтобы Excel автоматически не создавал эти гиперссылки? Есть и такая возможность.
По-умолчанию в Excel включено автосоздание гиперссылок, но мы можем его отключить.
Пошаговая инструкция:
- Щелкните «Файл» -> «Параметры»;
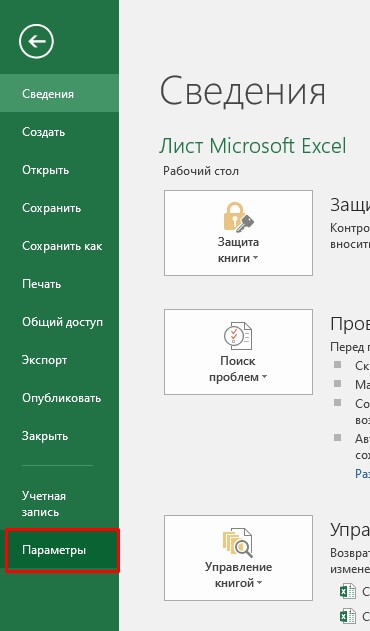
- В открывшемся окне откройте вкладку «Правописание»;
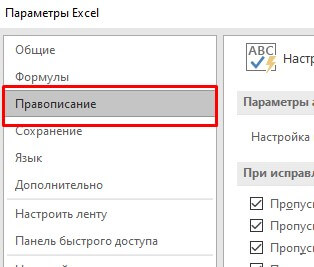
- Щелкните на «Параметры автозамены…»;
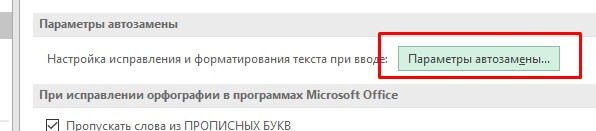
- Далее -> «Автоформат при вводе»;
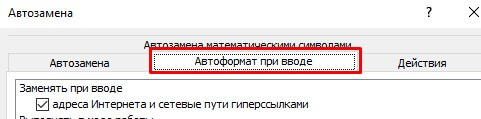
- И отключите первую опцию;
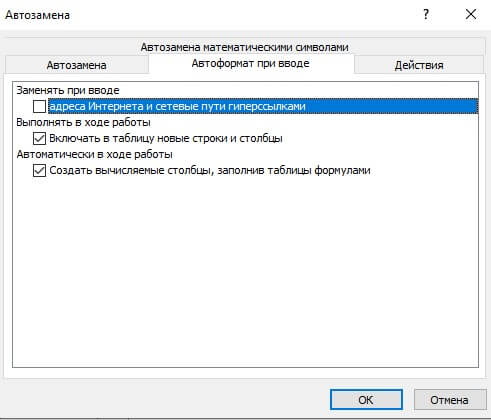
- Подтвердите.
Таким образом, Excel больше не будет создавать вам гиперссылки автоматически. Чтобы создать их, нужно будет использовать отдельную функцию.
Также не забудьте, что это общие настройки программы Excel — это значит, что эта опция будет отключена не только в одной таблице, а вообще во всей программе.
Узнайте Excel как свои пять пальцев на курсе по таблицам от Skillbox