Мы можем скрыть рабочий лист, тогда любой, кто откроет ваш файл не увидит его в списке с листами. Но это так же легко отключить.
Но бывают ситуации, когда нужно скрыть лист таким образом, чтобы его не мог «достать» кто угодно.
Мы рассмотрим такие ситуации в рамках этой статьи.
Итак, начнем!
Стандартный метод скрытия листа
Пошаговая инструкция:
- Откройте опции листа и выберите «Скрыть»;
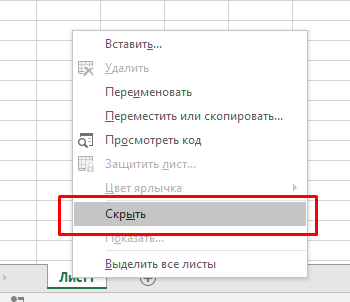
Итак, мы скрыли наш лист. Когда вы (или кто-то другой) откроет файл, он не увидит лист, который мы скрыли.
Узнайте Excel как свои пять пальцев на курсе по таблицам от Skillbox
В ситуации, когда необходимо скрыть сразу много листов, вы можете выделить их с помощью кнопки CTRL и точно так же скрыть.
Мы скрыли лист, но их очень просто достать. Сейчас я продемонстрирую как.
Пошаговая инструкция:
- Откройте опции любого листа;
- Щелкните на «Показать…»;
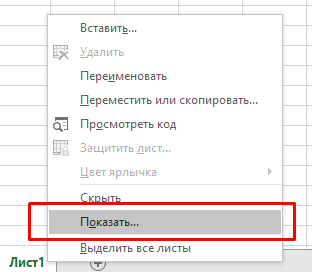
- В открывшемся окошке «Вывод на экран скрытого листа» выберите нужный вам лист;
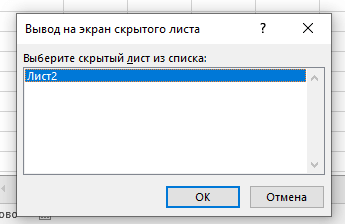
- Подтвердите.
Итак, лист снова доступен.
В отличие от скрытия, «доставать» листы вам придется по одному. Нет универсального способа достать сразу большое количество листов.
Этот способ очень прост, но он не поможет в случае когда нужно скрыть листы таким образом, чтобы их не «достали».
Достаточно сделать пару кликов мышки и лист можно достать из скрытия. Но что делать если нужно хорошо его скрыть?
Это будет в следующем разделе моей статьи.
Как скрыть лист таким образом, чтобы было сложно его достать
Пошаговая инструкция:
- Откройте опции листа;
- Щелкните на «Просмотреть код»;
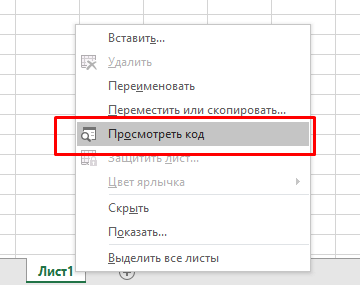
- Открылся Visual Basic, выберите нужный вам лист;
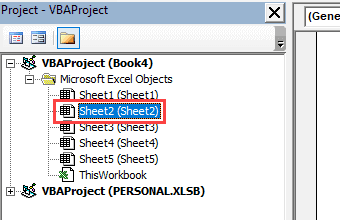
- Нажмите значок «Properties Window» или используете горячую клавишу F4;
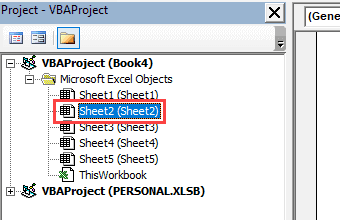
- Откроется окошко настроек листа, найдите параметр «Visible»;
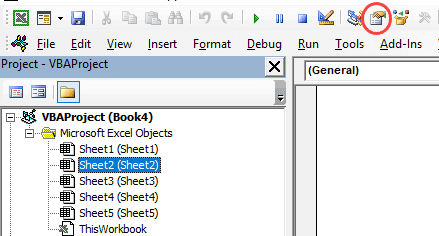
- И укажите опцию «xlSheetVeryHidden»;
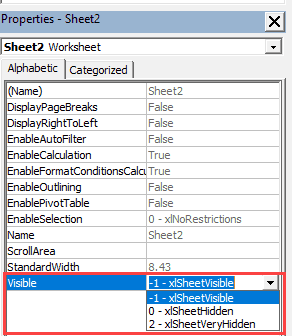
- Закройте Visual Basic.
Итак, лист пропал, а достать его обычным способом не получится. Вы просто не увидите его в окошке скрытых листов.
Да, действительно, лист теперь нигде не видно, но это все равно не надежный способ. Это поможет вам скрыть лист от людей, которые не сильно разбираются в методах скрытия листов. Они просто не смогут найти его. Но от людей кто что-то в этом понимает, таким способом лист не скрыть.
Достаем лист, который спрятали в прошлом разделе
Пошаговая инструкция:
- Откройте опции любого листа;
- Щелкните на «Просмотреть код»;
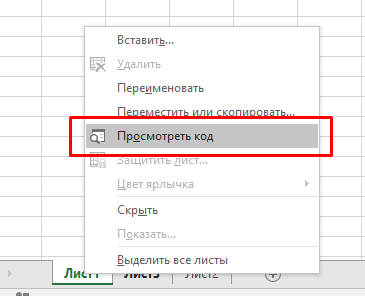
- Откроется окошко Visual Basic, нажмите на значок «Properties Window» или воспользуйтесь горячей клавишей F4;
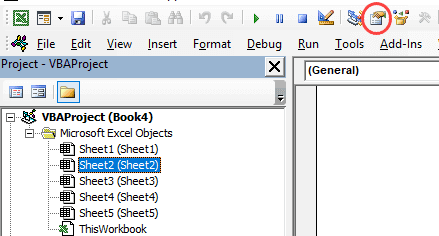
- И поменяйте значение параметра «Visible» на «xlSheetVisible»;
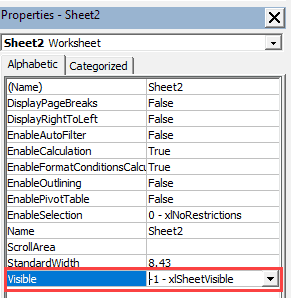
- Закройте Visual Basic.
Итак, лист снова доступен.
Скрытие листа с помощью Visual Basic
Visual Basic всегда используют для того, чтобы автоматизировать задачи. Так как он запускает код, автоматизировать можно абсолютно любые задачи, нашу — в том числе.
Итак, как скрыть абсолютно все листы используя тот же метод, что и в прошлом разделе статьи, но уже автоматически.
Рекомендуем курс Excel по анализу данных от Skypro — очень глубокое и яркое погружение в Эксель.
Код:
Sub HideAllExceptActiveSheet() Dim ws As Worksheet For Each ws In ThisWorkbook.Worksheets If ws.Name <> ActiveSheet.Name Then ws.Visible = xlSheetHidden Next ws End SubУ этого метода есть один минус: то, что мы скрыли можно будет увидеть в окошке скрытых листов.
Вот модифицированный код, если вы выполните его, то просмотреть скрытое будет невозможно.
Sub HideAllExcetActiveSheet() Dim ws As Worksheet For Each ws In ThisWorkbook.Worksheets If ws.Name <> ActiveSheet.Name Then ws.Visible = xlSheetVeryHidden Next ws End SubТеперь листы, в окошке скрытых листов, не будут видны.
Достаем все листы с помощью Visual Basic
Этот код «достанет» все листы из скрытия:
Sub UnhideAllWoksheets() Dim ws As Worksheet For Each ws In ThisWorkbook.Worksheets ws.Visible = xlSheetVisible Next ws End SubКуда же вставить все эти коды, чтобы все заработало?
Пошаговая инструкция:
- Щелкните на «Разработчик»;

- Нажмите на значок «Visual Basic»;
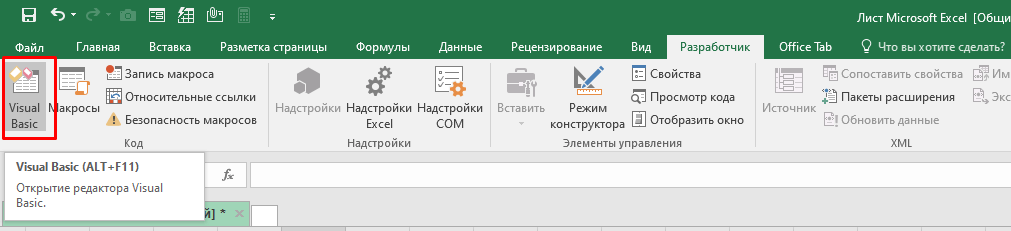
- В открывшемся окне, нажмите правой кнопкой на любой лист;
- «Insert» -> «Module»;
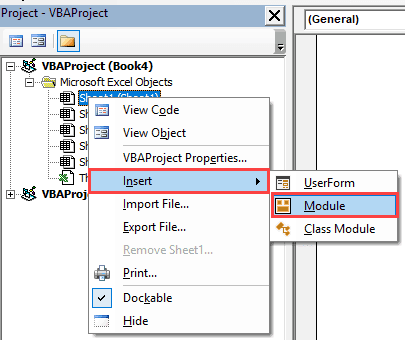
- В открывшееся окошко вставьте нужный вам код и закройте Visual Basic.
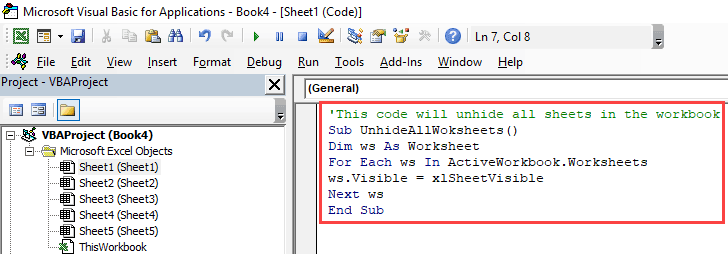
Итак, мы создали функцию. Вы можете запустить её из книги макросов или просто нажать «Run» в Visual Basic. Способов запуска много.
Также вы можете модифицировать код таким образом, что он сможет выполнять сразу несколько функций. Например, скрытие и снятие скрытия листов в одном коде, но для этого вам нужно изменить код.
Узнайте Excel как свои пять пальцев на курсе по таблицам от Skillbox