Бывает такое, что вы хотите защитить свой файл. Например, вы отправляете его кому-то и не хотите, чтобы человек увидел формулы, которые вы использовали при формировании каких-либо данных.
Или просто не хотите, чтобы человек мог что-то в этой табличке поменять.
В данной статье мы рассмотрим такие ситуации.
Итак, начнём!
Скрываем функции в ячейках и защищаем лист
Как можно просмотреть функцию в ячейке:
- Начав редактировать ячейку;
- Просто выделив её.
Итак, если мы скроем функции в ячейках, то пользователь не сможет их просмотреть.
Узнайте Excel как свои пять пальцев на курсе по таблицам от Skillbox
Допустим, у нас есть такая табличка:
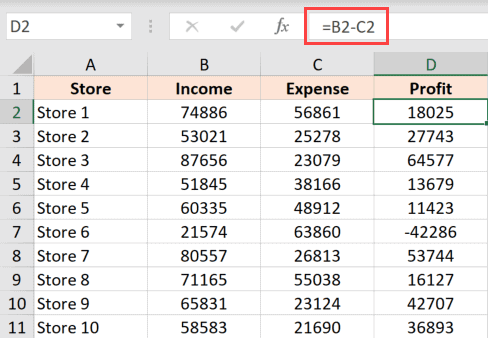
Давайте скроем нашу формулу. Как это сделать?
Пошаговая инструкция:
- Выделяем ячейки с формулами;
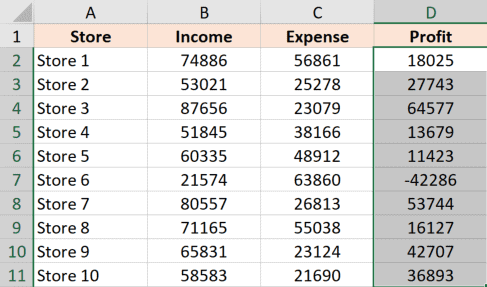
- Щелкаем «Главная»;
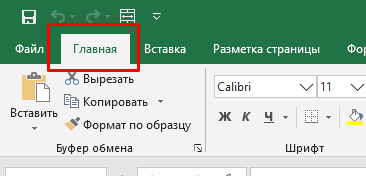
- Жмем стрелочку вниз, которая находится в форматировании ячейки;
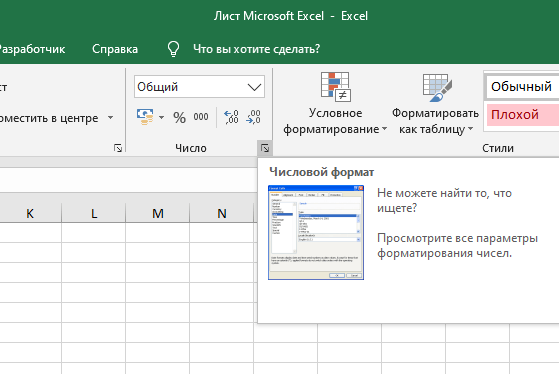
- Далее — «Защита»;
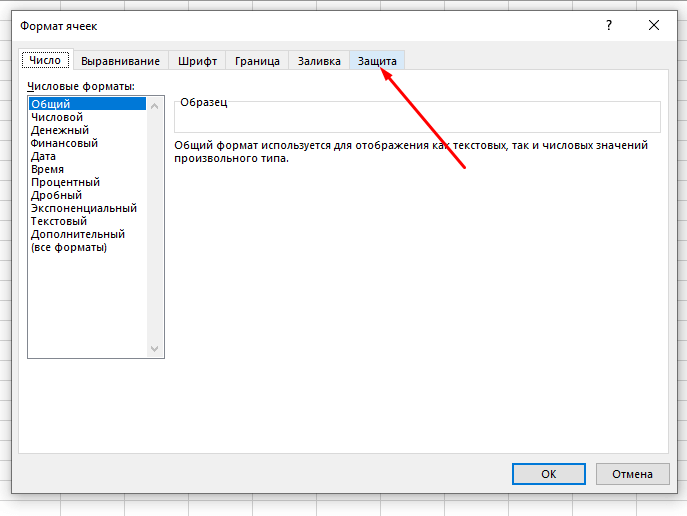
- Выделяем опцию «Скрыть формулы»;
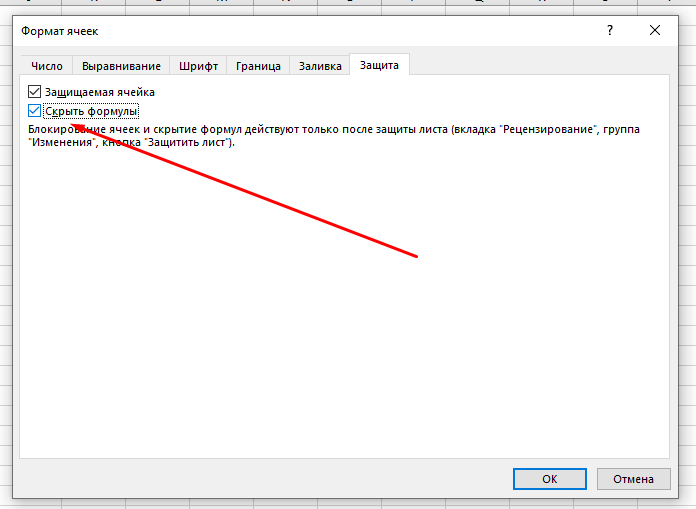
- Подтверждаем;
- Далее — «Рецензирование»;
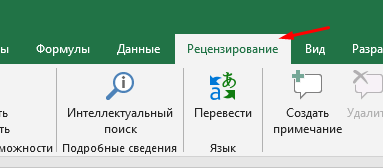
- «Защитить лист»;
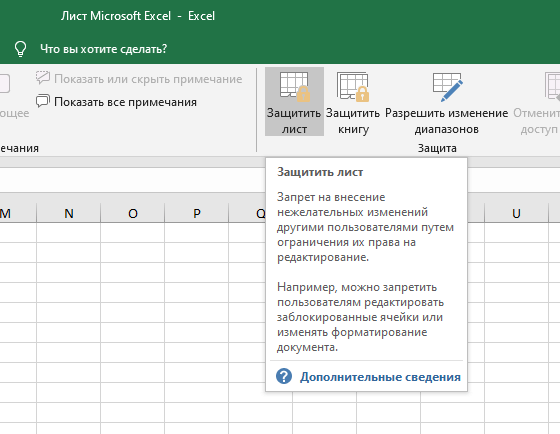
- Вводим пароль;
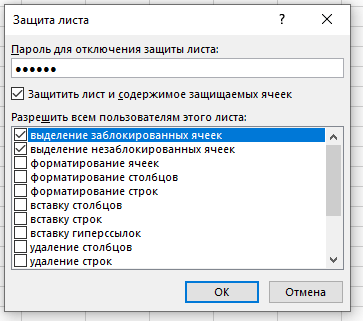
- Подтверждаем.
Таким образом, мы скрыли формулы, а также защитили лист. Если мы щелкнем на ячейку, где есть формула, мы увидим примерно такое:
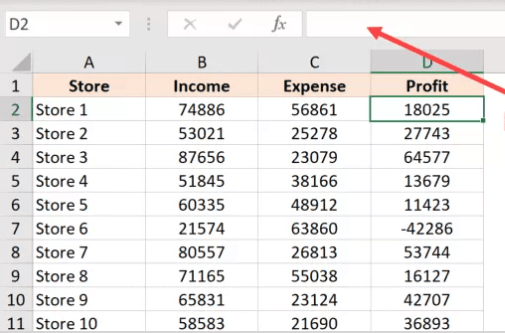
А также, если мы попытаемся отредактировать какую-либо ячейку, то у нас не выйдет, так как лист защищен.
И да, от неопытных пользователей это может помочь, но продвинутый пользователь без проблем снимет эту защиту и отредактирует что нужно, не забывайте об этом.
Скрываем функции в ячейках и защищаем только их
Итак, в прошлом примере мы скрыли функции в ячейках, а также добавили защиту листа. Но, что если вам просто нужно скрыть формулы и защитить только ячейки с ними?
Суть этого в том, что пользователь не сможет видеть функции в ячейках, но по-прежнему сможет редактировать какие-либо значения в таблице (в ячейках без формул).
Допустим, у нас та же ситуация:
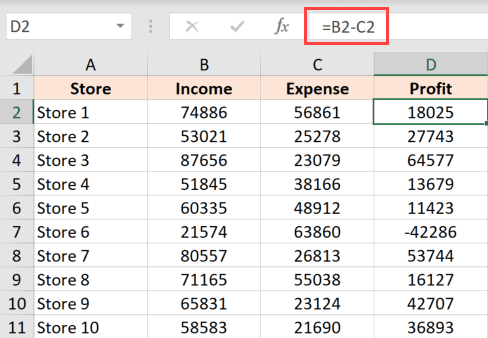
Суть защиты листа в том, что если её не отключить (не ввести пароль), то табличку редактировать будет невозможно.
Мы используем примерно ту же суть, как будто мы сняли защиту. Таким образом, формулы мы по-прежнему не видим, а вот редактировать табличку уже можем.
Начнем!
Отключаем защиту
Чтобы добиться этого, сначала нам нужно отключить защиту листа.
Пошаговая инструкция:
Рекомендуем курс Excel по анализу данных от Skypro — очень глубокое и яркое погружение в Эксель.
- Выделяем всю табличку;
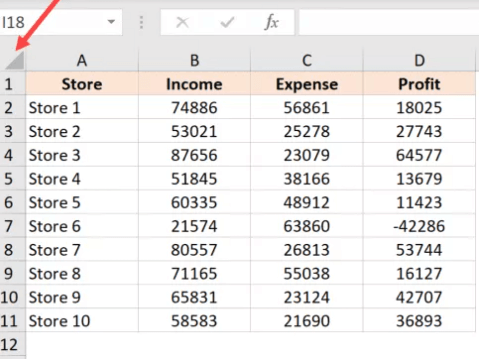
- Щелкаем «Главная»;
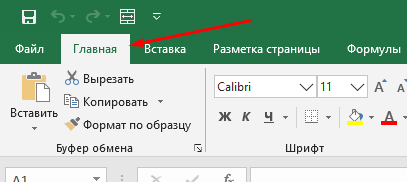
- Открываем формат;
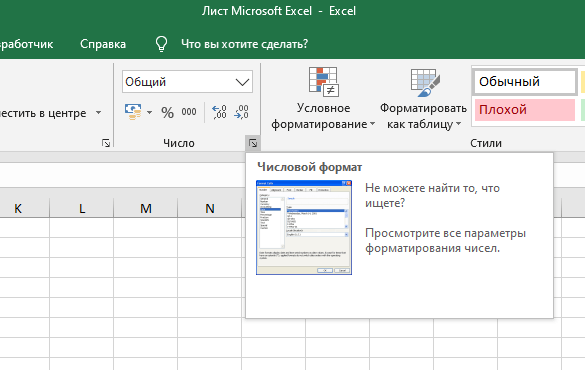
- Далее — «Защита»;
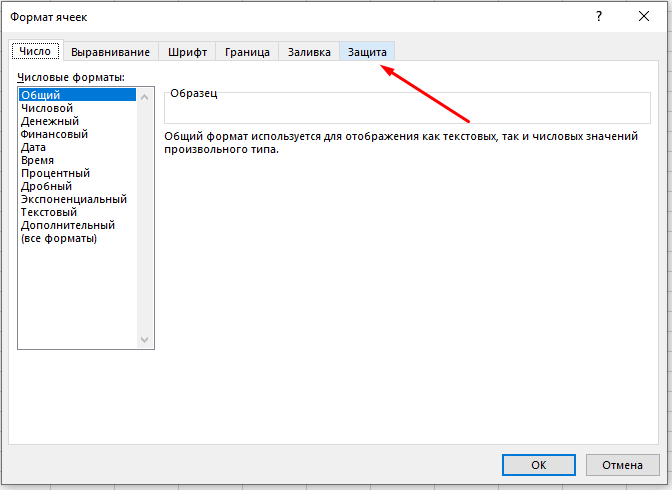
- Отключаем опцию «Защищаемая ячейка»;
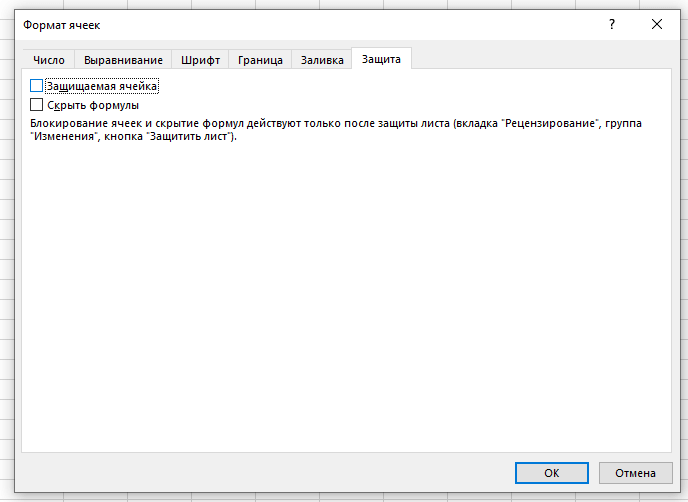
- Подтверждаем.
Итак, защиту мы сняли.
Помечаем ячейки с формулами как защищаемые
А теперь, нам нужно включить эту защиту только для тех ячеек, которые содержат формулы.
Пошаговая инструкция:
- Выделяем таблицу;
- Открываем опцию «Найти и выделить»;
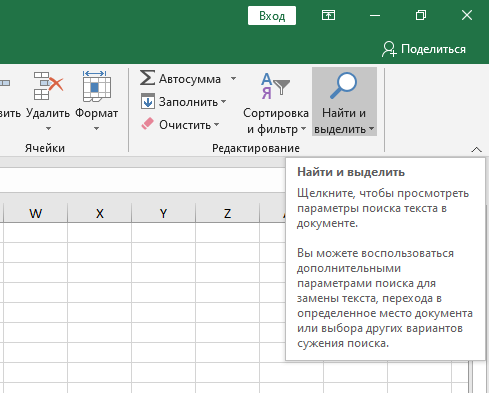
- Далее — «Выделить группу ячеек…»;
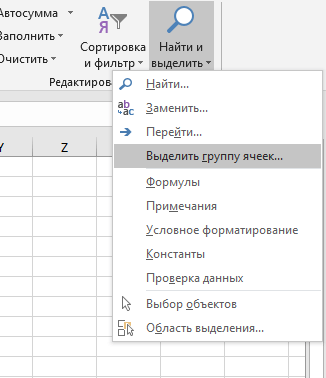
- Указываем, что мы хотим выделить ячейки с формулами;
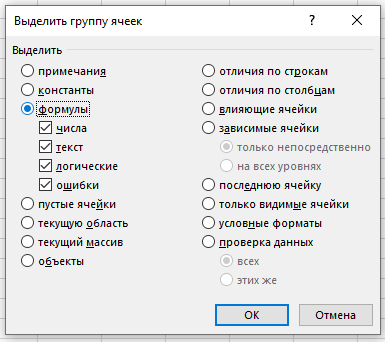
- Итак, теперь ячейки с формулами выделены. Нам нужно открыть формат и включить для них защиту;
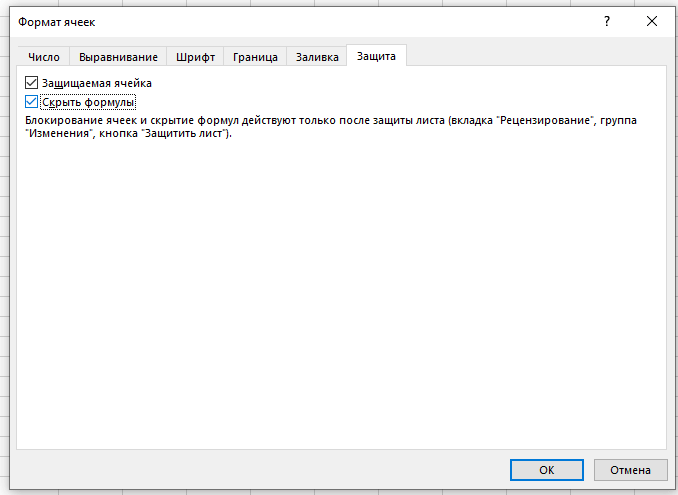
- Подтверждаем
Включаем защиту листа
Итак, мы указали программе какие ячейки следует защищать.
Теперь, если мы активируем защиту, Excel будет защищать только ячейки с формулами.
Пошаговая инструкция:
- «Рецензирование»;
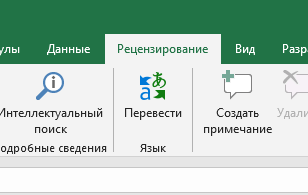
- И щелкаем «Защитить лист»;
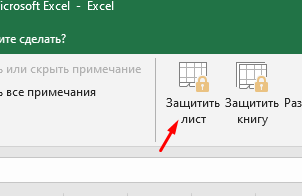
- Вводим пароль;
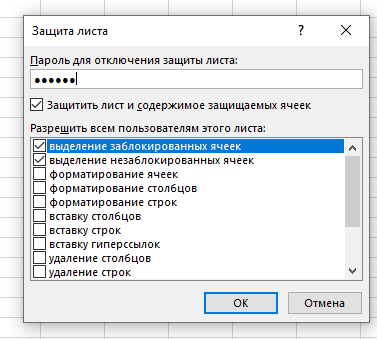
- Подтверждаем.
Готово! Теперь Excel защищает только ячейки с формулами.
Скрываем функции в ячейках без защиты листа
Если вам нужно скрыть формулы в ячейках, но при этом не защищать их, то знайте — это невозможно.
В теории, это можно сделать с помощью Visual Basic, но код будет очень сложный.
В текущих версиях Excel сделать это невозможно, но вы можете способами, которые мы рассмотрели в данной статье.
Надеюсь, эта статья помогла вам!
Узнайте Excel как свои пять пальцев на курсе по таблицам от Skillbox