Итак, чтобы скопировать какую-нибудь табличку, достаточно выполнить несколько простых действий, а именно:
- Выделить диапазон ячеек;
- Щелкнуть «Копировать»;
- И вставить.
Но если в вашей табличке были скрытые элементы, они тоже будут скопированы. Давайте я продемонстрирую вам то, о чем говорю.
Допустим, у нас есть следующая табличка:
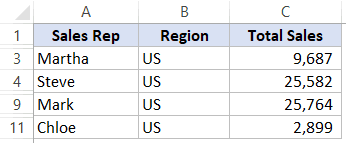
Обратите внимание на порядковые номера строк — это говорит о том, что в табличке есть скрытые элементы.
Итак, а теперь давайте скопируем эту табличку.
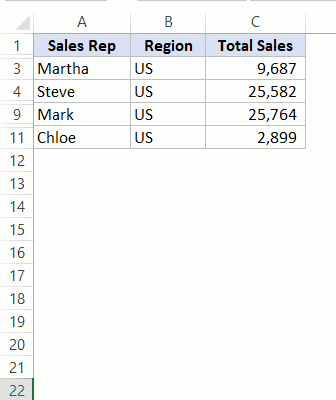
Как вы можете видеть на картинке выше, были скопированы и скрытые элементы. Более того, теперь они не скрыты. Но как же избавиться от таких моментов?
Узнайте Excel как свои пять пальцев на курсе по таблицам от Skillbox
Я продемонстрирую вам это.
Итак, давайте начнём!
Копируем только видимые ячейки с помощью горячих клавиш
Итак, самый простой метод — использовать горячие клавиши
Пошаговая инструкция:
- Windows: ALT и ;
- Mac: CMD+SHIFT+Z
На картинке ниже, вы можете видеть — я выделяю только видимые ячейки и копирую-вставляю их.
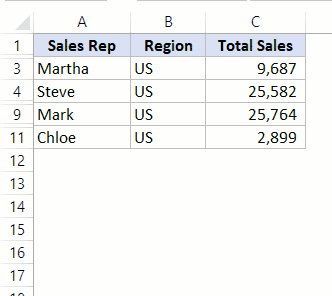
Копируем только видимые ячейки с помощью «Выделить группу ячеек…»
На мой взгляд, использование горячих клавиш является самым удобным методом выделения только видимых ячеек. Но есть и другой вариант — с помощью функции «Выделить группу ячеек…». Давайте рассмотрим его.
Пошаговая инструкция:
- Выделите диапазон ячеек, который хотите скопировать и щелкните на «Главная»;
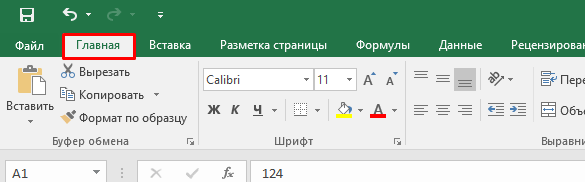
- Щелкните «Найти и выделить»;
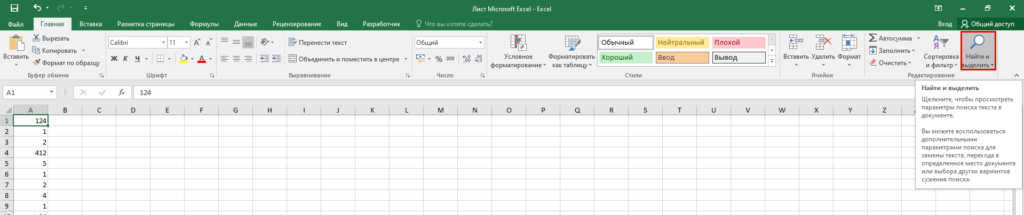
- И выберите «Выделить группу ячеек…»;
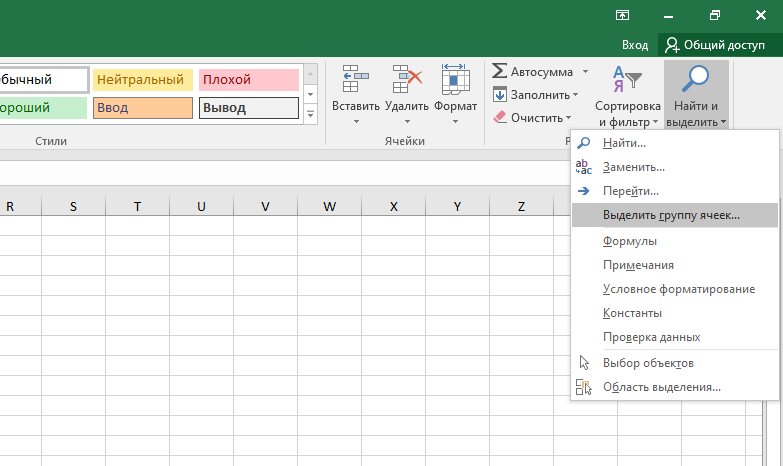
- В открывшемся окне выделите опцию «только видимые ячейки»;
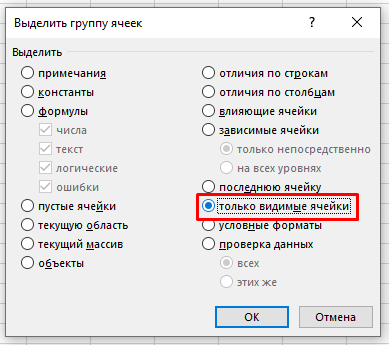
- Подтвердите.
Готово!
Копируем только видимые ячейки с помощью функции «Выделить видимые ячейки» на панели быстрого доступа
Также мы можем добавить функцию «Выделить видимые ячейки» на панель быстрого доступа и быстро использовать её.
Как это сделать?
Пошаговая инструкция:
- Нажмите на стрелочку идущую вниз на панели быстрого доступа;
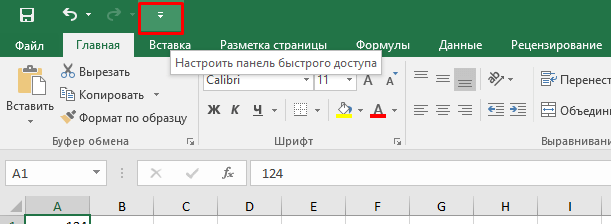
- Щелкните на “Другие команды…”;
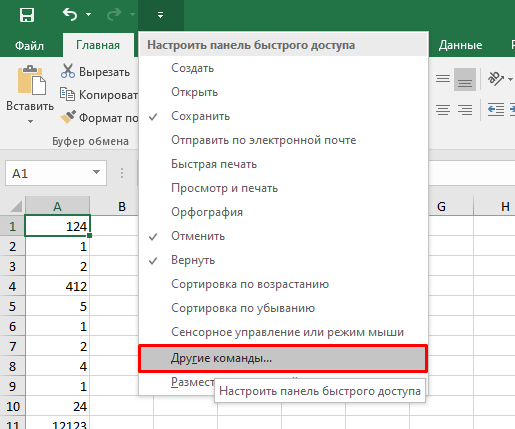
- В открывшемся окне выберите «Все команды» из списка «Выбрать команды из»;
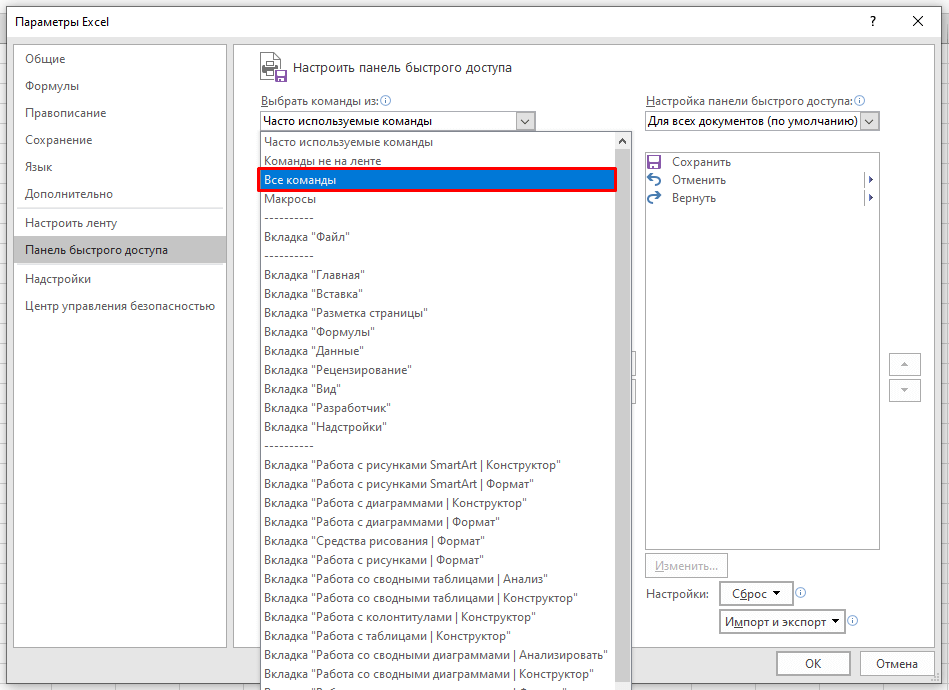
- Найдите, выделите и нажмите добавить на функции «Выделить видимые ячейки»;
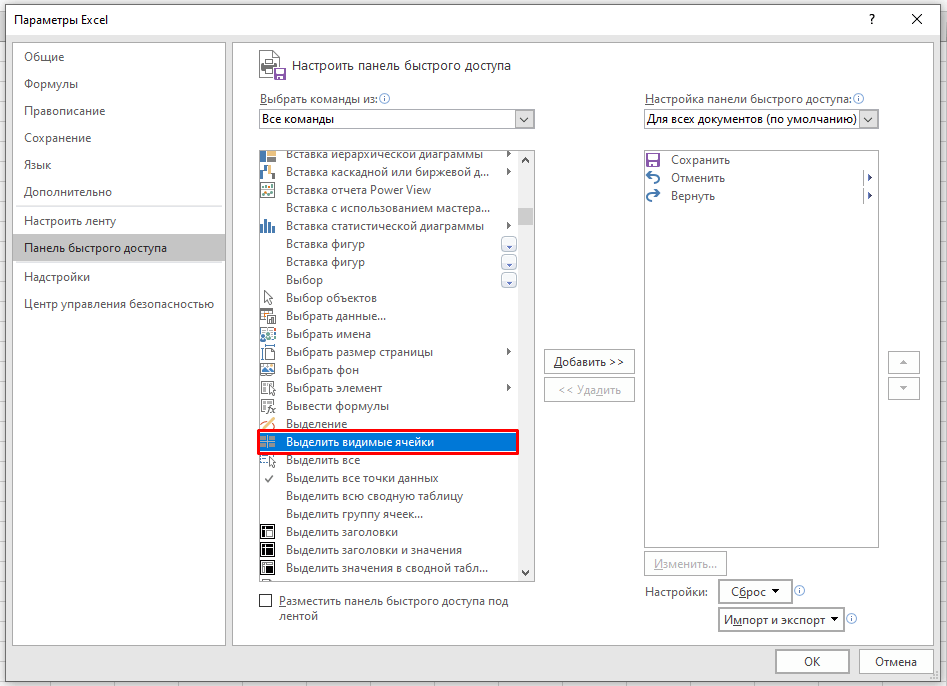
- Подтвердите.
Таким образом, мы добавили эту функцию на панель быстрого доступа.
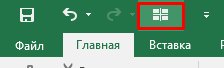
Она выделяет только видимые ячейки.
Узнайте Excel как свои пять пальцев на курсе по таблицам от Skillbox