Итак, разберем очень важную тему — как скрывать и показать скрытые столбики в Excel.
Бывает что вам прислали файл, вы начали работать с ним, не заметив, что в нем есть скрытые столбики. В таком случае вам придется делать всю работу заново, но для начала необходимо знать как эти столбики показать.
Итак, начнём!
- Отображаем скрытые столбики
- Как показать сразу все скрытые столбики
- С помощью функции «Показать»
- С помощью Visual Basic
- С помощью горячих клавиш
- Отображаем скрытые столбики между другими не скрытыми
- С помощью горячего сочетания клавиш
- С помощью мышки
- С помощью функции «Формат»
- С помощью увеличения ширины столбика
- Отобразить первый столбик
- С помощью мышки
- Выделите скрытую ячейку первого столбика
- Выделите первый столбец и отобразите его
- Как узнать количество скрытых столбиков
Отображаем скрытые столбики
Зачем, собственно, это может понадобиться?
Несколько причин:
- Бывает, что есть какой-то скрытый столбик, который мешает, например, сортировке. В таком случае вам нужно его показать.
- А еще бывает, что скрыт первый столбик, а вам он нужен.
Итак, приступим.
Узнайте Excel как свои пять пальцев на курсе по таблицам от Skillbox
Как показать сразу все скрытые столбики
Допустим, вам прислали таблицу Excel, а на неё сразу несколько скрытых столбцов. Вы можете показать их все буквально за пару мгновений. И причем сделать это можно несколькими методами.
С помощью функции «Показать»
Пошаговая инструкция:
- Выделите все ячейки (CTRL + A);
- Нажмите правой клавишей мышки;
- Щелкните на «Показать».
Итак, неважно сколько столбиков было скрыто, теперь они будут видны.
С помощью Visual Basic
Как обычно — если вам нужно делать это постоянно, лучший вариант — использовать Visual Basic.
Код для “открытия” всех столбиков на листе:
| Sub UnhideColumns () Cells.EntireColumn.Hidden = False EndSub |
Вставляем код в «Insert» -> «Module» и наслаждаемся новой функцией.
С помощью горячих клавиш
Самый удобный, на мой взгляд, вариант.
Пошаговая инструкция:
- Нажмите CTRL + A;
- Далее нажимайте ALT + H + O + U + L.
Отображаем скрытые столбики между другими не скрытыми
Начнём!
С помощью горячего сочетания клавиш
Пошаговая инструкция:
- Выделите столбики, между которыми есть скрытый столбик;
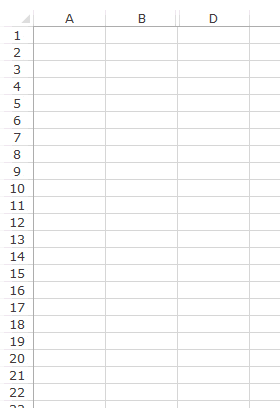
- Нажмите те же горячие клавиши, что и в примере ранее — ALT + H + O + U + L.
Готово!
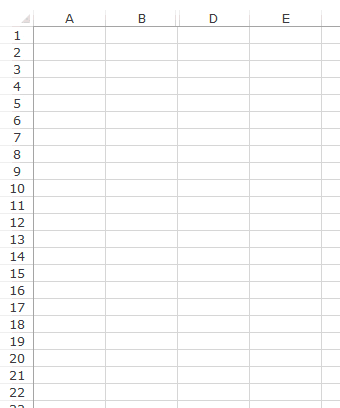
С помощью мышки
Можно и с помощью мыши.
Пошаговая инструкция:
- Скрытый столбец — по сути столбик с нулевой шириной. Вы можете просто «растянуть» его;
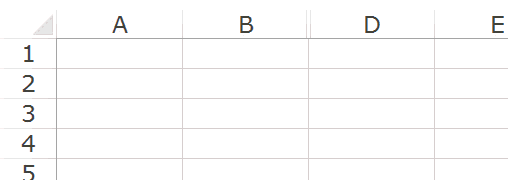
- Таким образом мы «откроем» его.
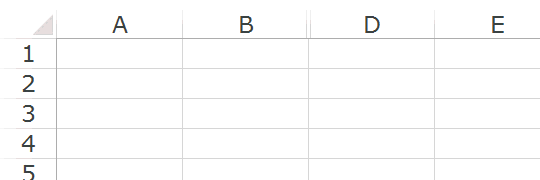
С помощью функции «Формат»
Да-да, с помощью этой функции тоже можно отобразить скрытые столбики.
Рекомендуем курс Excel по анализу данных от Skypro — очень глубокое и яркое погружение в Эксель.
Как это сделать?
Пошаговая инструкция:
- Выделяем столбики, между которыми есть скрытый. Щелкаем «Главная» -> «Формат»;
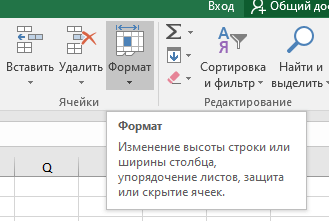
- Выбираем опцию «Скрыть или отобразить»;
- И жмем «Отобразить столбцы».

Еще можно выделить столбцы и щелкнуть правой кнопкой мыши. Функция «Показать» в этом меню, тоже самое, что и в функции «Формат».
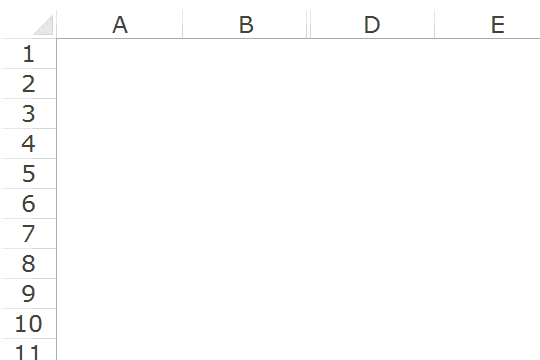
С помощью Visual Basic
Код:
Sub UnhideAllColumns()
Selection.EntireColumn.Hidden = False
End SubВставляем его в «Insert» -> «Module» и появляется новая функция.
С помощью увеличения ширины столбика
По сути, скрытый столбик — просто столбик с нулевой шириной.
Пошаговая инструкция восстановления ширины:
- Укажите имя столбика и убедитесь в этом;
- Столбика не видно, но если вы видите выделение (зеленый цвет), то у него просто нет ширины;
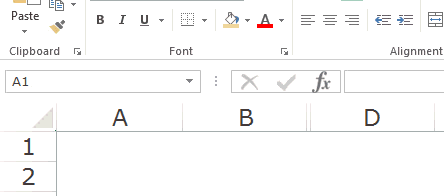
- Щелкните «Главная» -> «Формат» -> «Ширина столбца…»;
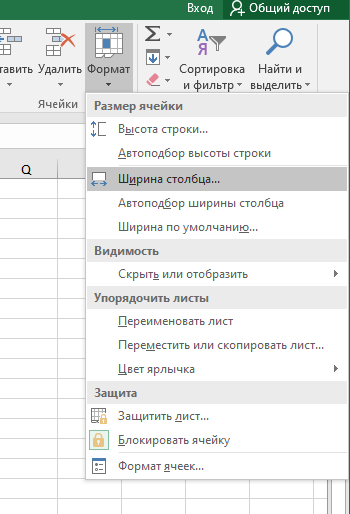
- Укажите любое значение отличное от нуля.

Готово!
Отобразить первый столбик
Это может быть сложнее чем кажется.
Рассмотрим несколько вариантов.
С помощью мышки
Поднесите мышь к началу таблички и увидите следующий значок:
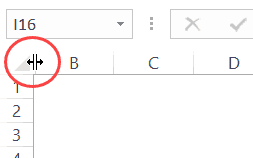
А теперь просто «раздвиньте» его.
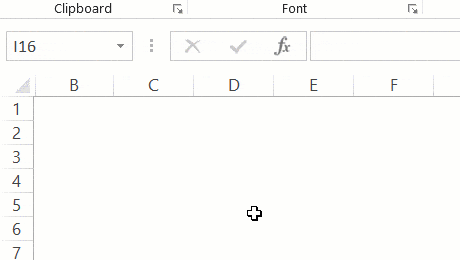
Готово! Мы отобразили первый столбик.
Выделите скрытую ячейку первого столбика
Как это сделать? Кажется чем-то сложным, но постоянные читатели нашего сайта уже знают ответ.
Просто впишите имя ячейки в это поле:
Узнайте Excel как свои пять пальцев на курсе по таблицам от Skillbox
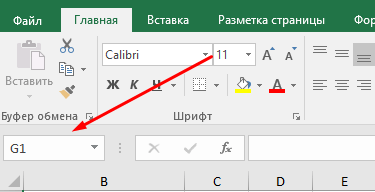
Готово, ячейка выделена. Да, вы можете не увидеть её, а увидите маленькую зеленую полоску.
Когда ячейка выделена, далее:
- Щелкните «Главная» -> «Формат» -> «Отобразить столбцы».
Выделите первый столбец и отобразите его
Опять тоже самое, а как можно выделить столбик, если его не видно?
В случае, если вы делаете так, как указано на картинке, вы выбираете все столбики слева (даже если они скрыты):
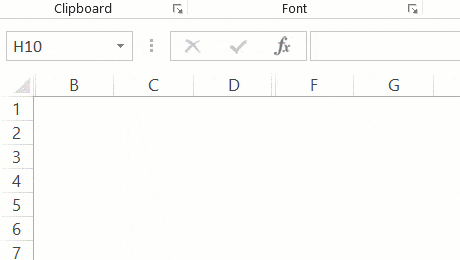
После этого, ваши действия:
- Щелкните «Главная» -> «Формат» -> «Отобразить столбцы».
Как узнать количество скрытых столбиков
В Excel можно выполнить проверку документа на наличие различных ошибок, в том числе и скрытых столбиков.
Я часто пользуюсь этими функциями при проверке таблички, полученной от кого-то.
Итак, как это сделать?
Пошаговая инструкция:
- Щелкните на «Файл»;
- Нажмите «Поиск проблем» (как на картинке);
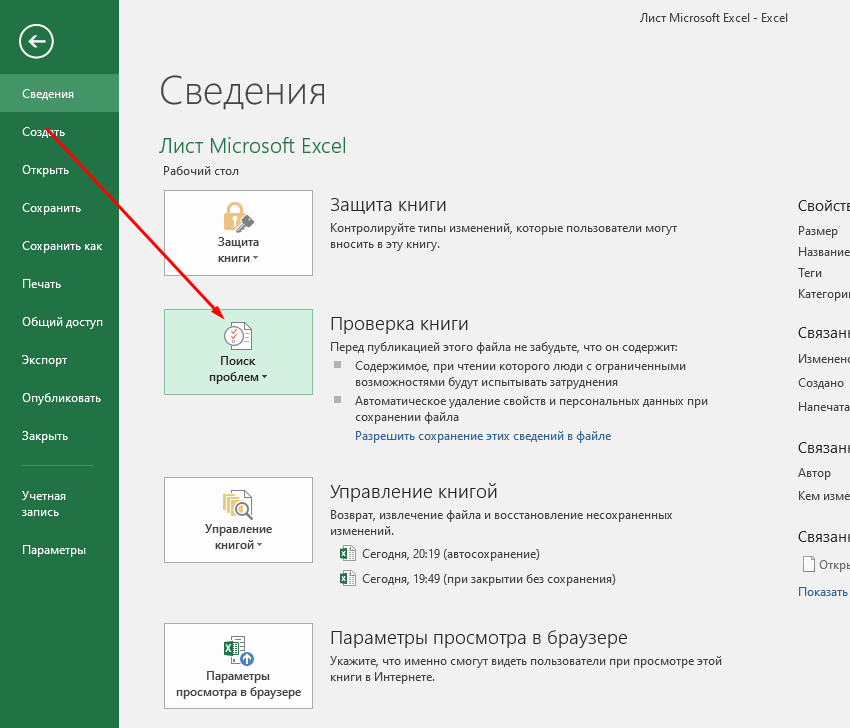
- «Инспектор документов»;
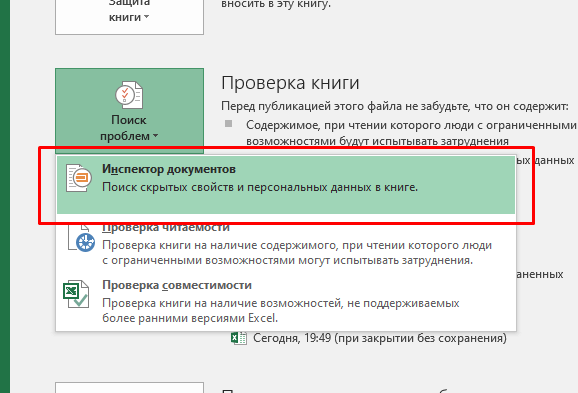
- В открывшемся окне, выберите только «Скрытые строки и столбцы»;
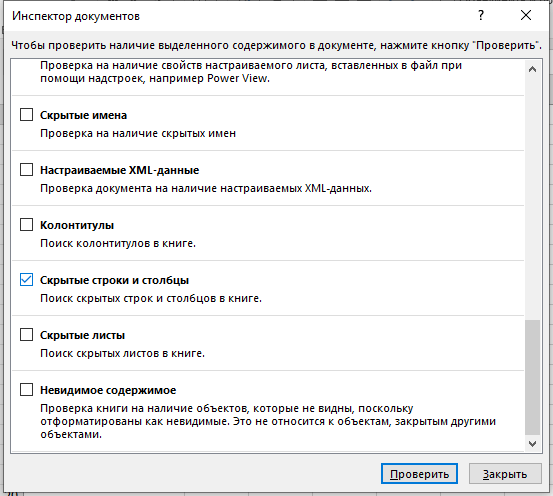
- Подтвердите.
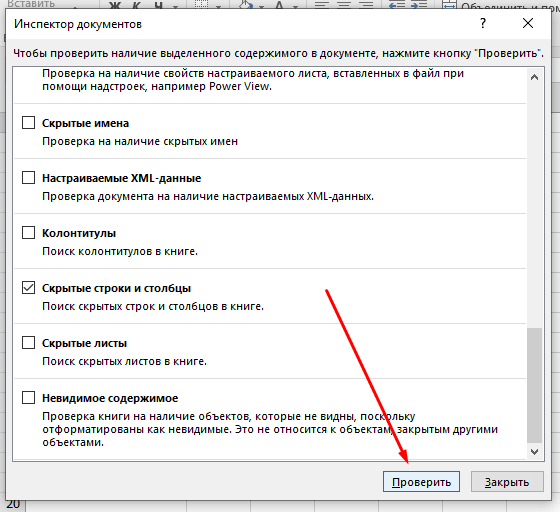
Excel напишет вам, сколько он нашел скрытых строк и столбиков.
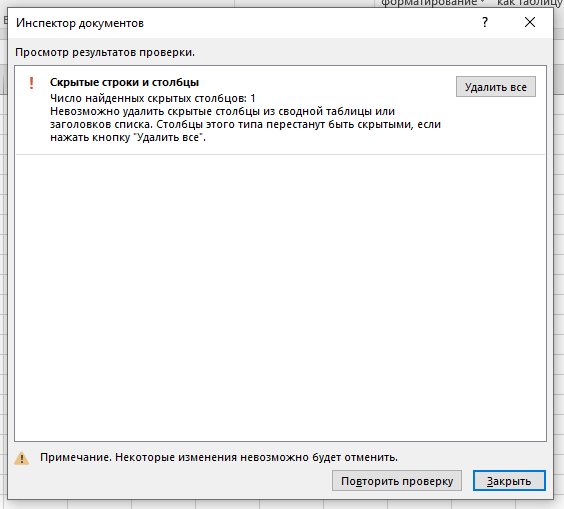
А еще их можно удалить прямо из этого окна.
Узнайте Excel как свои пять пальцев на курсе по таблицам от Skillbox