Excel делает многое, чтобы пользователям было удобнее работать, чтобы они экономили свое время и так далее.
Одна из таких функций — изменение числа на дату, если число похоже на эту самую дату.
Вот как это работает:
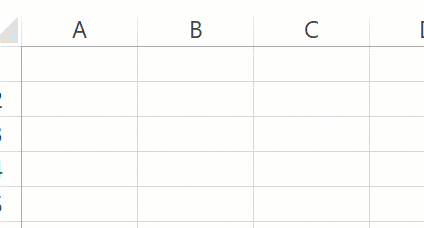
Но что если вам нужно прописать много чисел, которые похоже на дату? Не будете же вы каждый раз менять формат, это очень сильно тормозит вас по времени.
В данной статье я покажу вам несколько способов как сделать так, чтобы Excel не изменял ваши числа.
Итак, начнём!
Узнайте Excel как свои пять пальцев на курсе по таблицам от Skillbox
Зачем Excel это делает?
В некоторых ситуациях, это может быть очень неудобно. Но на самом деле эта функция очень сильно экономит ваше время.
Именно благодаря ей, вы можете быстро писать числа, например, 01.02 и он сразу же будет преобразовывать это в дату.
Но в конкретных ситуациях, например, вы прописываете артикулы, которые очень сильно похожи на даты. В таких случаях ваша работа станет невыносимой, поскольку огромное количество времени вы будете тратить на то, чтобы обращать эти изменения обратно.
Как сделать так, чтобы Excel не изменял числа на даты?
На самом деле, единственный вариант — показать Excel, что эти числа являются текстом и их не нужно изменять.
Итак, что мы можем сделать?
Меняем формат на «Текстовый»
Этот метод довольно простой, но чтобы дать понять программе, что число будет использоваться как текст — просто нужно присвоить ячейке текстовый формат.
Пошаговая инструкция:
- Выделите ячейку (или диапазон) и щелкните «Главная»;
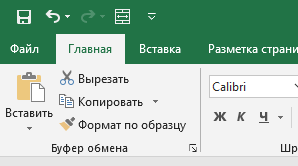
- Нажмите на стрелочку идущую вниз, как на картинке:

- И выберите формат ячейки «Текстовый».
Вот и все! Теперь Excel поймет, что вы собираетесь вписать в ячейку текст и не будет изменять числа.
Однако не забудьте, что СНАЧАЛА нужно сделать эти действия, а потом уже вписывать числа. Если Excel уже поменял ваши числа — то эти действия вам не помогут, обратно числа не изменятся.
Этот способ отлично экономит ваше время, поскольку вы можете изменить форматирование большого количества ячеек за раз.
С помощью знака » ‘ «
Этот способ лучше всего подойдет, когда необходимо прописать 1-2 числа похожее на дату, но так, чтобы Excel не изменил их.
Для этого просто добавьте “ ‘ “.
Вот как это работает:
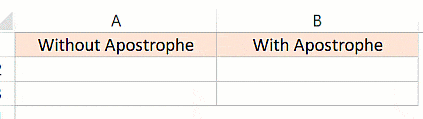
Результат вы видите наглядно.
Самого знака видно не будет, поэтому его добавление никак не повлияет на восприятие информации в вашей табличке.
Рекомендуем курс Excel по анализу данных от Skypro — очень глубокое и яркое погружение в Эксель.
Но вы быстро можете заметить, что число используется как текст по одной особенности программы: все численные значения Excel, по-умолчанию, помещает в левый край ячейки, а текстовые — в правый.
А также, плюс этого метода в том, что апостроф не учитывается при поиске, то есть, если вам будет нужно найти какое-либо число, вы сможете использовать функцию «Найти и выделить»или любые другие функции поиска (ВПР и так далее).
Ещё Excel по каким-то причинам считает ячейки с текстовыми данными, которые получились в результате добавления апострофа, ошибками. Поэтому периодически будет показывать в таких ячейках зеленый треугольник. Можете не думать об этом, а можете нажать на него и щелкнуть «Игнорировать». В таком случае треугольники пропадут.
Я надеюсь, эта статья оказалась полезна для вас!
Узнайте Excel как свои пять пальцев на курсе по таблицам от Skillbox