Работа в Excel — это всегда работа с листами.
Рабочий лист — это область, в которой находятся все ячейки для хранения данных, ввода формул, вставки диаграмм, создания отчетов и информационных панелей.
При открытии нового документа Excel, изначально в нем есть всего один лист. В предыдущих сборках Excel (2013 — 2016) этих листов было 3.
Существует такое понятие, как «горячие клавиши», они помогут вам быстро создавать новые листы в одном и том же файле Excel.
Эта статья призвана помочь вам и рассказать способы, существенно упрощающие создание новых листов в файле Excel.
Также продемонстрирую метод быстрого массового создания листов, например когда необходимо добавить сразу 30, 40 за один раз (используя Visual Basic).
Узнайте Excel как свои пять пальцев на курсе по таблицам от Skillbox
Что ж, давайте приступим!
В этом уроке рассматриваются:
- Горячие клавиши для создания листа;
- Вставка листа, используя знак «+»;
- Добавление листа используя окно «Вставка»;
- Создание листов путем использования функции «Вставка» в меню;
- Массовая вставка листов (используя Visual Basic);
- Редактирование стандартного параметра «Число листов».
- Горячие клавиши для создания листа
- Вставка листа используя знак «+»
- Добавление листа используя окно «Вставка»
- Создание листов путем использования функции «Вставка» в меню
- Массовая вставка листов (используя Visual Basic)
- Подробные пошаговые действия для использования:
- Редактирование стандартного параметра «Число листов»
Горячие клавиши для создания листа
В случае, если вы любите функции горячих клавиш в приложениях, то этот способ для вас. По моему мнению, это самый лучший вариант создавать листы.
Далее продемонстрированы горячие клавиши для создания листа:
SHIFT + F11
Быстрая клавиша для добавления нового листа
Чтобы использовать это сочетание клавиш, зажмите кнопку SHIFT и после нажмите клавишу F11.
Другой вариант горячих клавиш, выполняющий эту же функцию — ALT + SHIFT + F1 (зажмите кнопки ALT и SHIFT и нажмите клавишу F1).
На мой взгляд, использование горячих клавиш — самый эффективный и быстрый вариант создать новый лист в Excel. Даже в той ситуации, когда нужно создать сразу несколько листов (например, 15, 20). Все равно благодаря этому методу можно делать это очень быстро!
Вставка листа используя знак «+»
В случае если, вам не по душе «горячие клавиши», а наоборот, больше предпочитаете мышь, то вам понравится следующий вариант. В нижней части окна Excel (где написаны названия всех листов) находится знак «+».
При нажатии на него, программа сразу же создаст новый лист.
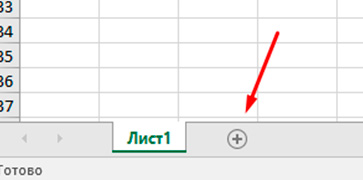
Добавление листа используя окно «Вставка»
Вот еще один вариант создать новый лист в Excel — использование окна «Вставка». Далее описаны пошаговые действия:
- Нажмите правой кнопкой мышки на иконку любой из существующих страниц;
- Выберите функцию «Вставить»;
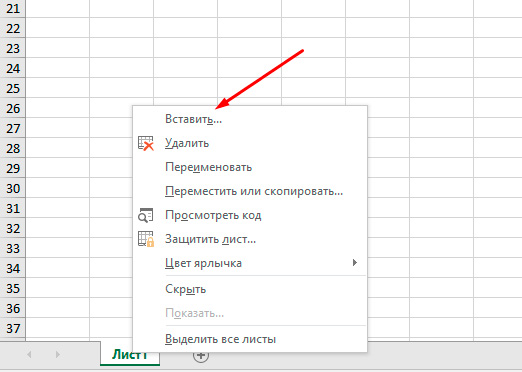
3. В открывшемся окне проверьте, что объект “Лист” выделен (стандартный вариант);

4. Подтвердите.
На мой взгляд, это не самый удобный вариант добавить новый лист, однако необходимо уметь им пользоваться, потому что таким образом можно создавать и другие объекты.
Помимо добавления обычного листа, можно использовать этот способ для создания «Листа макросов» и «Листа диаграмм» при помощи окна «Вставка».
Рекомендуем курс Excel по анализу данных от Skypro — очень глубокое и яркое погружение в Эксель.
На будущее, «Лист макросов» на данный момент стал пережитком прошлого, им пользовались ранее, до появления Visual Basic. А «Лист диаграмм» это такая же страница, как и обычный лист, только она хранит в себе диаграммы.
Если вы не хотите освоить Excel на максимум, то скорее всего эти знания будут вам не нужны, но все же полезно уметь создавать и такие листы.
Еще во «Вставке» есть кнопка «Решения», где содержатся готовые шаблоны листов. Также здесь можно выбирать свои уже готовые макеты страниц, которые вы создали. Поэтому, если в будущем, вам понадобится использовать готовый макет листа, можно открыть его из данной вкладки.
Создание листов путем использования функции «Вставка» в меню
Напоследок, в меню Excel также можно использовать функцию «Вставка».
Чтобы её использовать:
1. Откройте раздел «Главная»;
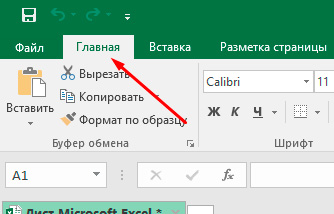
2. В разделе Ячейки откройте функцию «Вставить»;
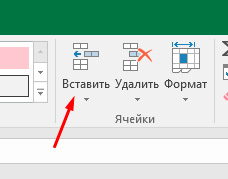
3. Используйте «Вставить лист».
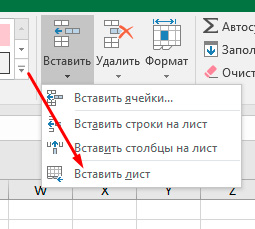
Эта функция создаст один лист.
Массовая вставка листов (используя Visual Basic)
Все рассмотренные ранее методы позволяли создать лишь один лист за раз.
Если вам нужно создать сразу несколько новых листов, вам необходимо будет эксплуатировать эти способы несколько раз (грубо говоря, нажимать горячие клавиши или нажимать на знак «+» столько раз, сколько необходимо создать новых страниц).
Если количество листов до 10, то это не сложно и нет особого смысла использовать более сложные методы, но если нужно создать большое количество страниц, например, 40, 50, то это не очень то и удобно.
Поэтому сейчас я покажу вам быстрейший метод создания любого количества страниц за пару кликов мышки.
Мы будем делать это используя данный код для Visual Basic в Excel:
Sheets.Add Count:=25
Данная функция буквально за секунду создаст 25 новых листов в файле Excel (можно создать любое число страниц, для этого поменяйте цифру «25» в функции).
Подробные пошаговые действия для использования:
1. Нажмите на раздел «Разработчик»;
Узнайте Excel как свои пять пальцев на курсе по таблицам от Skillbox
- Откройте функцию «Visual Basic» (можно открыть с помощью горячих клавиш ALT + F11);
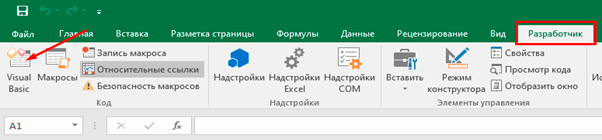
3. Не видите окна «Immediate» в редакторе? Тогда нажмите на вкладку «View» и после нажмите «Immediate Window» (можно открыть с помощью горячих клавиш CTRL + G);
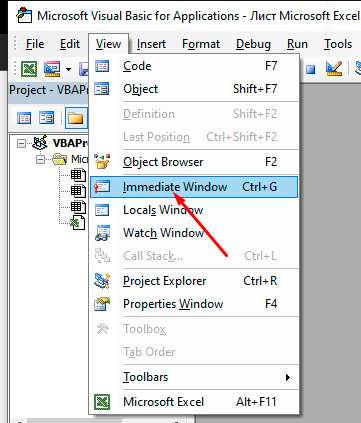
4. Пропишите в строке формулу, написанную нами ранее;
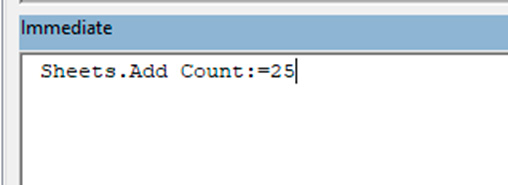
5. Наведите указатель мышки в конец самой функции и нажмите «Enter».
Когда вы подтвердите выполнение, функция сразу же создаст 25 рабочих листов. Когда будет необходимо создать еще (40 или 50), поменяйте «25» на нужную цифру.
Достоинство данного метода в том, что функция создаст ровно то количество листов, которое вы указали цифрой. Ошибка здесь исключена.
Если необходимо создавать большое количество листов постоянно, то можно выполнить приведенную далее функцию и поместить её в «Personal Macro».
Sub AddSheets()
Sheets.Add Count:=25
End Sub
Это личная книга уже созданных вами макросов, можно добавить ее на панель инструментов быстрого доступа, тогда она постоянно будет под рукой.
Этим способом можно очень быстро добавить любое количество новых листов в пару кликов мышки.
Редактирование стандартного параметра «Число листов»
Когда часто требуется больше листов, неплохой вариант поменять число листов по стандарту, которые автоматически появляются, когда вы создаете новый документ Excel.
Например, можно изменить параметр таким образом, чтобы при создании каждого нового документа Excel всегда было 15, 20 листов.
Далее пошагово описаны действия для изменения этой настройки:
1. Откройте раздел «Файл»;
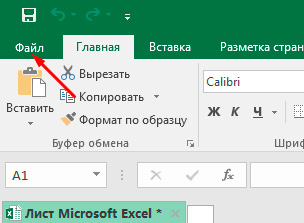
2. Откройте окно «Параметры»;
3. В открывшемся окне «Параметры Excel» у вас должен быть выбран раздел «Общие»;
Рекомендуем курс Excel по анализу данных от Skypro — очень глубокое и яркое погружение в Эксель.

4. В параметре «Число листов» укажите количество;
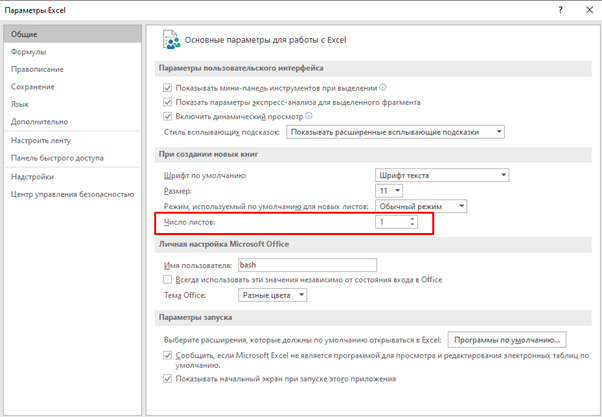
5. Подтвердите.
Сейчас, если откроете только созданный документ, в нем сразу будет нужное вам число рабочих листов.
Не забудьте, максимум в документе может быть 255 листов.
Я продемонстрировал существующие методы для создания новых листов в Excel. Чаще всего, в процессе работы, необходимо создавать небольшое количество рабочих листов. Если так, то удобнее всего будет пользоваться горячими клавишами или знаком «+».
Когда необходимо создать большое количество листов, пользуйтесь вариантом с Visual Basic. Также, можно просто поменять стандартное число листов при создании новых документов Excel.
Надеюсь вам помогло данное руководство!
Автор: Sumit Bansal
Перевод: редакция ExcelExcel.ru
Узнайте Excel как свои пять пальцев на курсе по таблицам от Skillbox
Спасибо, ваш сайт очень полезный!