В Excel можно использовать гиперссылки (как на сайтах и так далее).
Что это такое?
Гиперссылка — своеобразный текст (кнопка), который посылает вас на какой-либо сайт, либо место на компьютере, а может быть вообще на какой-либо файл.
Итак, давайте начнём!
- Создание гиперссылок в Excel
- Просто записать URL в ячейку
- Использование функции
- Используем функцию ГИПЕРССЫЛКА
- Создаем гиперссылку на лист
- Создаем гиперссылку на файл
- Создаем гиперссылку в директорию
- Создаем гиперссылку на почту
- Удаление гиперссылок
- Отключаем автосоздание гиперссылок
- Извлекаем адрес сайта из гиперссылки
- Поместить данные в столбик рядом
- Постоянное извлечение адресов сайта из гиперссылок
- Ищем гиперссылку с определенным текстовым значением
- Выделяем ячейку с гиперссылкой
- Выделяем ячейку, при этом не открыв URL
- Выделяем ячейку через пустое место в ней.
- Варианты использования
- Список всех листов файла и ссылки на них
- Как создать динамическую гиперссылку?
- Отправка писем
Создание гиперссылок в Excel
Есть несколько вариантов создания гиперссылки в Excel:
- При параметрах Excel по-умолчанию можно просто вставить URL;
- Используя функцию ГИПЕРССЫЛКА;
- С помощью функции «Вставить Гиперссылку».
Итак, начнём!
Узнайте Excel как свои пять пальцев на курсе по таблицам от Skillbox
Просто записать URL в ячейку
При стандартных настройках Excel, если вы напишете какой-либо URL в ячейку, он автоматически сделает из неё гиперссылку.
Давайте попробуем сделать это!
Пошаговая инструкция:
- Выделяем ячейку;
- Вводим URL (например, https://google.com).
Готово, гиперссылка создана.
Так же и при копировании URL в ячейку.
Использование функции
В Excel есть отдельная функция вставка гиперссылки. Она довольно удобная, потому что позволяет вставлять ссылку не только на URL, а еще и на файл или директорию. Также есть возможность указать отображаемое в ячейке имя ссылки.
Как это сделать?
Пошаговая инструкция:
- Выделяем ячейку;
- Вводим имя, которое должно отображаться в ячейке;
- Щелкаем на «Вставка»;
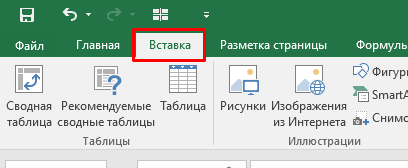
- «Гиперссылка»;
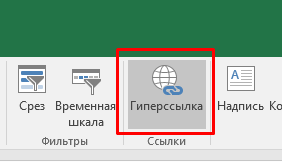
- В открывшемся окне вводим URL;
- Подтверждаем.
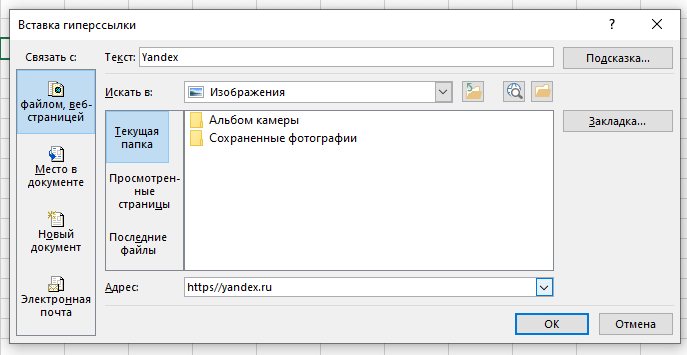
Готово, результат вы видите на картинке ниже:
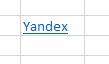
Используем функцию ГИПЕРССЫЛКА
Еще один вариант — использовать функцию ГИПЕРССЫЛКА
Её синтаксис:
ГИПЕРССЫЛКА (адрес, имя)
- адрес: адресом может выступать URL какого-либо ресурса, файл, а так же директория на компьютере;
- имя: имя ссылки указывать не обязательно, только для того чтобы это было более «красиво», если вы укажете имя, в ячейке будет отображен не адрес, а то значение, которое вы указали в этом аргументе.
Допустим у нас есть следующая табличка:
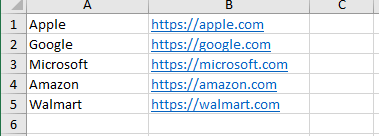
Мы использовали функцию ГИПЕРССЫЛКА и создали гиперссылку с указанием её имени. Это будет выглядеть так:
Рекомендуем курс Excel по анализу данных от Skypro — очень глубокое и яркое погружение в Эксель.
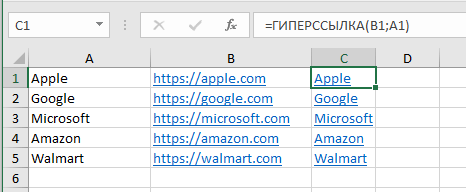
Создаем гиперссылку на лист
Итак, с URL разобрались. А что если нам нужно создать ссылку на лист? В том же файле Excel.
Как это сделать?
Пошаговая инструкция:
- Выделите ячейку и откройте функцию «Вставить гиперссылку»;
- В открывшемся окне нажмите «На этот документ»;
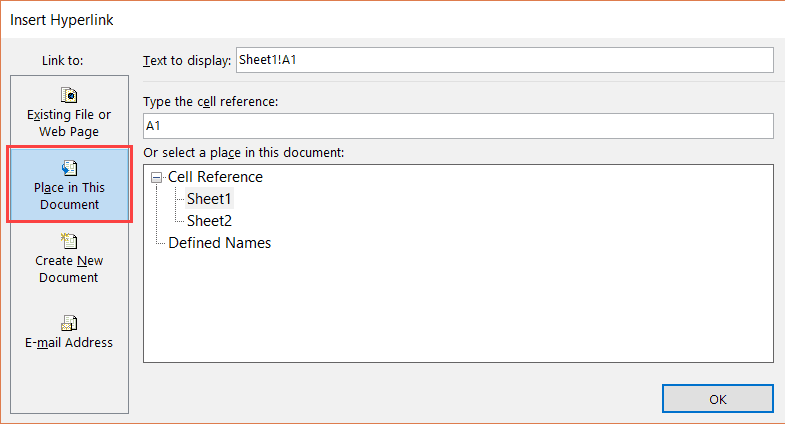
- А также укажите ячейку, на которую мы ссылаемся;
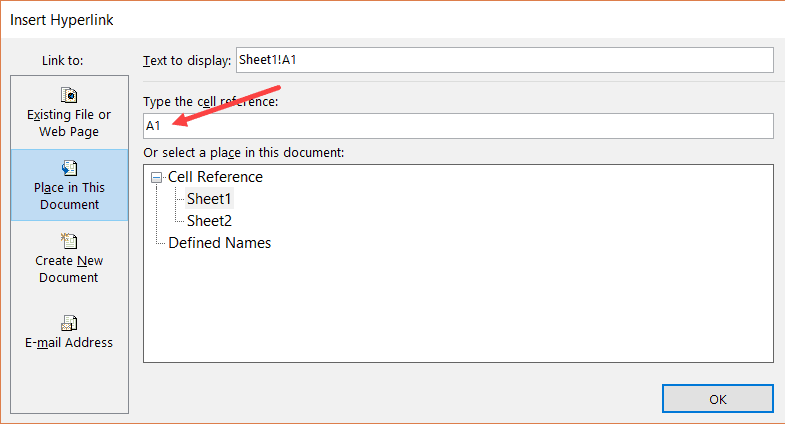
- Укажите лист;
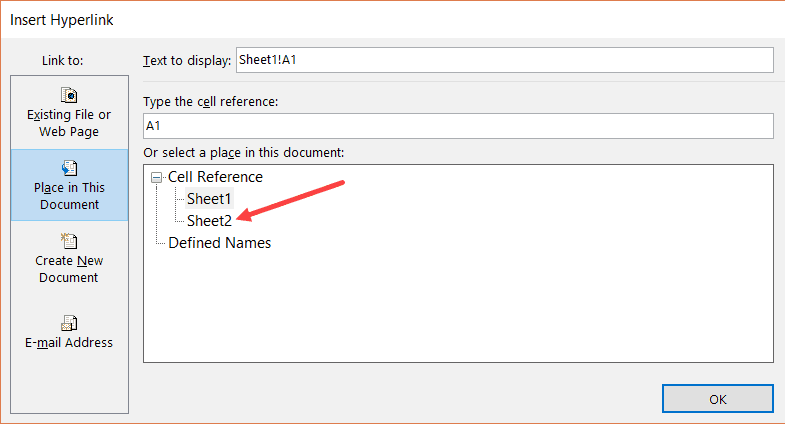
- Подтвердите.
Таким образом мы можем создать ссылку на любую ячейку, любого листа в нашем файле Excel.
Этого же результата мы можем добиться используя функцию ГИПЕРССЫЛКА.
Формула будет такой:
=ГИПЕРССЫЛКА("#"&"ЛИСТ2!A1"; "ССЫЛКА НА ЛИСТ2").Как это работает?:
- «#» оператор говорит о том, что мы ссылаемся на тот же файл Excel;
- «ЛИСТ2!A1» говорит о том, что мы ссылаемся на ЛИСТ2 и ячейку A1;
- «ССЫЛКА НА ЛИСТ2” — это просто имя ссылки.
Создаем гиперссылку на файл
Таким же образом можно создать и ссылку на файл.
Допустим, мы хотим открыть файл Лист Microsoft Excel.xlsx:
- Выделяем ячейку и открываем функцию «Вставка гиперссылки»;
- В открывшемся окне функции выбираем «файлом, веб-страницей»;
- Находим наш файл и жмем на него левой кнопкой мышки;
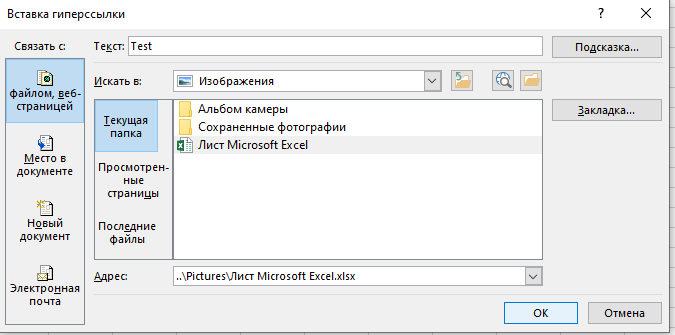
- Указываем имя ссылки (сверху);
- Подтверждаем.
В случае, если ваш файл находится где-то «далеко», вы можете использовать эту кнопку для просмотра и выбора файлов с компьютера:
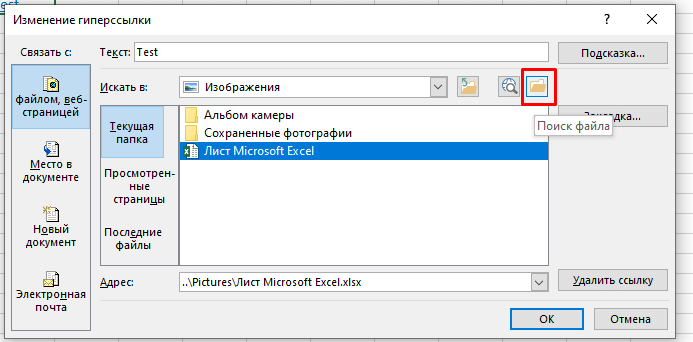
Так же и с функцией ГИПЕРССЫЛКА.
Вот формула:
Microsoft Excel.xlsx"; "Test").Если файл находится не в той же папке, что и текущий открытый файл Excel, вам нужно указать полный путь.
Создаем гиперссылку в директорию
Тут тоже самое.
Пошаговая инструкция:
- Выделяем ячейку и открываем функцию «Вставка гиперссылки»;
- В окне, в параметре «Адрес» пропишите путь до нужной папки;
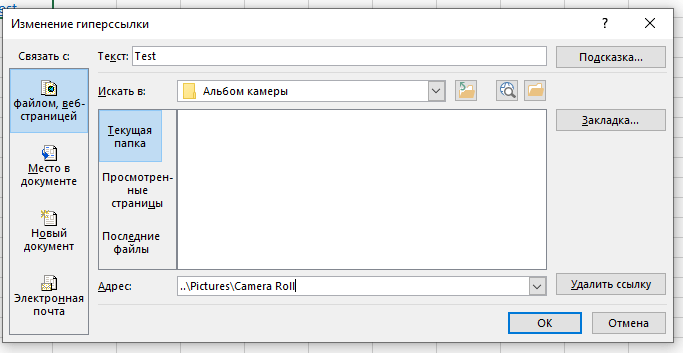
- Подтвердите.
Так же и с формулой функции ГИПЕРССЫЛКА.
Узнайте Excel как свои пять пальцев на курсе по таблицам от Skillbox
Вот она:
=ГИПЕРССЫЛКА("C:\Users\exceluser\Desktop\Test1"; "Test1")Создаем гиперссылку на почту
А теперь давайте создадим ссылку на почту.
Пошаговая инструкция:
- Выделите ячейку и откройте функцию «Вставка гиперссылки»;
- Выберите «E-mail адрес»;
- Введите нужные данные;
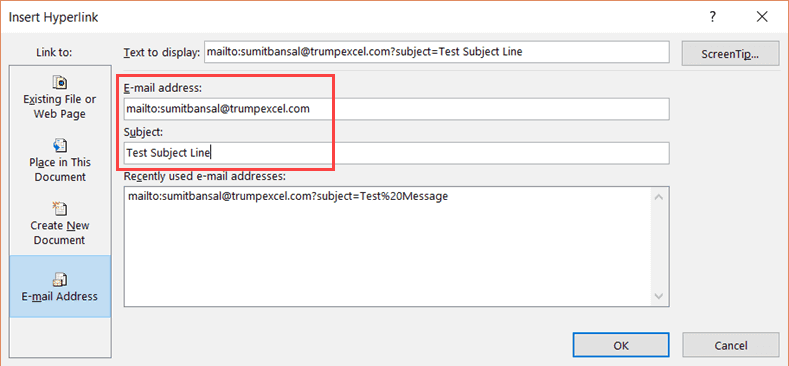
- Подтвердите.
Если вы щелкните на ячейку, Excel автоматически откроет почтовый клиент по-умолчанию и активирует функцию «Отправить письмо»;
Так же и с функцией ГИПЕРССЫЛКА.
Формула:
=ГИПЕРССЫЛКА("mailto:test@google.com", "Письмо")При отправке письма, обязательно указывать оператор mailto, он говорит Excel о том, что нужно открыть почтовый клиент, и попытаться отправить письмо на заданный адрес.
Удаление гиперссылок
Как это сделать
Пошаговая инструкция:
- Выделите ячейки в которых нужно удалить гиперссылки;
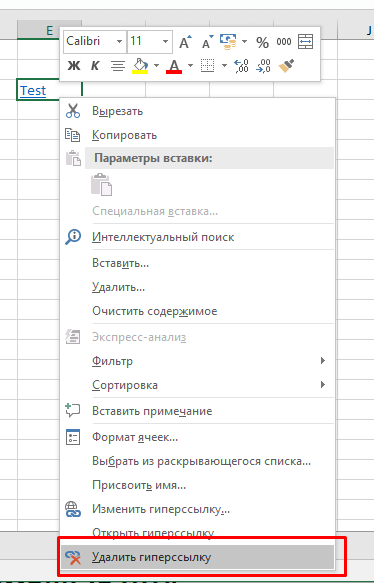
- Щелкните «Удалить гиперссылку».
Если вам нужно удалить все гиперссылки на листе, вы можете выделить все ячейки CTRL + A и проделать те же действия.
Отключаем автосоздание гиперссылок
Вообще, это очень удобно, что Excel создает гиперссылки автоматически, при внесии в ячейку URL адреса. Но это подходит не всем.
Дело в том, что в Excel по-умолчанию активирована функция автосоздания гиперссылок. Но мы можем без проблем её отключить.
Как это сделать?
Пошаговая инструкция:
Рекомендуем курс Excel по анализу данных от Skypro — очень глубокое и яркое погружение в Эксель.
- Щелкните на «Файл» -> «Параметры»;
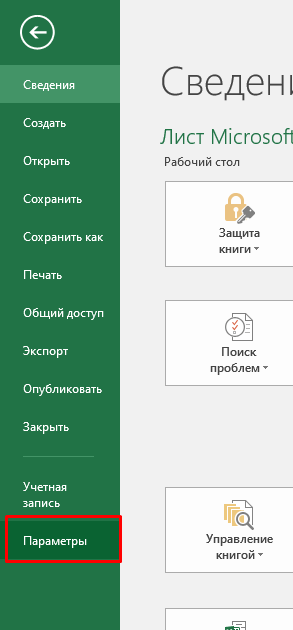
- В открывшемся окне, откройте вкладку «Правописание»;
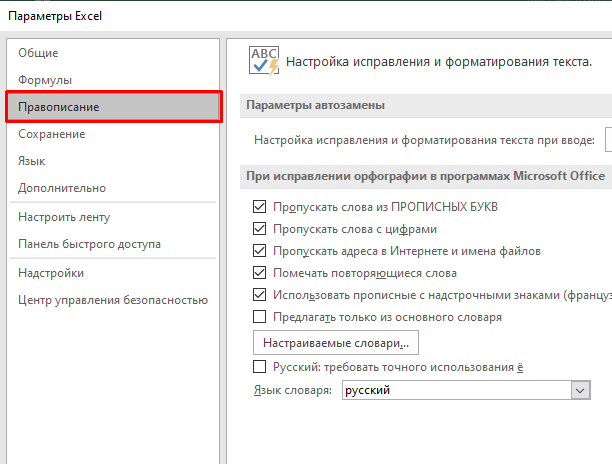
- Далее — «Параметры автозамены…»;
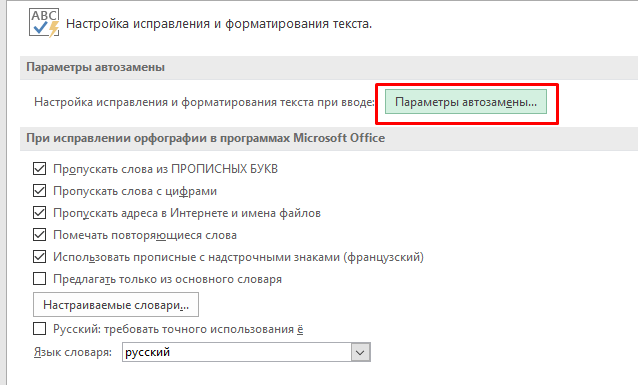
- Вкладка «Автоформат при вводе»;
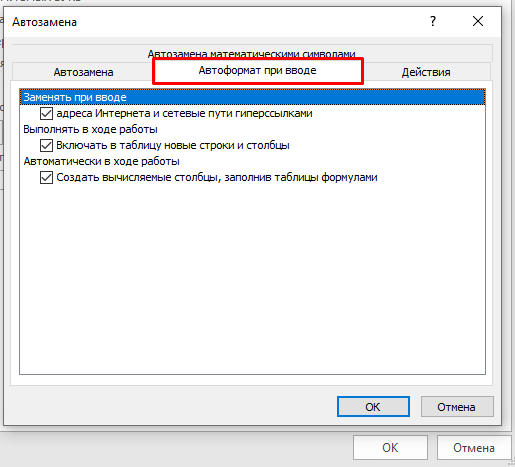
- И отключите первую опцию;
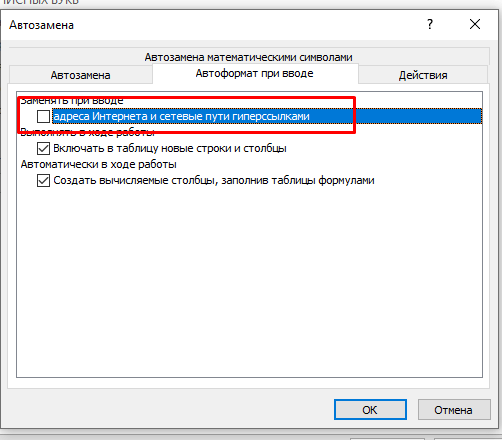
- Подтвердите.
Теперь Excel не будет автоматически создавать гиперссылки. Даже если вы впишете в ячейку URL адрес.
Также не забывайте о том, что эта настройка изменяется не для конкретного файла, а для Excel в общем.
Извлекаем адрес сайта из гиперссылки
Допустим, вам нужно «достать» URL адреса из гиперссылок. Что же делать? Ведь в программе нет отдельной функции для этого.
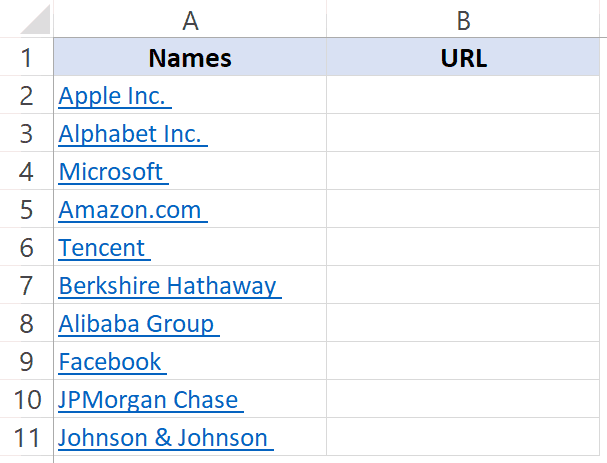
Но можно легко сделать это с помощью Visual Basic
Поместить данные в столбик рядом
Код Visual Basic:
Sub ExtractHyperLinks()
Dim HypLnk As Hyperlink
For Each HypLnk In Selection.Hyperlinks
HypLnk.Range.Offset(0, 1).Value = HypLnk.Address
Next HypLnk
End SubКод рассмотренный выше, работает только для выделенных ячеек. Он “перетаскивает” URL адреса в столбик рядом.
Этот «вытащит» URL адреса для всего листа, независимо от того, что выделено:
Sub ExtractHyperLinks()
On Error Resume Next
Dim HypLnk As Hyperlink
For Each HypLnk In ActiveSheet.Hyperlinks
HypLnk.Range.Offset(0, 1).Value = HypLnk.Address
Next HypLnk
End SubНо эти коды не сработают, если ваша гиперссылка создана с помощью функции ГИПЕРССЫЛКА.
Постоянное извлечение адресов сайта из гиперссылок
Коды рассмотренные ранее вытаскивают URL адреса из гиперссылок за один раз. Но что если у вас табличка с ссылками, которых постепенно становится больше и больше. В таком случае вам нужна функция, которая будет быстро вытаскивать URL адрес в соседний столбик по одной ячейке.
Код:
Function GetHLink(rng As Range) As String
If rng(1).Hyperlinks.Count <> 1 Then
GetHLink = ""
Else
GetHLink = rng.Hyperlinks(1).Address
End If End FunctionТакже как и с кодами ранее, функция не сработает если гиперссылка создана функцией ГИПЕРССЫЛКА.
Ищем гиперссылку с определенным текстовым значением
Бывают такие таблички, в которых очень много гиперссылок. В таком случае вам нужно научиться быстро ориентироваться в них и находить нужные.
Допустим, у нас есть такой набор данных:
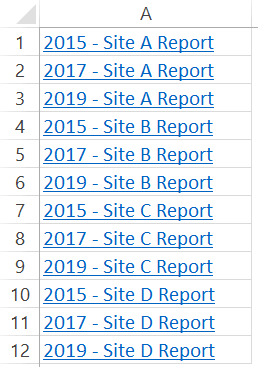
И нам нужно поменять 2019-год на 2020-год во всей таблице.
Естественно, руками делать это не вариант, нужен универсальный способ.
Так как то, о чем мы говорим, называется замена, мы можем использовать эту функцию.
Как это сделать?
Пошаговая инструкция:
- Щелкните «Главная»;
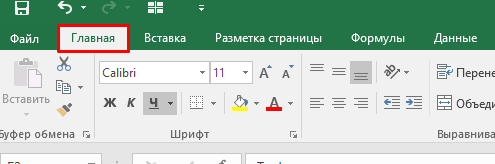
- «Найти и выделить»;
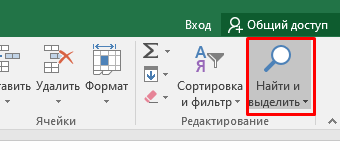
- «Заменить»;
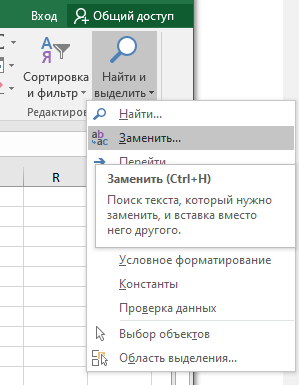
- Нажмите на «Параметры > >»;
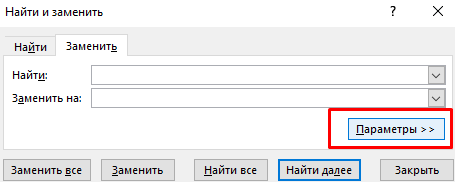
- «Формат» как указано на картинке;
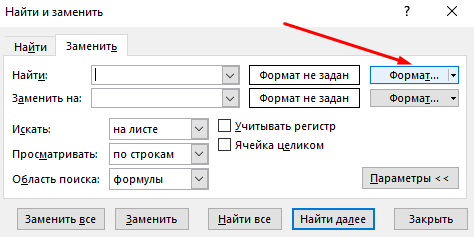
- «Выбрать формат из ячейки»;
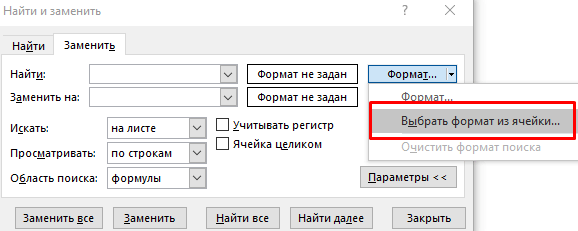
- А теперь нажмите на любую ячейку, в которой содержится гиперссылка;
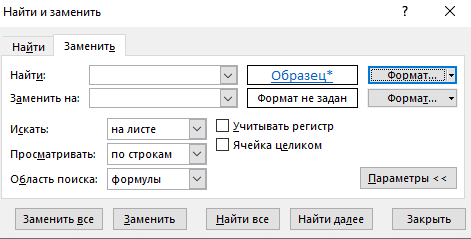
- Ну, а теперь введем сами аргументы для замены;
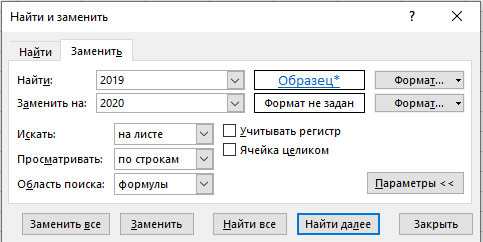
- И заменяем.
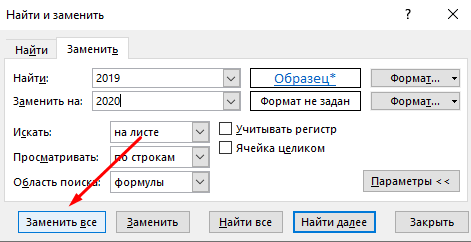
Готово!
Таким же образом, можно собрать список всех ячеек с гиперссылками внутри.
Как это работает?
Мы указали формат ячеек, которые хотим найти для Excel. Он понял, что в них содержатся гиперссылки и выдал нам все ячейки с ними.
Выделяем ячейку с гиперссылкой
Довольно проблемно выделить ячейку, в которой находится гиперссылка. Так как при нажатии левой кнопкой мыши Excel сразу же откроет вам сайт (или файл/директорию) на которую и ссылается эта гиперссылка.
Выделяем ячейку, при этом не открыв URL
Тут все довольно просто, если вы видите ячейку с гиперссылкой, как на примере ниже:
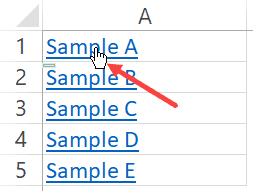
То нажмите левой кнопкой мыши на неё и немного подержите.
Буквально сразу же вы увидите следующее:
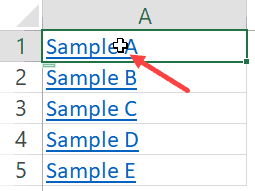
Если увидели смело отпускайте кнопку мыши, Excel не будет открывать ссылку.
Таким образом — ячейка была выделена, теперь можно делать с ней все, что пожелаете.
Выделяем ячейку через пустое место в ней.
Тоже практичный прием, вы можете увеличить ширину ячейки и кликнуть по пустому месту.
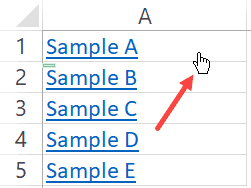
В таком случае ячейка будет выделена, а ссылка при этом не откроется.
Варианты использования
Давайте посмотрим, в каком случае создание гиперссылки может быть невероятно удобно!
Список всех листов файла и ссылки на них
В случае, когда у вас ежемесячная отчетность, вы можете поместить отчеты за каждый месяц в один файл и сделать список с ссылками на каждый месяц. Это можно сделать с помощью Visual Basic.
Код:
Sub CreateSummary()
Dim x As Worksheet
Dim Counter As Integer
Counter = 0
For Each x In Worksheets
Counter = Counter + 1
If Counter = 1 Then GoTo Donothing
With ActiveCell
.Value = x.Name
.Hyperlinks.Add ActiveCell, "", x.Name & "!A1",
TextToDisplay:=x.Name, ScreenTip:="Click here to go to the Worksheet"
With Worksheets(Counter)
.Range("A1").Value = "Back to " & ActiveSheet.Name
.Hyperlinks.Add Sheets(x.Name).Range("A1"), "", _
"'" & ActiveSheet.Name & "'" & "!" & ActiveCell.Address, _
ScreenTip:="Return to " & ActiveSheet.Name
End With
End With
ActiveCell.Offset(1, 0).Select
Donothing:
Next x
End SubРезультат выполнения будет примерно таким:
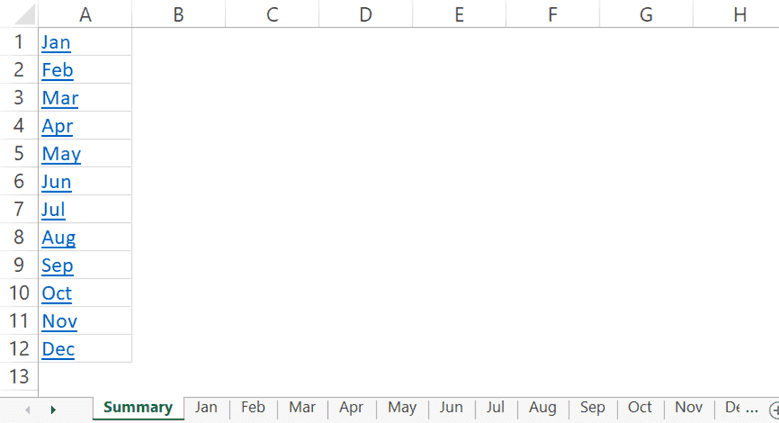
Запускайте этот макрос на первом листе файла, иначе он сработает некорректно.
Как создать динамическую гиперссылку?
Обычно гиперссылка это статические данные. Вы просто указываете ссылку на какой-либо сайт или место и она ведет туда.
Но что если вы хотите чтобы гиперссылки в ячейках подстраивались под пользователя? Например, когда пользователь выбирает компанию, гиперссылка автоматически меняется на сайт этой компании.
В нашем примере будет точно так:
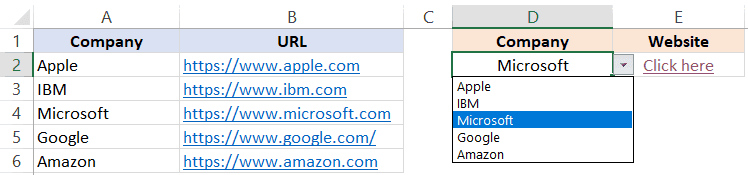
Такого эффекта можно добиться используя формулу:
=ГИПЕРССЫЛКА(ВПР(D2;$A$2:$B$6;2;0); "Нажми сюда")ВПР получает адрес компании из таблицы слева.
И после того как выбор компании был сделан, она меняет его в функции гиперссылка.
Довольно полезные знания, но я пока таких таблиц не встречал.
Отправка писем
Итак, давайте создадим отправку писем.
Код:
=ГИПЕРССЫЛКА("mailto:123@google.com","Отправка письма")Таким образом откроется почта и будет открыта отправка письма с указанным получателем.
Отправляем нескольким людям:
=ГИПЕРССЫЛКА("mailto:123@google.com,321@google.com";"Отправка письма")Добавьте тему:
=ГИПЕРССЫЛКА("mailto:123@google.com;321@google.com&subject=Тема письма","Отправка письма")Таким образом мы добавили тему.
Добавляем текст:
=ГИПЕРССЫЛКА("mailto:321@google.com,123@google.com&subject=Тема&body=Текст","Отправка письма")Таким образом письмо отправится с текстом “Текст”.
А так можно отправить несколько строк текста:
=ГИПЕРССЫЛКА("mailto:321@google.com,123@google.com&subject=Тема&body=Текст1%0AТекст2","Отправка письма")Оператор %0A разделяет строки текста.
Надеюсь эта статья была полезной для вас!
Жду ваших комментариев.
Узнайте Excel как свои пять пальцев на курсе по таблицам от Skillbox