Функции — одно из основных преимуществ в Excel. Они позволят не тратить время зря, сразу же делать необходимые расчеты.
Часто приходится использовать функцию для всего столбика.
Но как можно это сделать?
Если несколько способов.
Итак, начнём!
С помощью опции «Автозаполнение» и двух щелчков
Наверное, самый простой Наверное, самый простой метод — опция «Автозаполнение».
Узнайте Excel как свои пять пальцев на курсе по таблицам от Skillbox
Допустим, у нас есть следующая табличка:
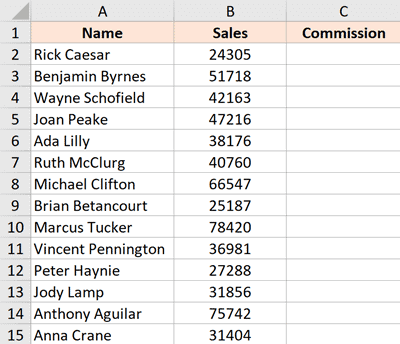
Наша задача — вычислить чистую прибыль продавца (15%) для каждого отдельно.
Для этого формула принимает такой вид:
=B2*15%
Но как же «растянуть» её на весь столбик?
Пошаговая инструкция:
- В первую ячейку введите формулу;
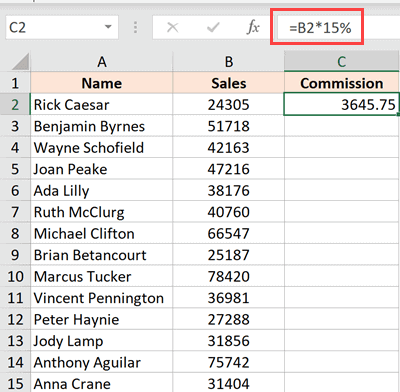
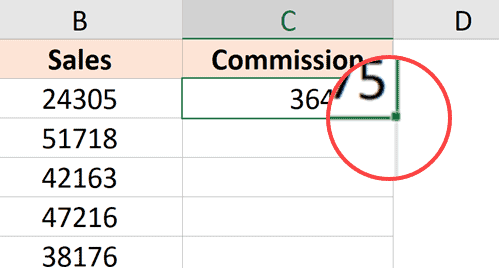
- Наведите мышь на правый нижний угол ячейки;

- Нажмите два раза левой кнопкой мышки.
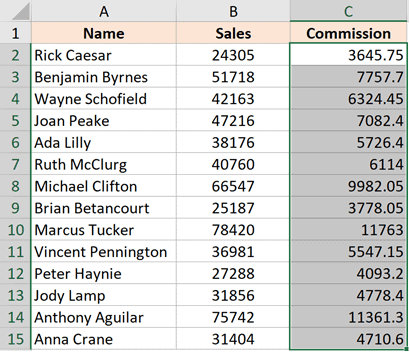
Таким образом, формула была внесена во все столбики.
Итак, такой способ работает при двух условиях:
- В изначальном столбике не должно быть пустых ячеек, совсем.
- В столбике, который мы заполняем, не должно быть других данных. То есть, все ячейки должны быть пустыми.
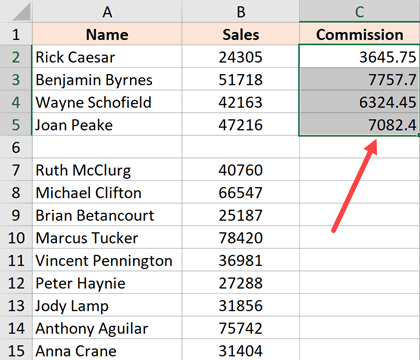
Если вы делаете заполнение с помощью этого способа, то относительные формулы будут адаптированы под каждую строку. Собственно, так же, как и если бы вы копировали и вставляли.
Если вам нужно сделать так чтобы формула не менялась, сделайте её абсолютной (например, $B$1+$B$2).
С помощью опции «Автозаполнение» и растягивания на нужную область
Итак, при использовании прошлого способа, если в данных встречалась пустая ячейка, то мы останавливались и не могли ничего поделать.
Сейчас мы воспользуемся той же опцией, но сделаем это по-другому.
Пошаговая инструкция:
- Введите формулу и наведите в правый нижний угол ячейки;
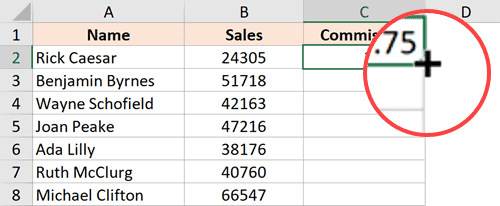
- Зажмите левую кнопку мышки и перенесите курсор туда, где хотите закончить.
Таким образом, мы можем корректировать вставку данных, обходя пустые ячейки и вставляя данные именно в тот диапазон, который вам нужен, а не во весь столбик.
Рекомендуем курс Excel по анализу данных от Skypro — очень глубокое и яркое погружение в Эксель.
С помощью функции «Заполнить»
Есть и другие варианты, рассмотрим один из них.
Начнем.
Пошаговая инструкция:
- Выделите ячейки, куда хотите перенести формулу;
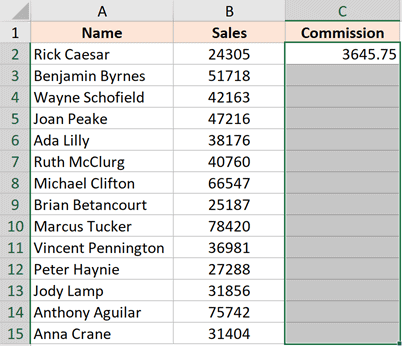
- Щелкните на «Главная»;
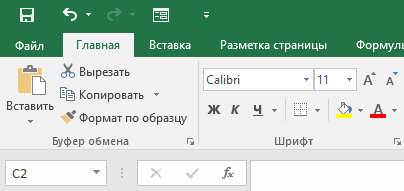
- «Заполнить»;
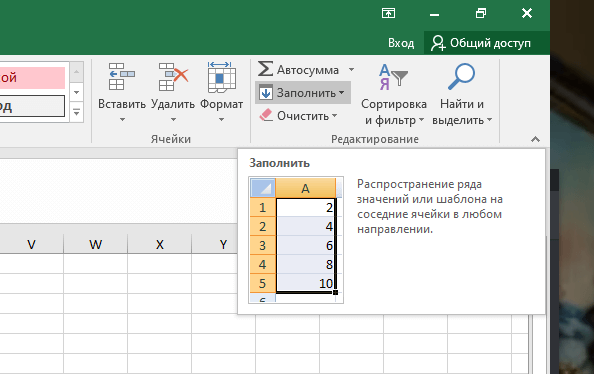
- «Вниз».
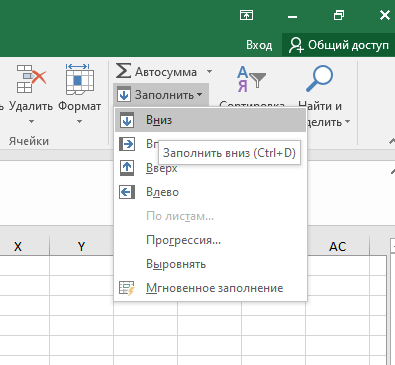
Таким образом, из первой ячейки столбика С были взяты данные, и с их помощью заполнен весь выделенный диапазон.
Добавляем функцию на панель быстрого доступа
Я советую всем: если вы пользуетесь какой-либо функцией очень часто — добавьте её на панель быстрого доступа.
Добавить любую функцию довольно просто, если она есть в меню Excel, то вы можете правой кнопкой нажать на неё и добавить.
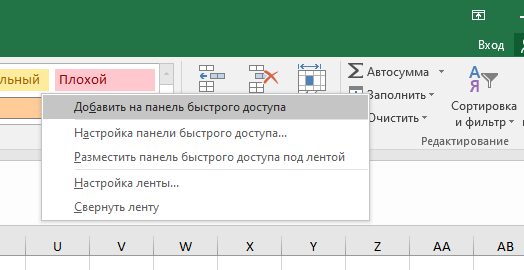
Проверьте, появился ли значок функции на панели быстрого доступа.
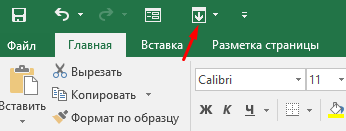
С помощью комбинации горячих клавиш
Есть также комбинация горячих клавиш, если вам больше нравится использовать их(как мне, например).
CTRL + D.
Как её правильно использовать и когда?
Пошаговая инструкция:
- Введите формулу, а затем выделите все ячейки, куда нужно вставить формулу;
- Нажмите CTRL + D.
Использование формулы массива
Есть и метод формулы, но она доступна только для обладателей Microsoft Excel 365. Если вы работаете в нем — метод вам подойдет. Но если же нет — пропустите эту часть статьи.
Как это сделать?
Эта формула подойдет для следующей таблички:
=B2:B15*15%
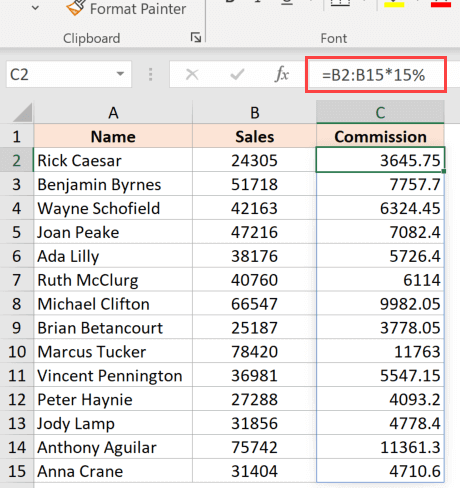
Эта формула работает с массивом данных. Поэтому результат её выполнения займет столько же ячеек, сколько и элементов в массиве.
С помощью копировать-вставить
Ну и стандартный способ — скопировать и вставить. Он прекрасно работает, да, может быть он немного дольше чем другие рассмотренные, но не менее удобный.
Узнайте Excel как свои пять пальцев на курсе по таблицам от Skillbox
Пошаговая инструкция:
- Скопируйте и вставьте формулу в ячейку.
Важный момент который нужно обязательно рассказать — это то, что функция копирования копирует не только содержимое ячейки, но и форматирование ячейки. То есть цвет шрифта, фона и так далее.
К примеру, если ячейка имеет синий цвет фона, при копировании содержимого — он будет также вставлен.
Но что делать если вы хотите скопировать только содержимое ячейки? Без форматирования.
Пошаговая инструкция:
- Скопируйте формулу и нажмите «Специальная вставка…»;
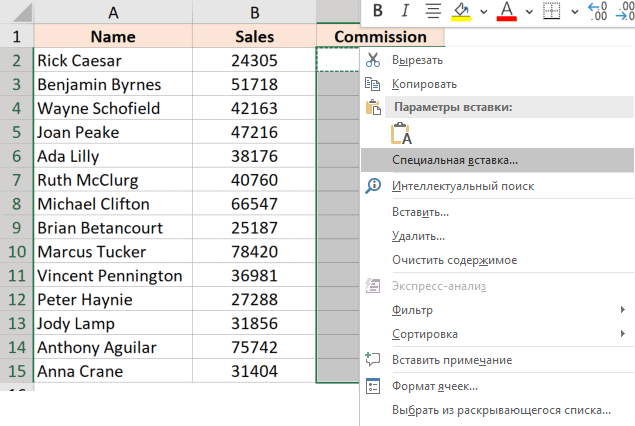
- Выберите «Формулы»;
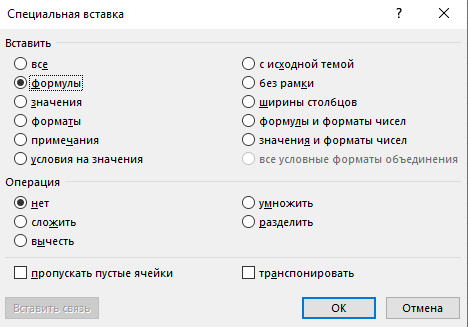
- Подтвердить.
Итак, если вы будете использовать вставку таким образом, то формат ячейки не будет вставлен. ы рассмотрели несколько способов заполнения столбика.
Надеюсь, эта статья оказалась полезной для вас!
Узнайте Excel как свои пять пальцев на курсе по таблицам от Skillbox