Часто бывает так, что нужно делать несколько табличек с одним и тем же форматированием. В этом случае, способ быстро переносить его с одной таблички на другую может очень сильно сэкономить вам время.
Сегодня, я продемонстрирую вам, как можно быстро переносить форматирование на объект.
Итак, начнём!
Инструмент «Формат по образцу»
Инструмент «Формат по образцу» исходя из названия форматирует объекту по какому-либо образцу. То есть вы можете скопировать форматирование своей старой таблички и в пару кликов перенести на новую.
Это очень удобно!
Допустим, кто-то присылает вам неоформленную табличку. Согласитесь, гораздо удобнее читать и воспринимать информацию, когда, например, подсвечены ключевые моменты, на которые нужно обратить внимание, и так далее.
Узнайте Excel как свои пять пальцев на курсе по таблицам от Skillbox
С помощью этого инструмента вам больше не придется «страдать». Получая некрасивый файл от кого-либо, за пару кликов мыши вы можете превратить его в привычный вам вид.
Этот инструмент сохраняет вам кучу сил и времени.
Как его использовать?
Рассмотрим пример:
Допустим, как указано на картинке, мы хотим скопировать форматирование ячейки (её цвет, «Денежный» формат и так далее).

Пошаговая инструкция:
- Выделяем элемент, с которого нужно скопировать формат;
- В разделе «Главная» находим значок инструмента «Формат по образцу»;
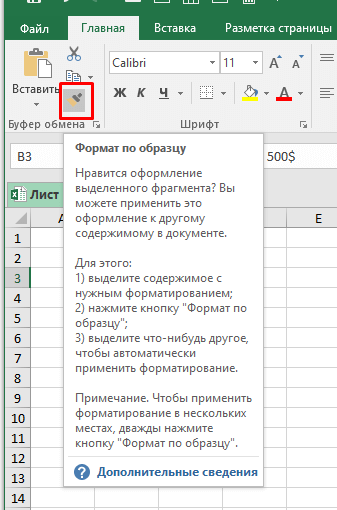
- И указываем в какую ячейку будем копировать;
Как это происходит видно на картинке ниже:
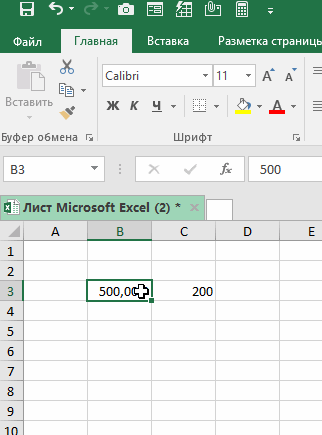
Что переносит этот прекрасный инструмент:
- Цвет;
- Формат;
- Границу.
Что еще мы можем сделать:
- Переносить формат с одного листа;
- Переносить формат на другой лист;
- Переносить формат в другой файл Excel.
Использование Format Painter в Excel — примеры
Добавляем форматирование на новый объект
Я уже рассказал что переносит этот инструмент, взгляните на картинку ниже:
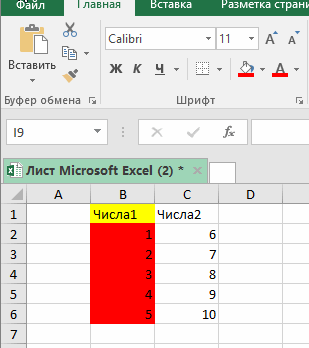
Мы видим как наш инструмент переносит формат первого столбца на второй столбец за пару секунд.
Копируем «Условное форматирование» с помощью инструмента «Формат по образцу»
Интересный факт, но таким же образом можно переносить и «Условное форматирование».
Переносить его вручную не очень удобно, но инструмент «Формат по образцу» способен перенести и это за пару кликов мышки.
Например, как указано здесь, при выполнении условия больше/меньше ячейки подсвечиваются красным и зеленым.
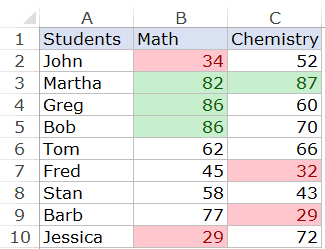
Используем инструмент и, пожалуйста, «Условное форматирование скопировано».
Рекомендуем курс Excel по анализу данных от Skypro — очень глубокое и яркое погружение в Эксель.
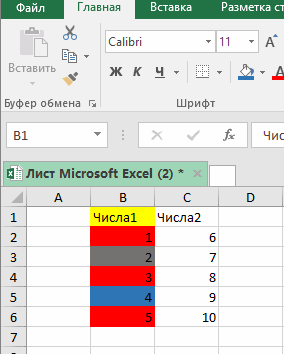
Добавляем форматирование на арт-объект
Мы можем переносить формат и на фигуры.
Пошаговая инструкция:
- Выделяем фигуру с которой нужно перенести;
- Выбираем «Формат по образцу»;
- И нажимаем на фигуру, куда перемещаем форматирование.
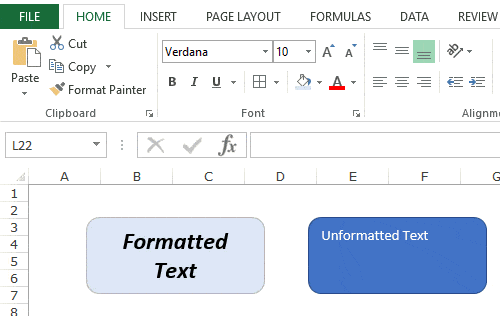
Использование инструмента несколько раз подряд
Если вам нужно переместить форматирование сразу на несколько объектов, сейчас мы рассмотрим такую ситуацию.
Во всех случаях, рассмотренных ранее, мы просто нажимали на объект, куда необходимо скопировать форматирование. После этого наша функция «Формат по образцу» отключалась автоматически. Но что если мы не хотим чтобы она отключалась после одного копирования?
В этом случае все очень просто, вам просто нужно 2 раза нажать на иконку инструмента. Тогда он не будет отключаться после одного успешного копирования.
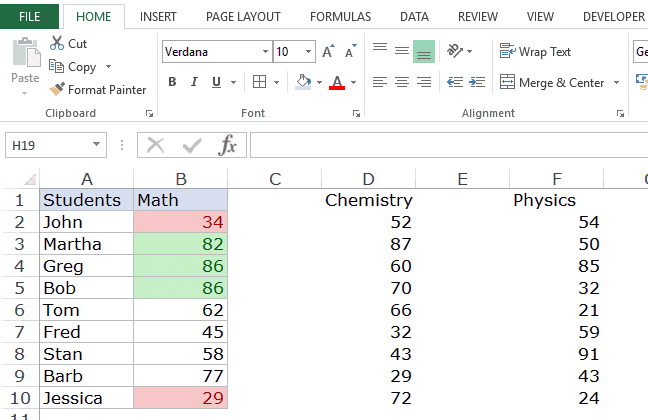
Чтобы отменить использование инструмента, просто нажмите кнопку «Esc».
Узнайте Excel как свои пять пальцев на курсе по таблицам от Skillbox