Часто ли вам необходимо задать табличке определенный формат?
Если часто, то вам лучше использовать функцию «Автоформат» для экономии времени. Также часто люди допускают ошибки и форматирование таблицы не исключение. Если вы будете использовать эту функцию — ошибки исключены!
Эта функция в пару кликов мыши приводит всю выделенную таблицу в определенный формат (его вы выбираете сами).
Пример на изображении:

Итак, начнём!
Как открыть функцию «Автоформат»?
По умолчанию этой функции нигде нет, но мы можем добавить её в панель быстрого доступа.
Узнайте Excel как свои пять пальцев на курсе по таблицам от Skillbox
Как это сделать?
Пошаговая инструкция:
- Нажмите правой клавишей мышки на панель быстрого доступа;
- Щелкните на «Настройка панели быстрого доступа…»;

- Открылось окошко, в опции «Выбрать команды из» выберите «Все команды»;
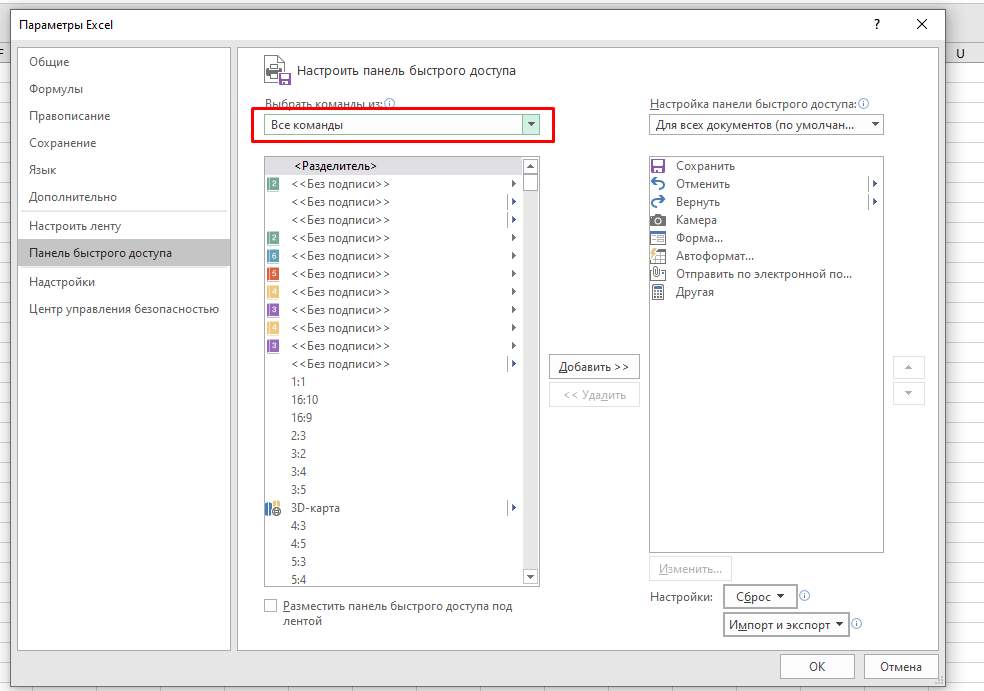
- В списке ниже найдите функцию «Автоформат»;
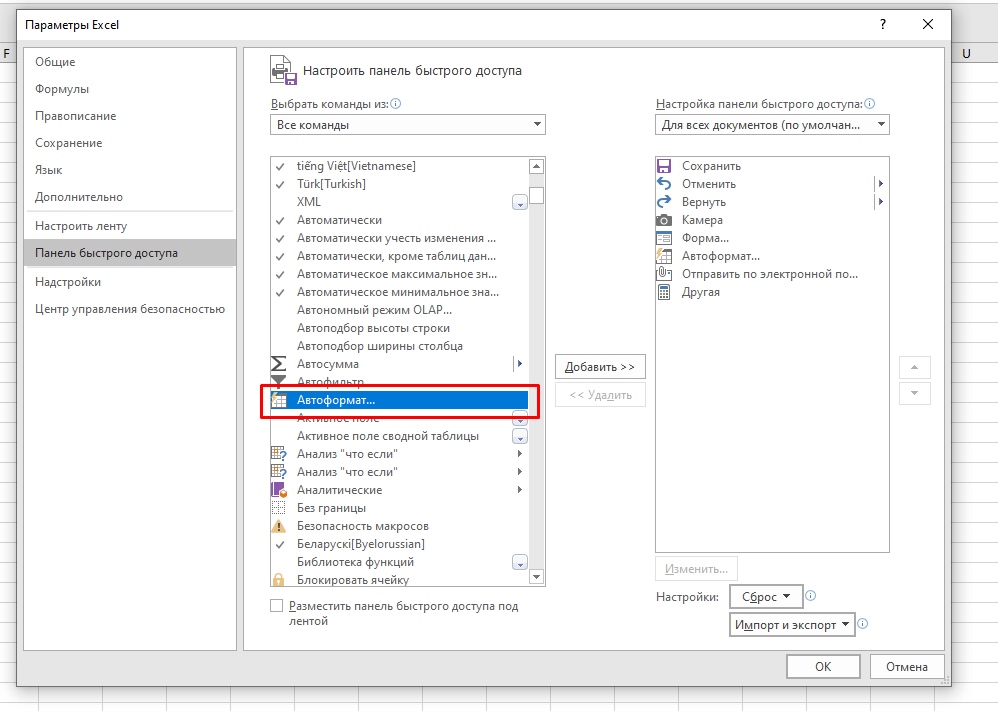
- Выделите её и, правее, щелкните на «Добавить > >»;
- Подтвердите.
Итак, теперь наша функция появится на панели быстрого доступа.
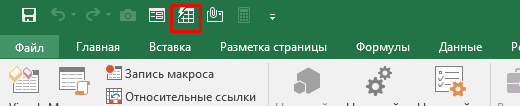
Настройка панели быстрого доступа сохраняется в ваш профиль Excel. Это значит что при открытии других файлов, вам не придется делать это снова.
Как использовать «Автоформат»?
Обратите внимание, что функция будет работать только в том случае, если первые строка и столбец в выделенном диапазоне ячеек — заголовки.
Например:
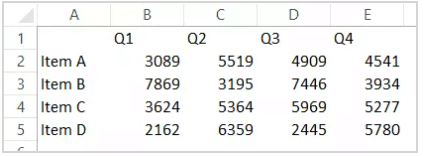
Пошаговая инструкция:
- Выделите диапазон ячеек;
- Нажмите на функцию «Автоформат» на панели быстрого доступа;
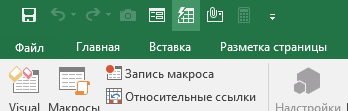
- Откроется окно, в котором есть много разных стилей. Укажите тот, который вам нужен;
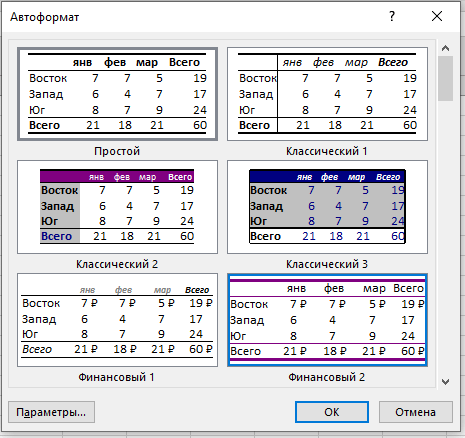
- Подтвердите.
Итак, вы сделали форматирование с помощью функции «Автоформат».
На самом деле эта функция просто меняет шрифт, формат ячеек и их цвет. То есть после того как вы использовали нашу функцию, вы сможете редактировать любые элементы как вам угодно. Например, поменять шрифт или цвет текста.
Но не забывайте, что функция меняет все старые элементы. Например, цвет и так далее, она изменит их в соответствии с шаблоном, который вы выбрали.
Меняем готовые шаблоны в функции
Кое-что вы можете поменять в любом из дизайнов форматирования.
Что именно:
- Формат числен
- Рамки
- Шрифт
- Узоры
- Выравнивание
- Ширину и высоту
Как это сделать?
Пошаговая инструкция:
- Откройте «Автоформат»;
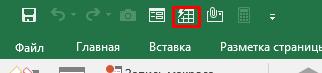
- В окне функции щелкните на «Параметры…»;
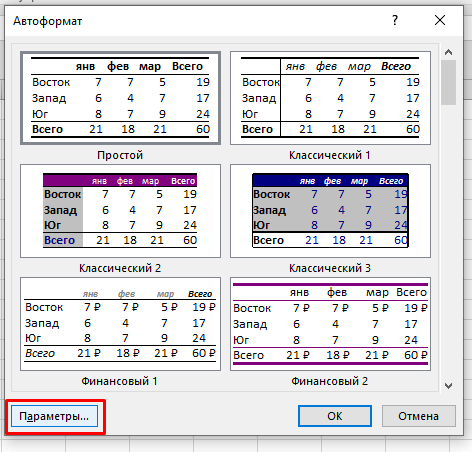
- Отметьте то, что вы хотите изменить. Также, после того как отметите элементы, в предпросмотре выше вы увидите, как на данный момент (с вашими изменениями) будет выглядеть ваша табличка.
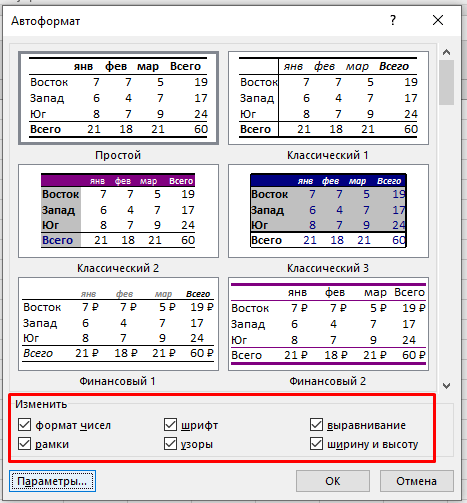
- Подтвердите.
Убираем форматирование, которое было сделано
Итак, как «откатить» форматирование обратно.
Рекомендуем курс Excel по анализу данных от Skypro — очень глубокое и яркое погружение в Эксель.
Есть 2 метода:
- Удалить только то, что вам не нравится обычными способами (например, поменять цвет текста обратно на черный с помощью функции «Цвет шрифта»);
- А можно выбрать то же форматирование в функции «Автоформат», которое вы использовали ранее. В таком случае функция отменит изменения.
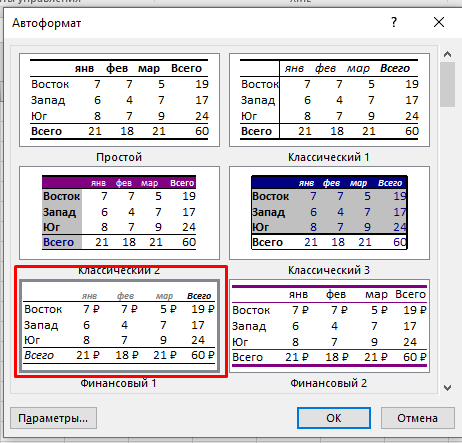
Минусы функции «Автоформат» в Excel
Эта функция довольно старая, она была и в прошлых версиях Microsoft Excel. На данный момент она не очень востребована, поскольку появились более интересные варианты форматирования. Но все же много кто её использует, возможно «по привычке».
Основной минус этой функции в том, что ваша табличка обязательно должна быть определенного формата (первая строка и столбец должны быть заголовками), если же у вас по-другому, то рекомендую использовать другие функции.
А основной плюс, на мой взгляд, это то, что вы можете в реальном времени и с предпросмотром изменять отдельные элементы форматирования (шрифт, узоры и так далее).
Узнайте Excel как свои пять пальцев на курсе по таблицам от Skillbox