Итак, бывает такое что, например, выключили свет или просто завис компьютер и вы не сохранили файл Excel.
Что же делать в такой ситуации? Как восстановить данные?
А если у вас на носу важный отчёт, который вы делали всю ночь? Неужели ничего нельзя поделать?
Конечно же можно. А даже если что-то пойдет не так, я поделюсь с вами функцией Visual Basic, которая будет сохранять ваш файл каждые n минут.
Итак, начнём!
- Как восстановить несохраненный файл Excel
- Восстановление нового файла
- Восстановление файла, который не был корректно перезаписан
- Восстановление ранней версии файла
- Восстановление файла из OneDrive
- Как можно противостоять таким ситуациям?
- Включаем автосохранение
- Автоматическое создание резервной копии файла
- Автосохранение с помощью Visual Basic
- Как восстановить поврежденный файл
Как восстановить несохраненный файл Excel
Наша жизнь довольно непредсказуемая штука, как и компьютер.
Узнайте Excel как свои пять пальцев на курсе по таблицам от Skillbox
Бывают ситуации когда по каким-то причинам файл не был сохранен, а в нем были очень важные данные!
Сегодня я продемонстрирую вам, что можно сделать если у вас возникла такая ситуация.
Для начала рассмотрим стандартную проверку Excel и с чем она может помочь:
- Вы создали и работали в новой табличке, но по каким-то причинам Excel был закрыт, а файл не был сохранен;
- Вы пересохраняли файл, но Excel был закрыт и не успел это сделать;
- При редактировании файла, вы не заметили какую-то ошибку и хотите вернуться к прошлой версии файла.
Итак, поехали!
Восстановление нового файла
Если файл новый и никогда не сохранялся все равно его можно восстановить.
Дело в том, что Excel время от времени сохраняет файл в так называемую «временную» директорию.
Давайте попробуем восстановить такой файл
Как это сделать?
Пошаговая инструкция:
- Щелкните «Файл»;
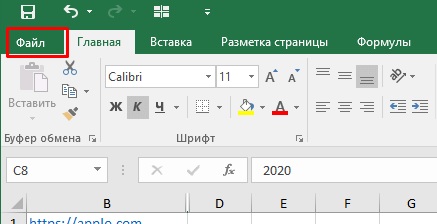
- «Открыть»;
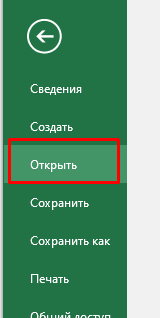
- «Последние»;
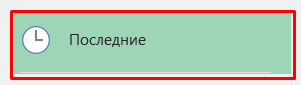
- Внизу, щелкните на «Восстановить несохраненные книги»;
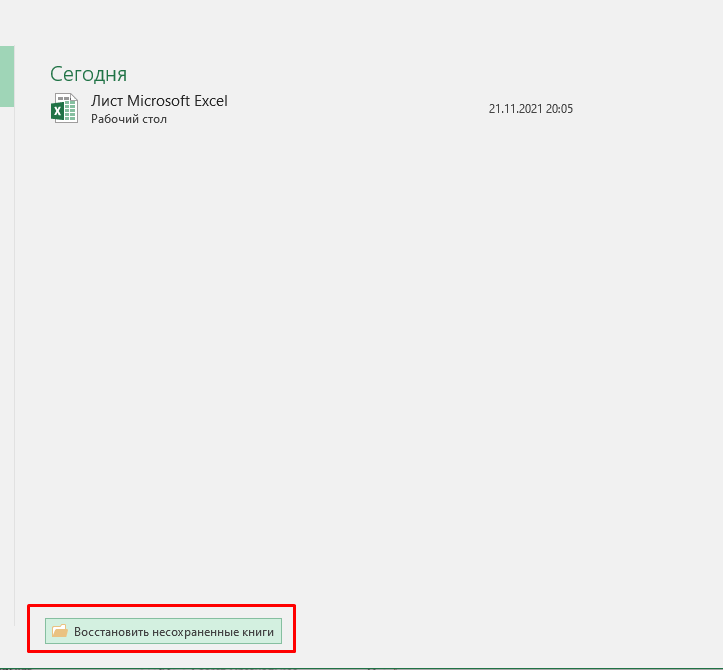
- Если в этой папке есть файл, то все хорошо. Выберите его.
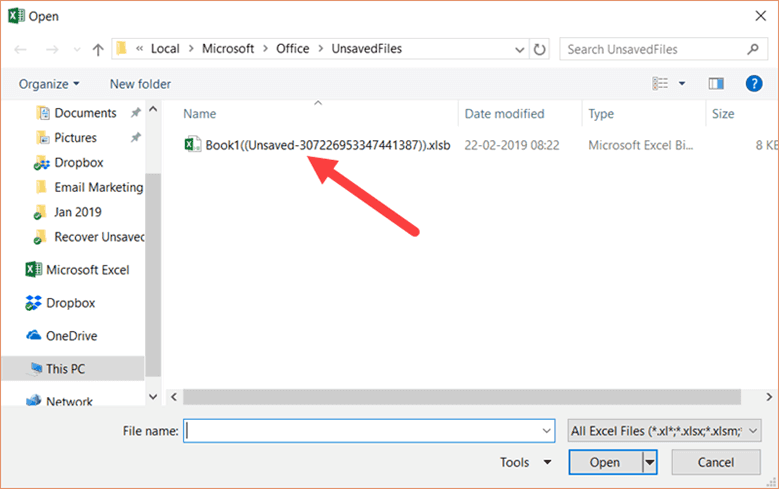
Он откроется, а далее просто сохраните его заново.
Как только этот файл будет открыт, Excel, по идее, сам предложит вам его сохранить. Но всякое бывает, лучше сделайте это сами.
По умолчанию, все временные файлы Excel сохраняет в другом формате. Поэтому при сохранении обратите внимание на формат.
Восстановление файла, который не был корректно перезаписан
В случае если у вас уже был файл и вы решили его пересохранить, но в этот момент что-то случилось и Excel закрылся. Этот способ для вас.
Что нужно сделать?
Пошаговая инструкция:
Рекомендуем курс Excel по анализу данных от Skypro — очень глубокое и яркое погружение в Эксель.
- Откройте этот файл;
- Вы сразу же увидите похожее окно восстановления, здесь вам необходимо выбрать версию файла, которую вы хотите восстановить;
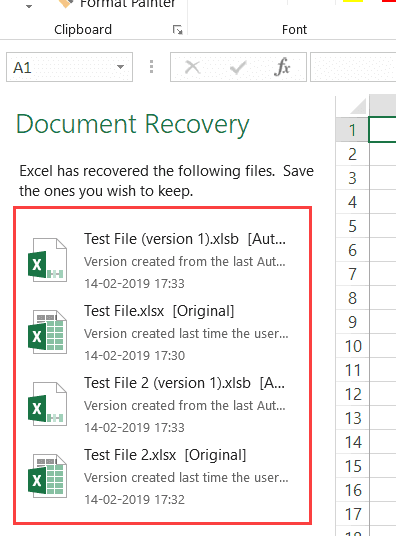
- Как только откроете файл нужной версии, сохраните его.
А еще вы можете щелкнуть на «Файл» и там увидите окно восстановления документов.
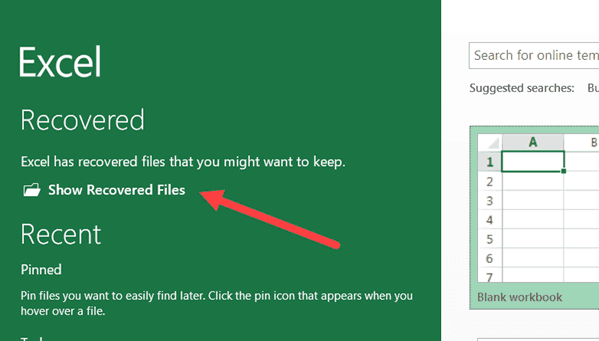
Восстановление ранней версии файла
В способах рассмотренных ранее, ошибки случались по вине программы или электриков 🙂 Этот способ будет для тех людей, кто совершил какую-то ошибку и заметил её спустя некоторое время, откатить изменения уже не смог и хочет восстановить раннюю версию файла.
Как это сделать?
Пошаговая инструкция:
- Щелкните на «Файл»;
- Там вы увидите «Управление рабочей книгой»;
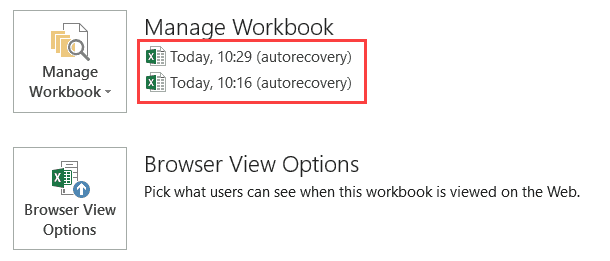
- В ней будут несколько версий файла, нажмите на нужную и он откроется;
- А теперь просто сохраните его.
Как только файл будет открыт Excel даст вам подсказку, что есть новая версия этого файла, не хотите ли вы её восстановить?
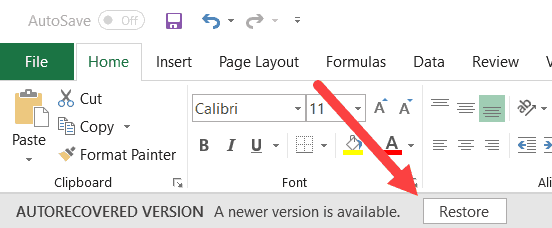
Все эти методы будут работать только в том случае, если функция автосохранения выключена. Если же она выключена — ничего не выйдет.
Восстановление файла из OneDrive
В облаке, нажмите правой кнопкой мыши «История версий».
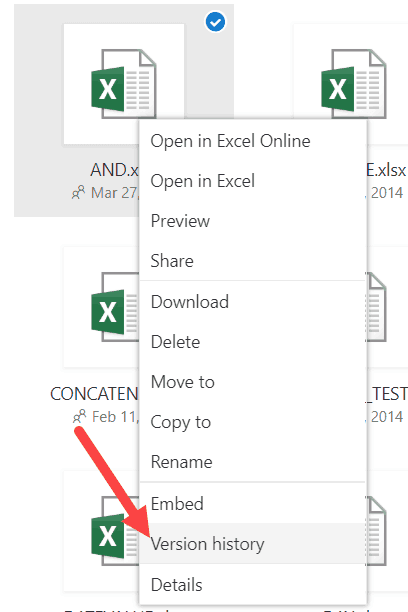
Так вы можете увидеть все версии, которые есть в облаке.
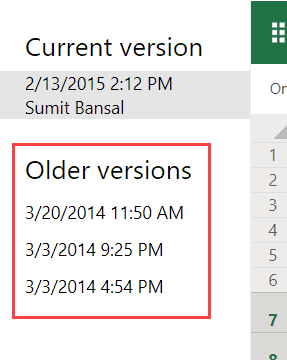
Щелкните на интересующую вас версию, можно скачать или восстановить её.
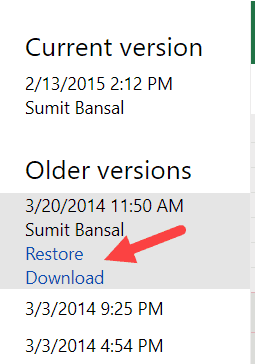
Как можно противостоять таким ситуациям?
По сути, в Excel по умолчанию уже включено автосохранения файлов, но если вдруг вы их когда-то отключали, я покажу как заново включить. И некоторые другие методы защиты от таких казусов.
Включаем автосохранение
Для того чтобы все предыдущие методы восстановления работали, должен быть включен параметр автосохранения (он включен по-умолчанию).
Как это сделать?
Пошаговая инструкция:
- Щелкните на «Файл» -> «Параметры»;
- Зайдите в раздел «Сохранение» и убедитесь что там все включено (как на картинке ниже);
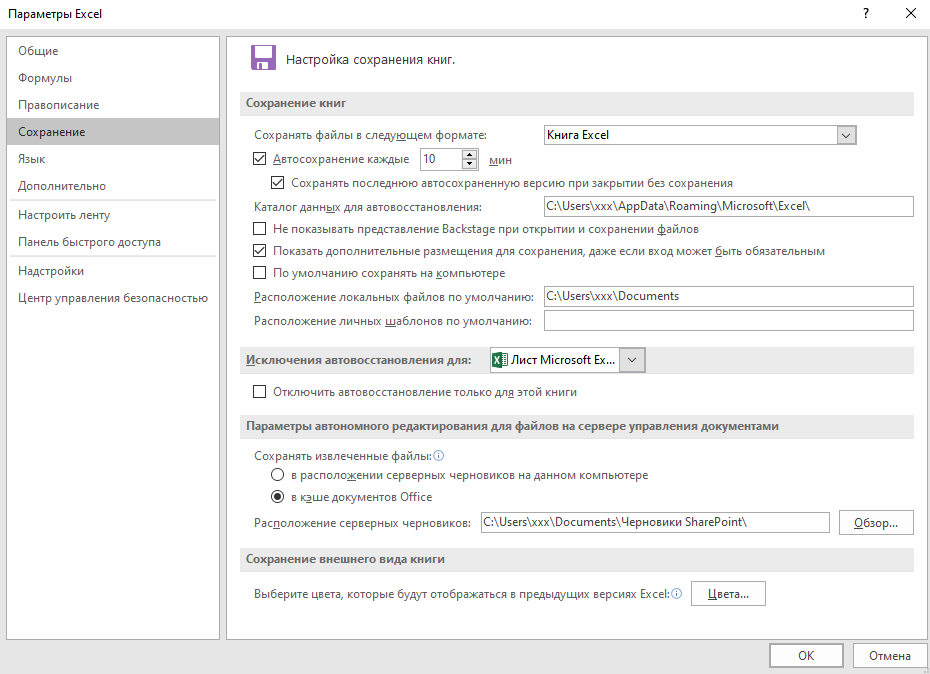
Что делают эти опции:
- Автосохранение каждые — опция сохраняет временный файл каждые N минут, которые вы укажете, в нашем случае это 10 минут;
- Параметр ниже значит, что последняя сохраненная версия через автосохранение будет храниться на вашем компьютере всегда;
- И указание, где именно хранится этот временный файл;
Если ваша таблица очень большая, а компьютер не очень мощный, слишком частое автосохранение может вызвать зависание каждые N минут.
Автоматическое создание резервной копии файла
Рассмотренные выше опции, чаще всего, спасают от всех плохих ситуаций, но в случае если вы хотите застраховаться еще сильнее, есть и такой вариант.
Можно настроить Excel так, что он будет сохранять резервную копию файла.
Узнайте Excel как свои пять пальцев на курсе по таблицам от Skillbox
А так же это очень полезно, так как если вы совершите какую-то ошибку и заметите её слишком поздно у вас всегда будет «бекап» вашей таблички.
Как это сделать?
Пошаговая инструкция:
- Щелкните на «Файл» -> «Сохранить как»;
- Нажмите на «Сохранить как».
- В открывшемся окне, щелкните на «Сервис»;
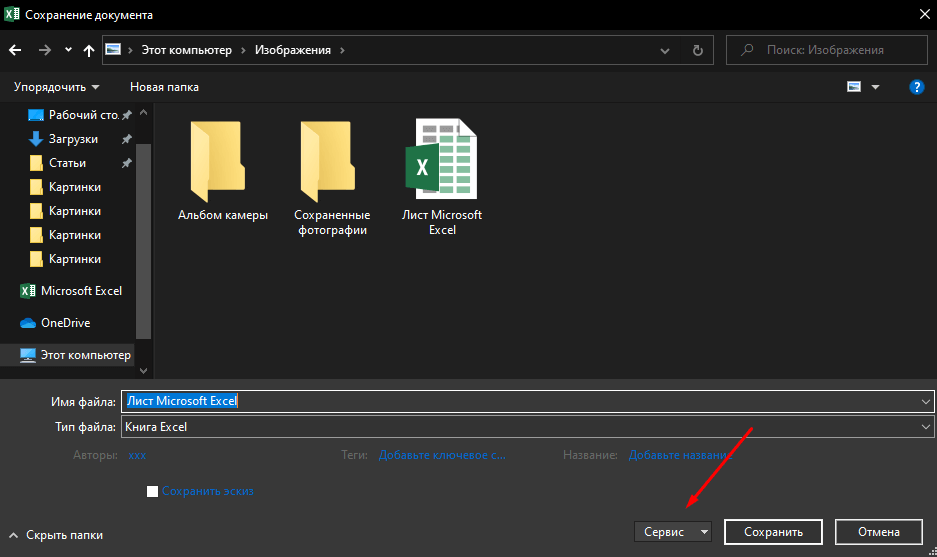
- Нажмите на «Общие параметры…»;
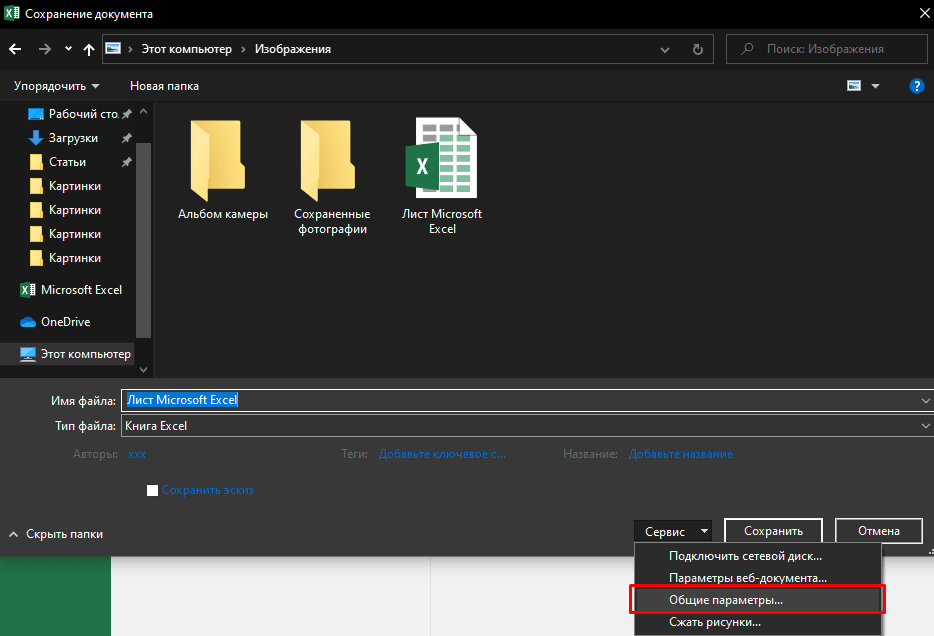
- И поставьте галочку на опции по созданию резервной копии;
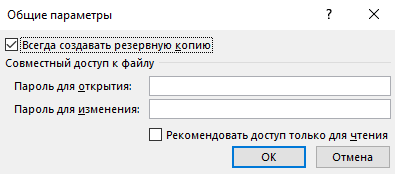
- Подтвердите;
- И сохраните файл.
Теперь при каждом сохранении файла будет создаваться еще и его резервная копия.
Важные моменты:
- Это опция будет работать только для того файла Excel, для которого вы её активировали;
- Бекап будет сохраняться с расширением .XLK — это расширение резервных копий Excel;
- Резервный файл это всегда прошлая версия сохраненного вами файла, ТОЛЬКО 1 ВЕРСИЯ.
Чаще всего, эта опция не поможет вам восстановить файл, но в случае если вы допустите ошибку и заметите её поздно, вы сможете легко восстановить прошлую версию.
Автосохранение с помощью Visual Basic
Если вы используете этот способ, пусть он хоть и немного сложный, но очень практичный.
Так как у вас будет гарантия, что абсолютно все ранние версии файла останутся на вашем компьютере. Также этот код проставляет временную метку и вы легко будете в этих версиях ориентироваться.
Вот он:
| Private Sub Workbook_BeforeSave(ByVal SaveAsUI As Boolean, Cancel As Boolean) Application.ScreenUpdating = False Dim BackUpPath As String BackUpPath = «C:\Users\xxx\Desktop\Проверка\» ThisWorkbook.SaveCopyAs BackUpPath & Format(Now, «dd-mm-yyyy hh:mm:ss») & » » & ActiveWorkbook.Name Application.ScreenUpdating = True End Sub |
Не забудьте в коде указать свой путь для сохранения временных файлов.
Да, у вас будет довольно много сохранений и разных версий и они будут занимать какое-то место (особенно если ваш файл не маленький), но зато всегда все под рукой и шансов потерять файл практически нет.
Этот код помещается с помощью «Insert» -> «Module» в Visual Basic.
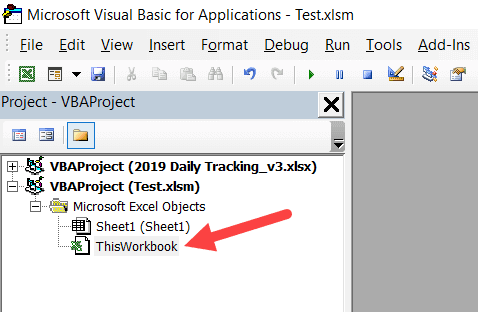
Как восстановить поврежденный файл
Итак, для начала нужно попробовать использовать функцию восстановления.
Как это сделать?
Рекомендуем курс Excel по анализу данных от Skypro — очень глубокое и яркое погружение в Эксель.
Пошаговая инструкция:
- Откройте Excel и найдите ваш поврежденный файл;
- При открытии файла, нажмите на треугольник (как на картинке);
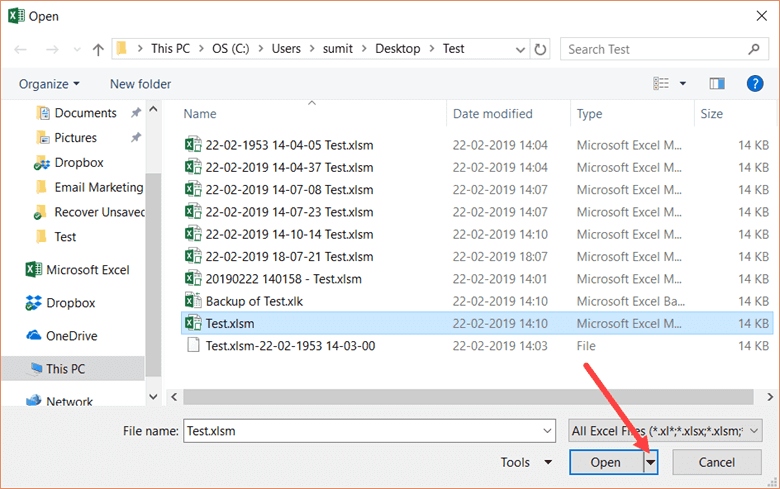
- И щелкните на «Открыть и восстановить»;
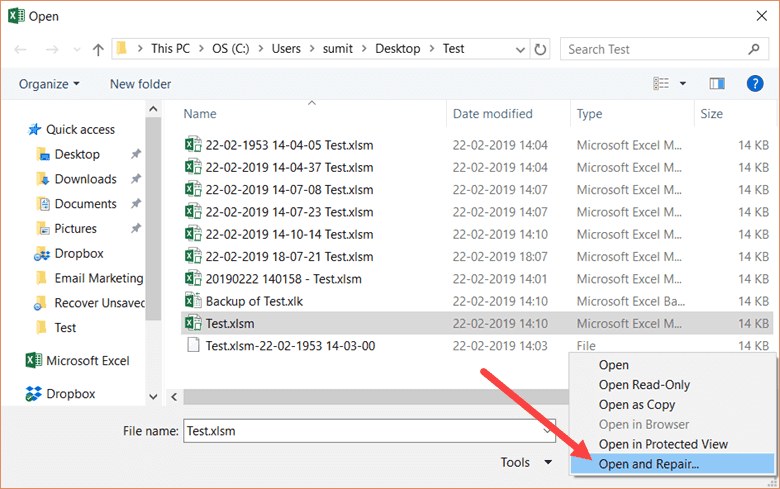
- В следующем окне, нажмите «Восстановить».

В случае если структура файла не повреждена все пройдет гладко.
А если же все-таки и структура повреждена, попробуйте сделать все заново, но в предыдущем окне нажать «Извлечь данные».

Попробуйте все варианты если что-то не получается, бывает так что ничего не помогает, а какой-то простой способ без проблем помогает вытащить все данные из поврежденного файла.
Узнайте Excel как свои пять пальцев на курсе по таблицам от Skillbox